Cách tạo bài trắc nghiệm trực tuyến trên Google Form
Google Form là công cụ tuyệt vời giúp tạo ra những bài trắc nghiệm online, những bài kiểm tra miễn phí dành cho giáo viên và học sinh. Sau đây Tìm Đáp Án xin hướng dẫn các bạn cách tạo bài trắc nghiệm trực tuyến trên Google Form.
Google Forms hỗ trợ thầy cô giáo tạo bài kiểm tra trắc nghiệm và gửi cho học sinh, sau đó chấm điểm tự động. Học sinh chỉ cần truy cập vào link bài kiểm tra mà thầy cô giáo đưa và làm trực tiếp trên máy tính là được. Hiện tại thì việc tạo bài kiểm tra trực tuyến được nhiều nhà trường áp dụng trên rất nhiều công cụ trực tuyến, như tạo bài kiểm tra trên Microsoft Teams, hay tạo đề kiểm tra trên Microsoft Forms. Và trong bài viết này chúng tôi sẽ hướng dẫn bạn cách tạo đề kiểm tra trên Google Forms.
1. Hướng dẫn tạo trắc nghiệm trực tuyến trên Google Drive
Bước 1: Đăng nhập vào tài khoản Google Drive, rồi nhấn vào nút Mới (Create) ở góc bên trái.
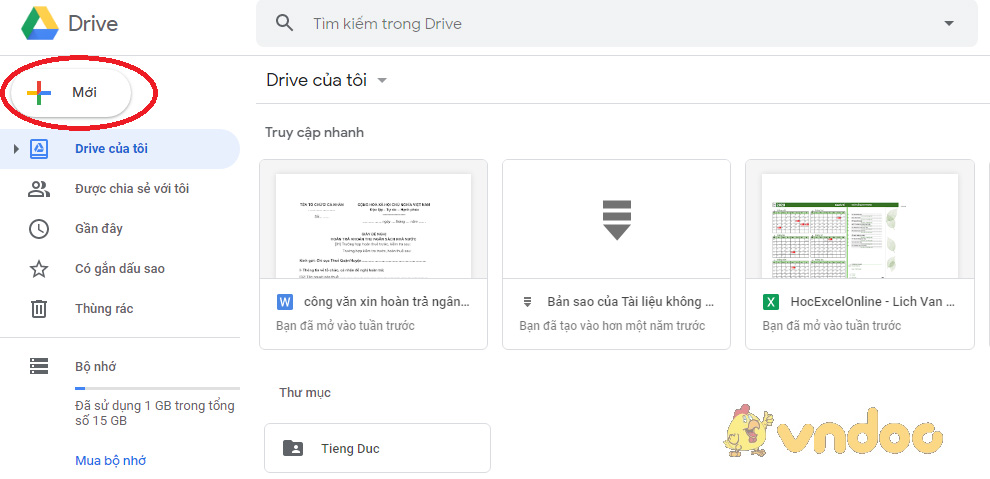
Bước 2: Di chuột vào mục Ứng dụng khác > Google Biểu mẫu (Google Form) > Biểu mẫu trống sẽ xuất hiện một biểu mẫu mới.
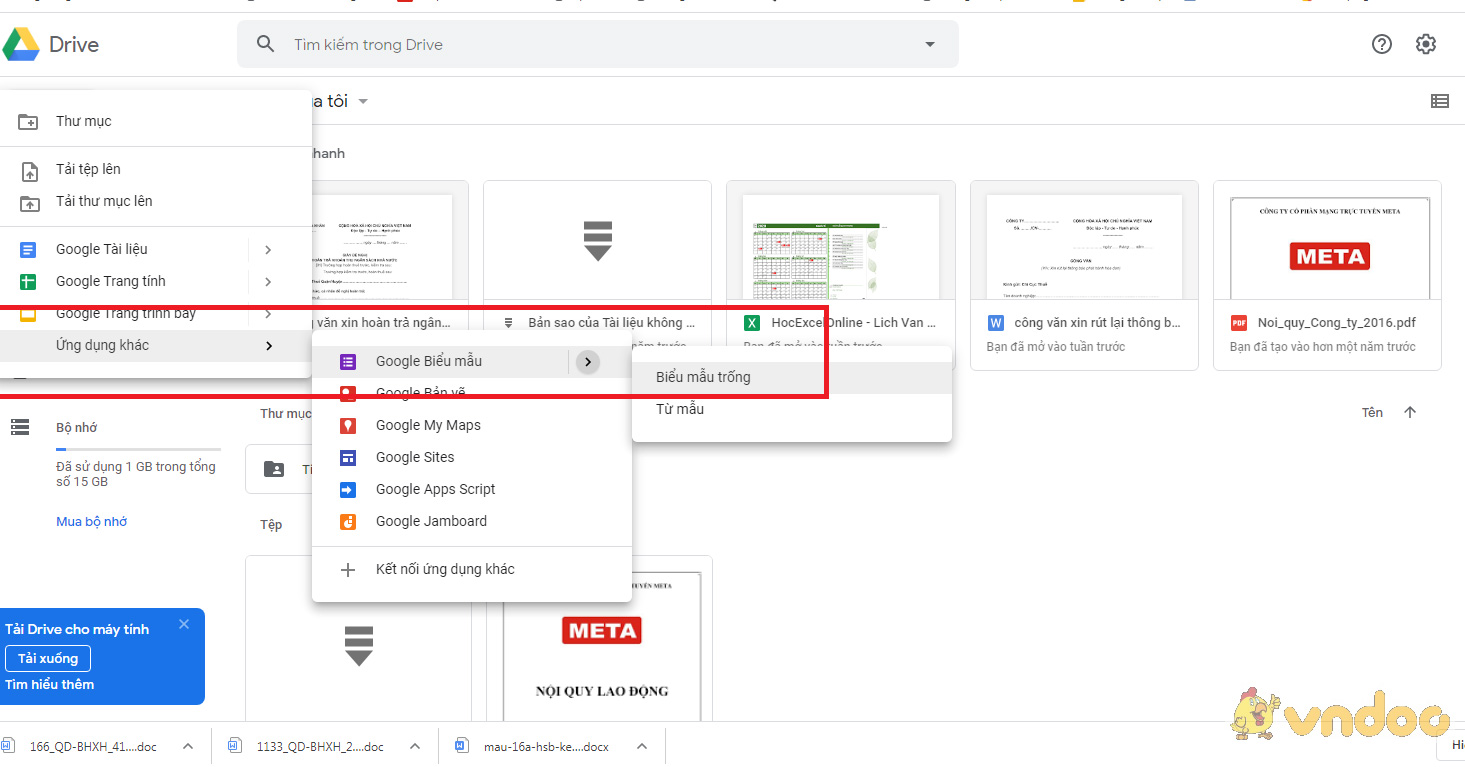
Bước 3: Đặt tiêu đề cho biểu mẫu ở dòng “Mẫu không có tiêu đề” và bổ sung một số mô tả cho biểu mẫu ở dòng “Mô tả biểu mẫu”.
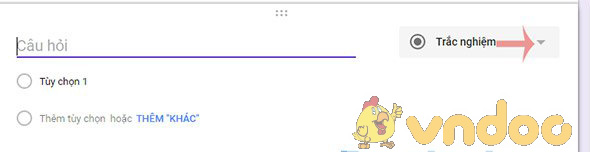
Bước 4: Ở bên phải sẽ có thanh công cụ bao gồm chức năng sau:
- Thêm câu hỏi.
- Thêm tiêu đề và mô tả.
- Thêm hình ảnh.
- Thêm video.
- Thêm phần (Thêm trang mới).
Bước 5: Sau khi nhấn vào dấu + để thêm câu mới, nhấn tiếp vào biểu tượng mũi tên như trong hình dưới để chọn loại trường nhập liệu:
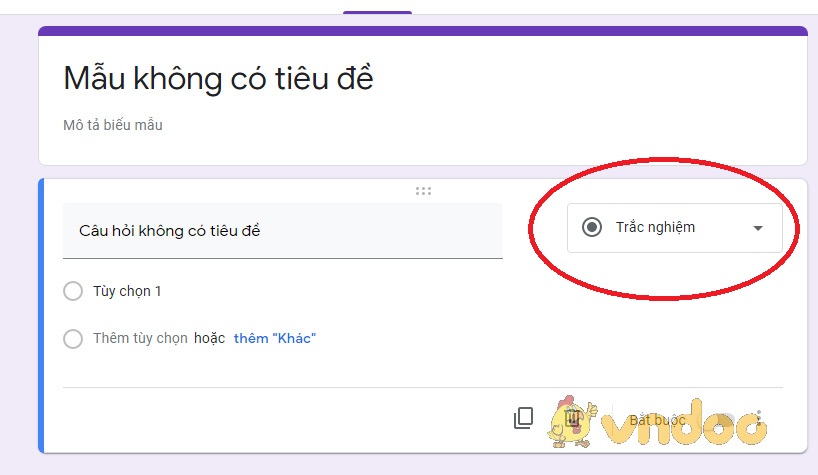
Bước 6: Các dạng câu hỏi trong Google Form
Có tất cả 9 loại trường nhập liệu, cho phép bạn đặt các câu hỏi phong phú hơn.
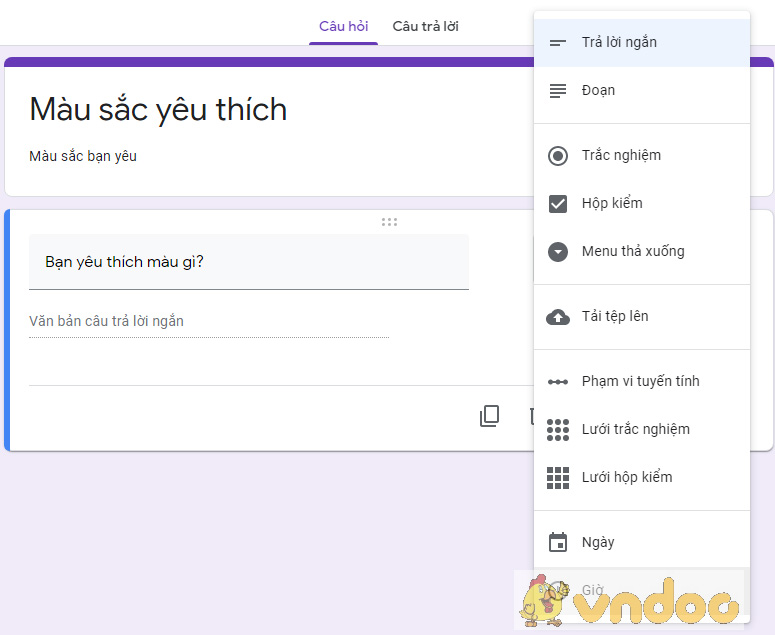
- Trả lời ngắn: Thường dùng tạo ra các trường nhập liệu ngắn như họ tên, số điện thoại…
- Đoạn: Thường dùng tạo ra các trường nhập liệu dài như nội dung, ý kiến đóng góp, địa chỉ…
- Trắc nghiệm: Thường dùng để tạo ra các trường chỉ được chọn 1 ý duy nhất như: Giới tính, Quốc tịch, chọn địa điểm... Trong phạm vi của bài viết này chúng ta sẽ chọn mục này.
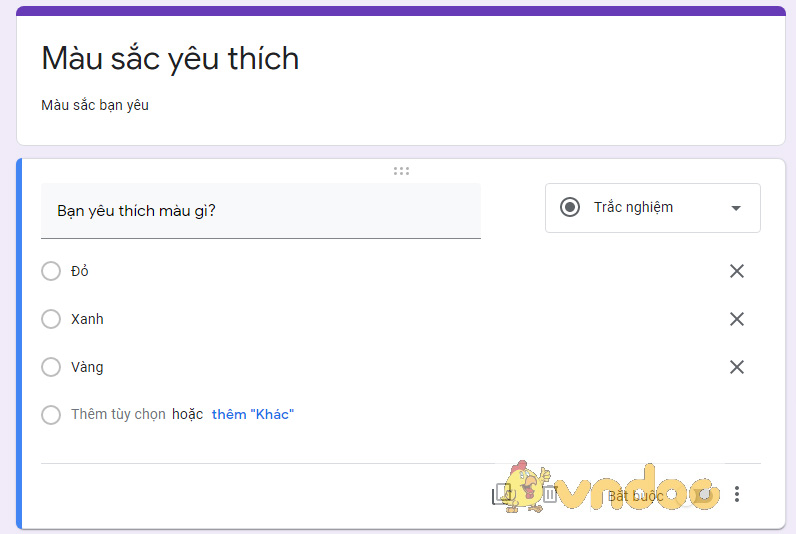
- Hộp kiểm: Thường dùng để tạo các trường chọn nhiều ý kiến.
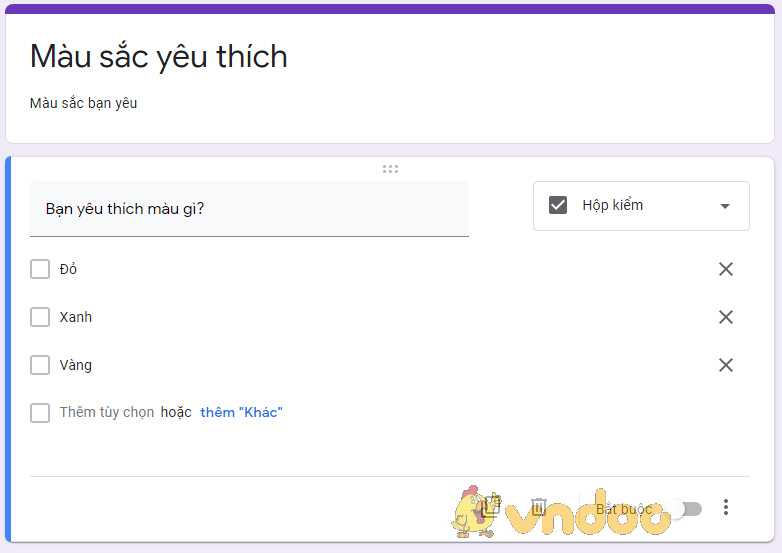
- Menu thả xuống: Loại trường này giống như trường trắc nghiệm là chọn 1 ý duy nhất nhưng được hiển thị theo dạng menu thả xuống như chọn size giày, chọn độ tuổi...
- Phạm vi tuyến tính: Thường dùng cho các trường đánh giá một sản phẩm.
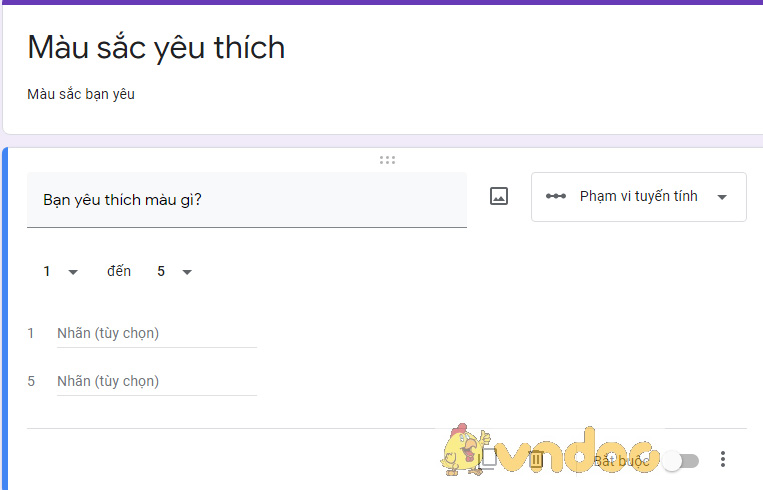
- Lưới trắc nghiệm: Thường dùng để tạo ra trường thăm dò ý kiến dạng bảng.
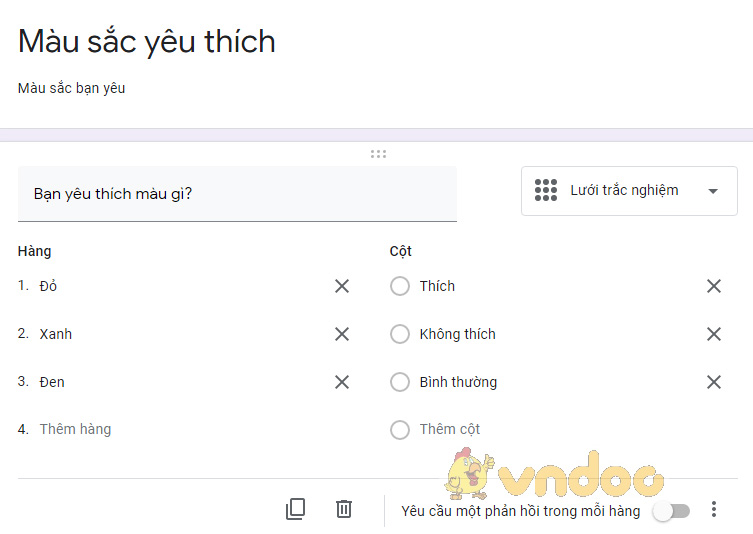
- Ngày: Thường dùng để tạo ra các trường như ngày sinh, mốc thời gian...
- Giờ: Thường dùng để tạo ra các trường thời gian như giờ.
Bước 7: Sau khi chọn được loại trường phù hợp hãy nhập tiêu đề, các thông tin cần thiết. Ngoài ra, trong mỗi trường nhập liệu có thêm các tùy chỉnh khác ở phía cuối cùng bên góc phải như:
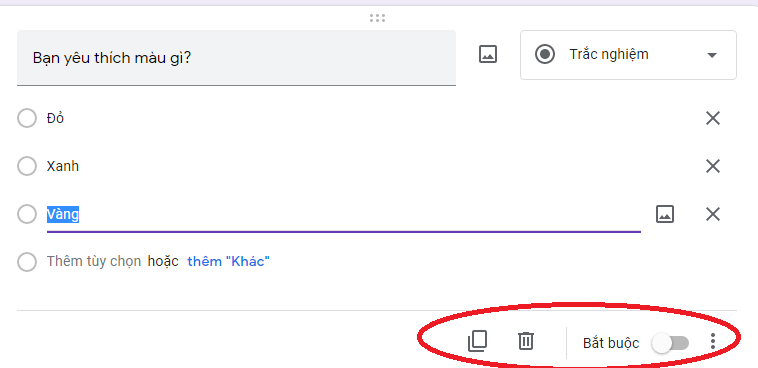
- Sao chép.
- Xóa câu hỏi.
- Bắt buộc nhập.
- Mở rộng: Thêm mô tả cho tiêu đề, ràng buộc dữ liệu (email, url, số, độ dài của đoạn văn bản…).
Bước 8: Sau khi hoàn tất chỉnh sửa và thêm các trường nhập liệu bạn sẽ có biểu mẫu giống như bên dưới:
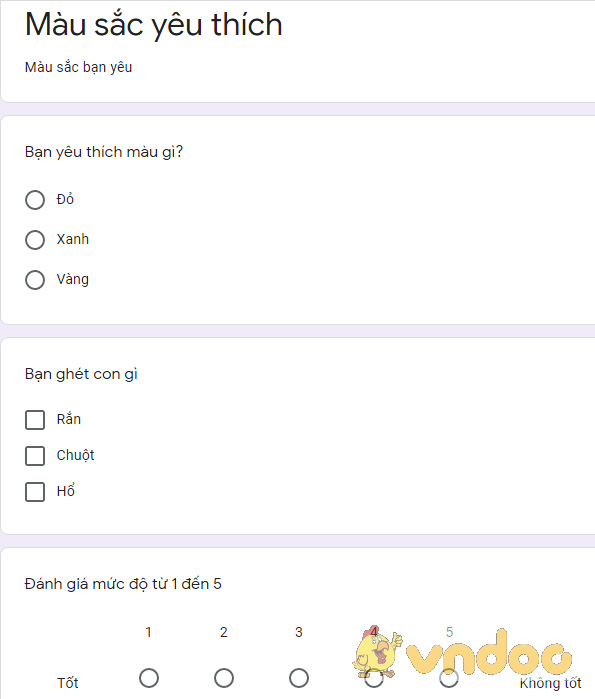
Bước 9: Để tùy chỉnh biểu mẫu chọn biểu trượng ở trên cùng bên phải màn hình quản lý biểu mẫu:
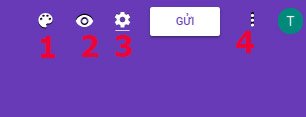
- Tùy chỉnh màu sắc cho biểu mẫu.
- Xem trước biểu mẫu.
- Một số thiết lập nâng cao như: Yêu cầu đăng nhập Gmail, Cho phép người dùng chỉnh sửa sau khi gửi, Hiển thị thanh tiến độ, xáo trật tự các trường…
- Tùy chọn khác: Nhân đôi biểu mẫu, xóa biểu mẫu, in biểu mẫu, thêm người quản lý, ngoài ra còn một số tiện ích bổ sung khác.
Bước 10: Sau khi cảm thấy ưng ý, nhấn nút Gửi ở góc trên cùng bên phải để gửi biểu mẫu cho khách hàng. Google Form cung cấp rất nhiều hình thức để người dùng chia sẻ biểu mẫu là qua Email, URL, Nhúng dưới dạng iframe, Qua mạng xã hội Google Plus, Facebook, Twitter.
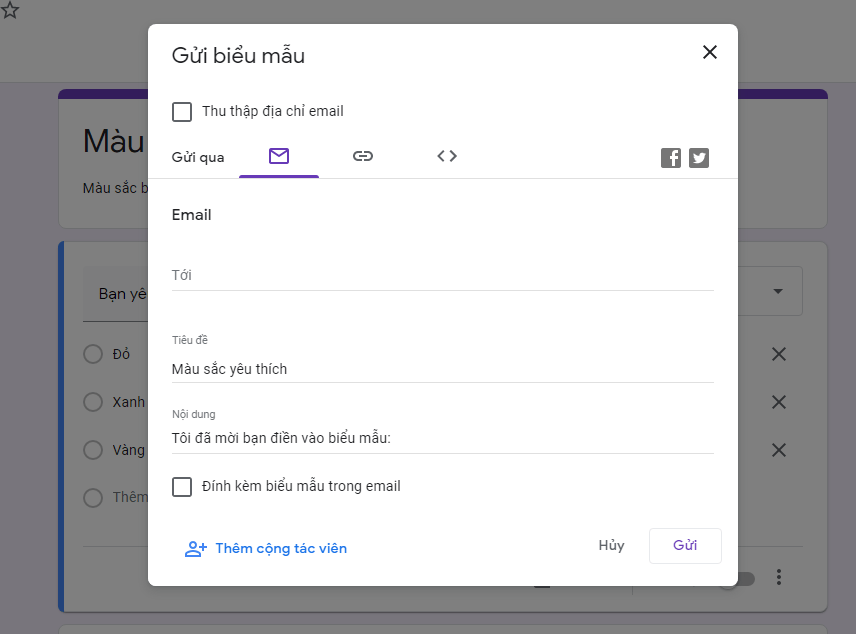
2. Hướng dẫn xem câu trả lời trên Google Forms
Bước 1:
Để xem số lượng học sinh trả lời, thầy cô nhấn vào bài kiểm tra đã tạo trong giao diện Google Forms. Lúc này phần Câu trả lời sẽ hiển thị số lượng bài kiểm tra đã nộp.
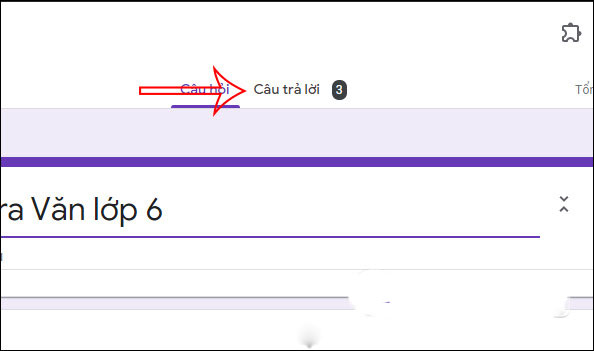
Bước 2:
Đầu tiên bạn nhấn vào mục Câu hỏi để xem tổng kết số lượng câu trả lời đúng cho từng câu hỏi.
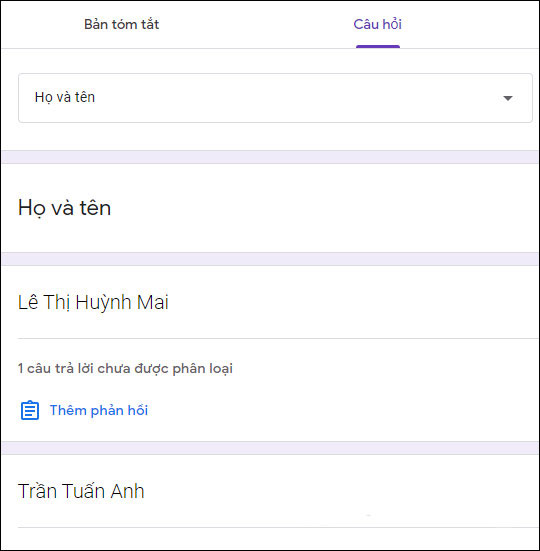
Để chấm điểm cho học sinh nếu muốn thì nhấn vào mục Cá nhân rồi nhập điểm cho từng học sinh. Ở từng câu sẽ có thêm phần phản hồi riêng lẻ nếu giáo viên muốn nhập nhận xét. Nhấn Lưu để lưu lại điểm
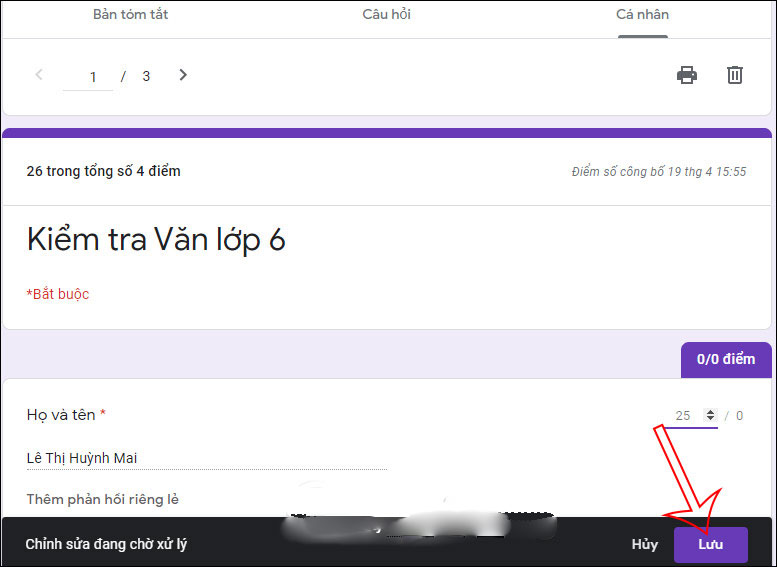
Tiếp đến nhấn vào biểu tượng mũi tên để chuyển sang học sinh khác và chấm điểm.
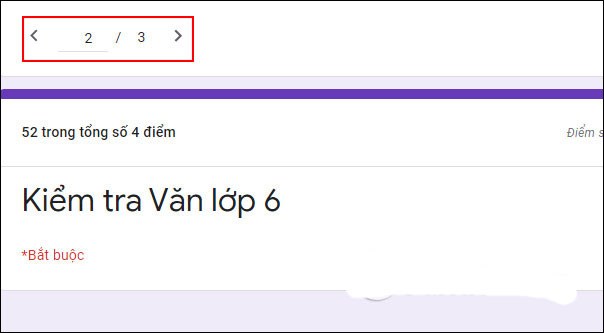
Bước 3:
Quay lại trở lại mục Bảng tóm tắt và các thầy cô sẽ nhìn thấy biểu đồ phân tích điểm số của học sinh. Bên dưới sẽ là đánh giá câu hỏi nào thường trả lời sai, tỷ lệ % câu trả lời đúng.
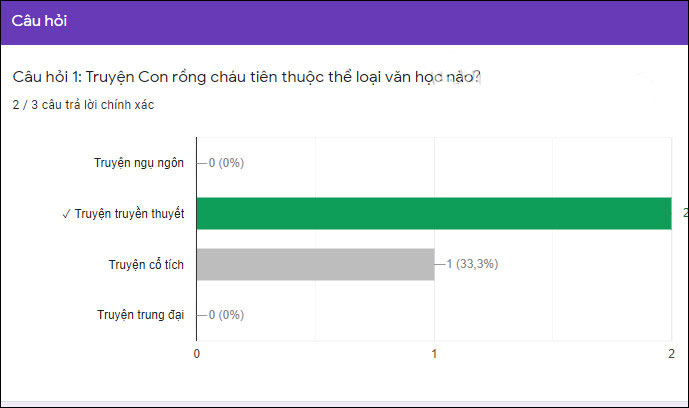
Nếu bài kiểm tra là dạng tự luận, thầy cô chọn câu hỏi là dạng Trả lời ngắn, sẽ có phần nhập câu trả lời cho học sinh. Còn các thao tác khác thì tương tự như tạo bài kiểm tra trắc nghiệm.
3. Tạo bài trắc nghiệm online có chấm điểm trực tiếp
Trong trường hợp bạn muốn tạo một bài trắc nghiệm có sẵn hệ thống chấm điểm, đưa ra đáp án đúng/sai, thì có thể làm theo hướng dẫn sau.
Bước 1: Nhấn vào Setting (biểu tượng răng cưa) để vào trang thiết lập của Google Form.
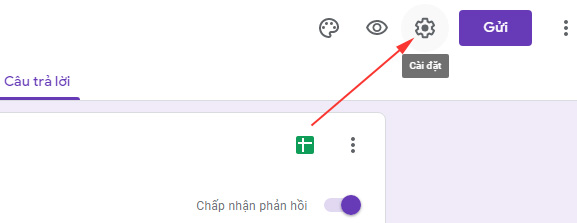
Bước 2: Thiết lập cài đặt mục Bài kiểm tra
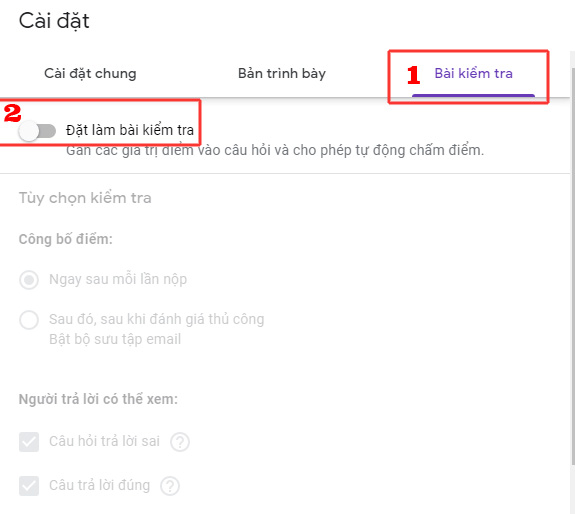
Trong mục Đặt làm bài kiểm tra có các tùy chọn sau:
Công bố điểm:
- Ngay sau mỗi lần nộp: Nghĩa là khi người làm bài làm xong hết các câu hỏi, họ sẽ nhận được danh sách câu trả lời của họ và so sánh với đáp án đúng.
- Sau đó, sau khi đánh giá thủ công: Nghĩa là người làm bài sẽ nhận được kết quả dựa vào email họ đăng ký.
Người trả lời có thể xem:
- Câu trả lời sai
- Câu trả lời đúng
- Giá trị điểm: người trả lời sẽ xem được giá trị điểm trong từng câu hỏi.
Bước 3: Đánh giá điểm và gán các câu trả lời đúng trong từng câu hỏi
Sau khi đã thiết lập xong các bước trên, tại mỗi câu hỏi dạng Trắc nghiệm bạn sẽ thấy phần Đáp án:
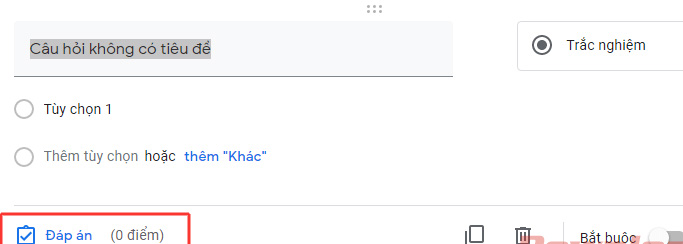
Kích chọn Đáp án và thiết lập số điểm cũng như câu trả lời đúng trong các mục sau:
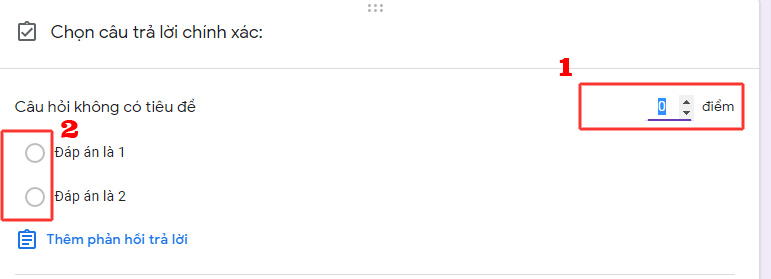
4. Video hướng dẫn tạo câu hỏi trắc nghiệm tự chấm điểm trên Google Form
Mời các bạn tham khảo thêm tại mục thủ thuật văn phòng trong phần tài liệu.