Cách cài đặt và sử dụng Teamlink học trực tuyến miễn phí
Xu hướng học tập và làm việc trực tuyến ngày càng gia tăng nhất là trong tình hình dịch bệnh như hiện nay, vì vậy các phần mềm học và họp trực tuyến ra đời để đáp ứng nhu cầu đó. Hôm nay Tìm Đáp Án sẽ giới thiệu tới các bạn Cách cài đặt và sử dụng Teamlink học trực tuyến miễn phí.
1. Giới thiệu về TeamLink
TeamLink là một trong những giải pháp tiên tiến nhất trên thế giới cho hội thảo qua video và web cho phép mọi người làm việc cùng với các nhóm và đối tác từ mọi nơi mọi lúc. TeamLink tốt hơn Zoom là miễn phí, không giới hạn thời gian và tối đa 300 người tham gia.
Tình năng cơ bản của TeamLink là:
- Công nghệ video thời gian thực tiên tiến nhất thế giới cho độ trễ cực thấp và video và âm thanh rõ nét.
- Được thiết kế cho các mạng IP di động và không đáng tin cậy với khả năng phục hồi mất gói cao.
- Hỗ trợ đa nền tảng.
- Chia sẻ màn hình độ phân giải cực cao và tương tác thời gian thực để hoàn thành công việc hiệu quả.
- Bảo hiểm toàn cầu, kết nối với bất cứ ai, từ bất cứ nơi nào bất cứ lúc nào.
- Các cuộc họp quy mô lớn (Tối đa 300 người tham gia).
- Ghi âm cuộc họp và phát lại.
- Tải về miễn phí và miễn phí sử dụng.
- Dễ sử dụng và bạn chỉ cần một vài cú nhấp chuột để bắt đầu cuộc họp của bạn.
2. Ưu điểm của Teamlink
- TeamLink cho phép người dùng sử dụng miễn phí với quy mô lớn lên đến số lượng 300 người có thể cùng tham gia.
- So với phần mềm hội họp và học trực tuyến Zoom, TeamLink có ưu điểm hơn ở chỗ không giới hạn thời gian hội thoại. Trong khi đó, nếu dùng bản miễn phí của Zoom thì có giới hạn trong vòng 40 phút.
- Các tính năng của TeamLink đều tương tự như của Zoom, có công nghệ video thời gian thực, có chia sẻ màn hình với độ phân giải cao, có thu lại cuộc hội thoại và phát lại…
- TeamLink được tải về nhanh chóng và sử dụng dễ dàng. Người dùng chỉ cần có số ID hoặc link trực tiếp vào TeamLink là có thể bắt đầu tham gia vào cuộc hội thoại mà không cần đăng ký tài khoản.
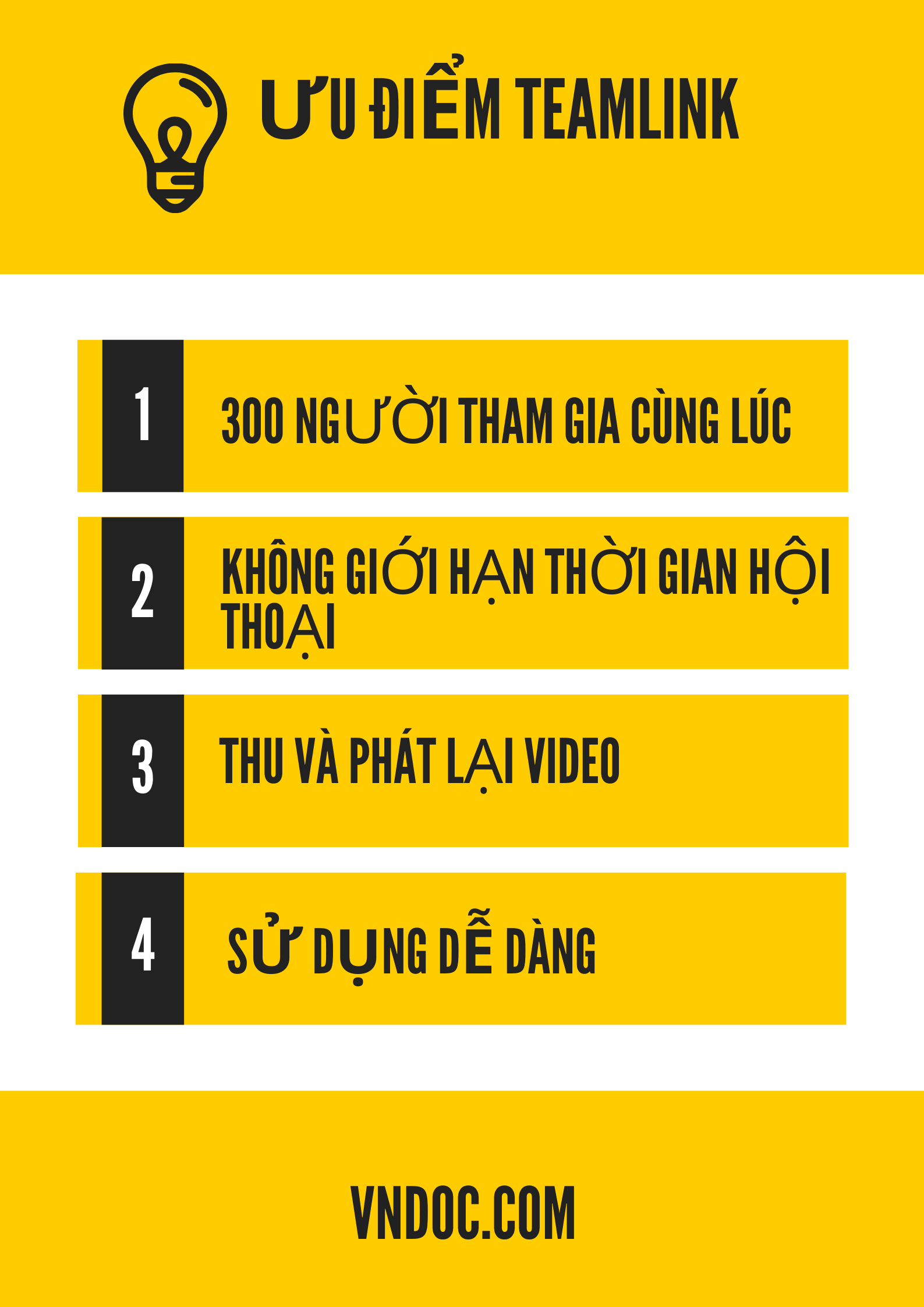
3. Cách cài đặt và sử dụng Teamlink trên máy tính
Truy cập vào link sau để tải phần mềm TeamLink về máy tính hoặc điện thoại: http://www.teamlink.co/download.html
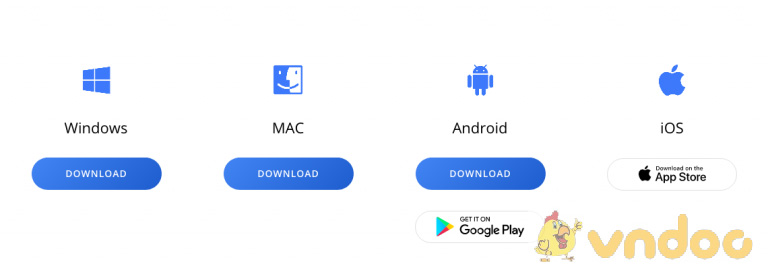
Chọn tải phần mềm phù hợp cho thiết bị bạn cần sử dụng trên máy tính Windows hay máy Mac, điện thoại Android hay iOS.
Bước 2: Mở phần mềm TeamLink đã được tải về máy.
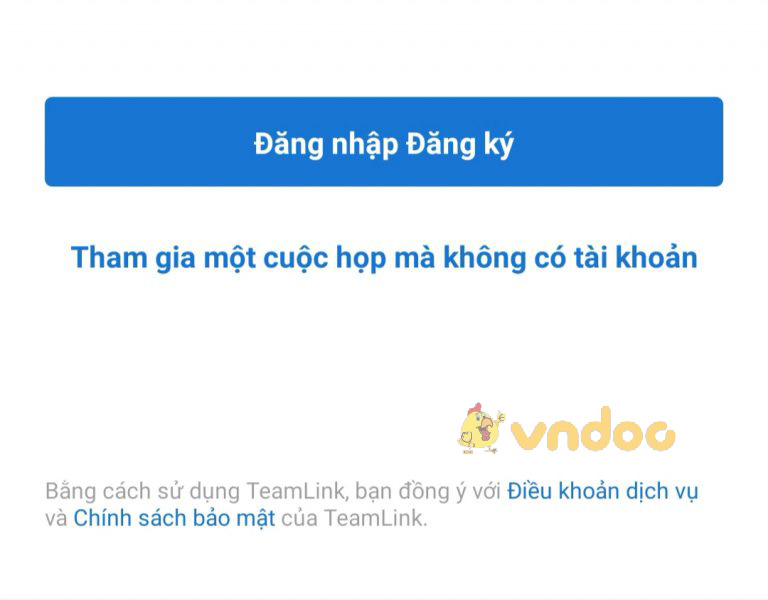
Nếu bạn là học viên, người tham dự hội thảo
Chỉ cần chọn phần Tham gia một cuộc họp mà không có tài khoản (Join a meeting without an account)
Gõ ID cuộc họp mà bạn đã được giảng viên hoặc người chủ trì cuộc họp cung cấp vào ô “ID cuộc họp”.
Nhập lại họ tên bên vào ô “Tên của bạn”. Nếu bạn không nhập họ tên vào, phần mềm sẽ tự động lấy theo tên mặc định của thiết bị của bạn. Điều này có thể làm cho những người tham gia vào room không biết bạn là ai, gây khó khăn trong việc tương tác. Do đó, bạn nên nhập lại họ tên trước khi vào room.
Để những người trong room nhìn thấy bạn khi bạn tham gia vào room, bạn đừng chọn bật 2 nút “Tắt tiếng micro của tôi” và “Tắt video của tôi”.
Bấm chọn “Tham gia một cuộc họp”.
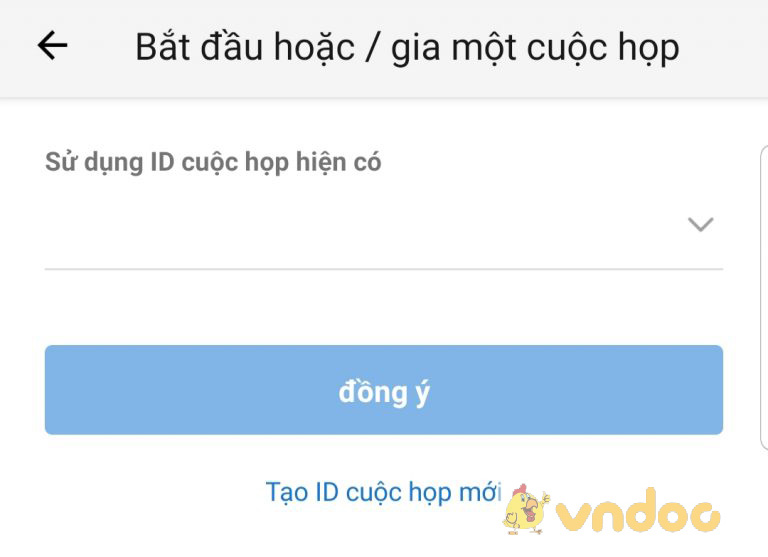
Nếu phòng họp yêu cầu password để truy cập vào, bạn hãy nhập pass đã được cung cấp.
Nếu bạn là giảng viên, chủ trì cuộc họp.
Hãy tạo một tài khoản bằng cách nhập địa chỉ email của bạn để đăng ký. Bấm vào nút nhận mã để phần mềm gửi mã kích hoạt vào email. Bạn mở email để lấy mã kích hoạt.
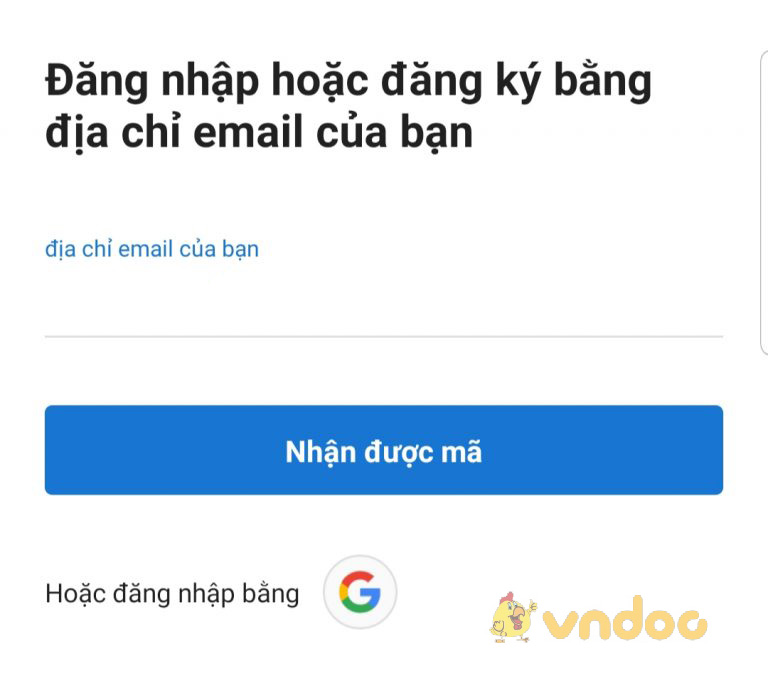
Bạn nhập mã kích hoạt được gửi vào email.
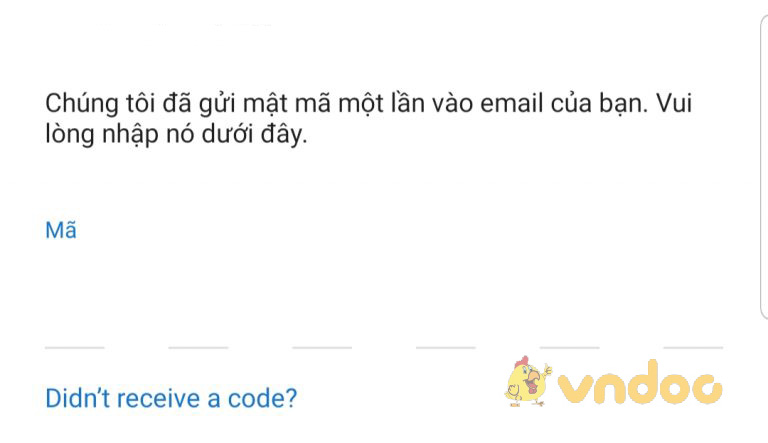
Sau khi nhập mã kích hoạt, bạn đã có tài khoản để bắt đầu khởi tạo lớp học hoặc cuộc họp online. Bạn đặt tên cho lớp học hoặc cuộc họp, tạo mật khẩu đăng nhập cho các thành viên nếu bạn không muốn lớp học hoặc cuộc họp mà bất kỳ ai cũng tham gia được.
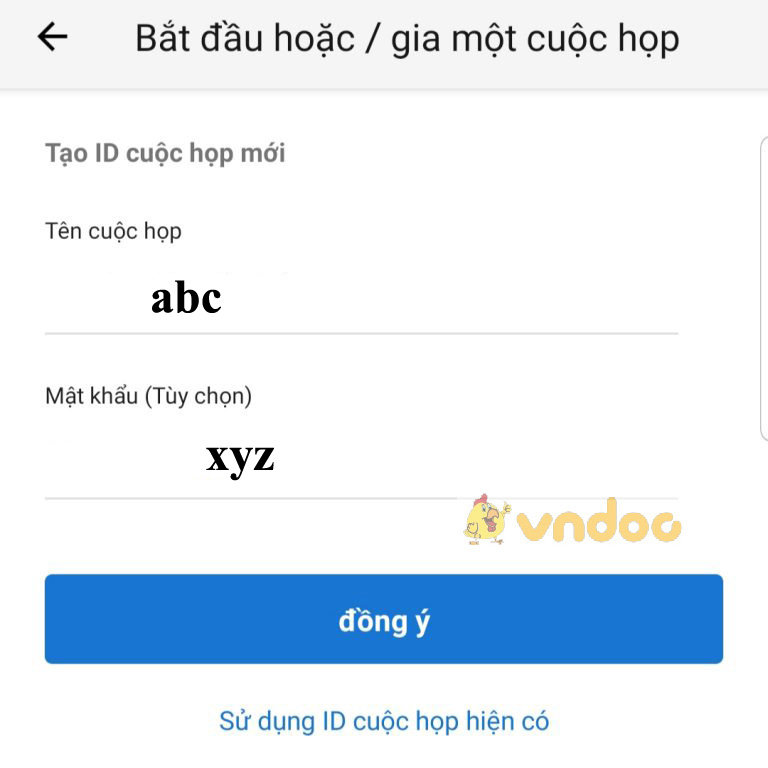
Sau khi bấm nút Đồng ý, nếu đây là lần đầu tiên sử dụng thì phần mềm yêu cầu cho phép sử dụng camera và mic của thiết bị, bạn bấm cho phép để phần mềm bắt đầu hoạt động. Bạn sẽ thấy ở góc trên bên trái là ID của lớp học hoặc cuộc họp mà bạn đã tạo. Bạn hãy gửi ID và mật khẩu bạn đã tạo cho những người tham gia lớp học hoặc cuộc họp của bạn.
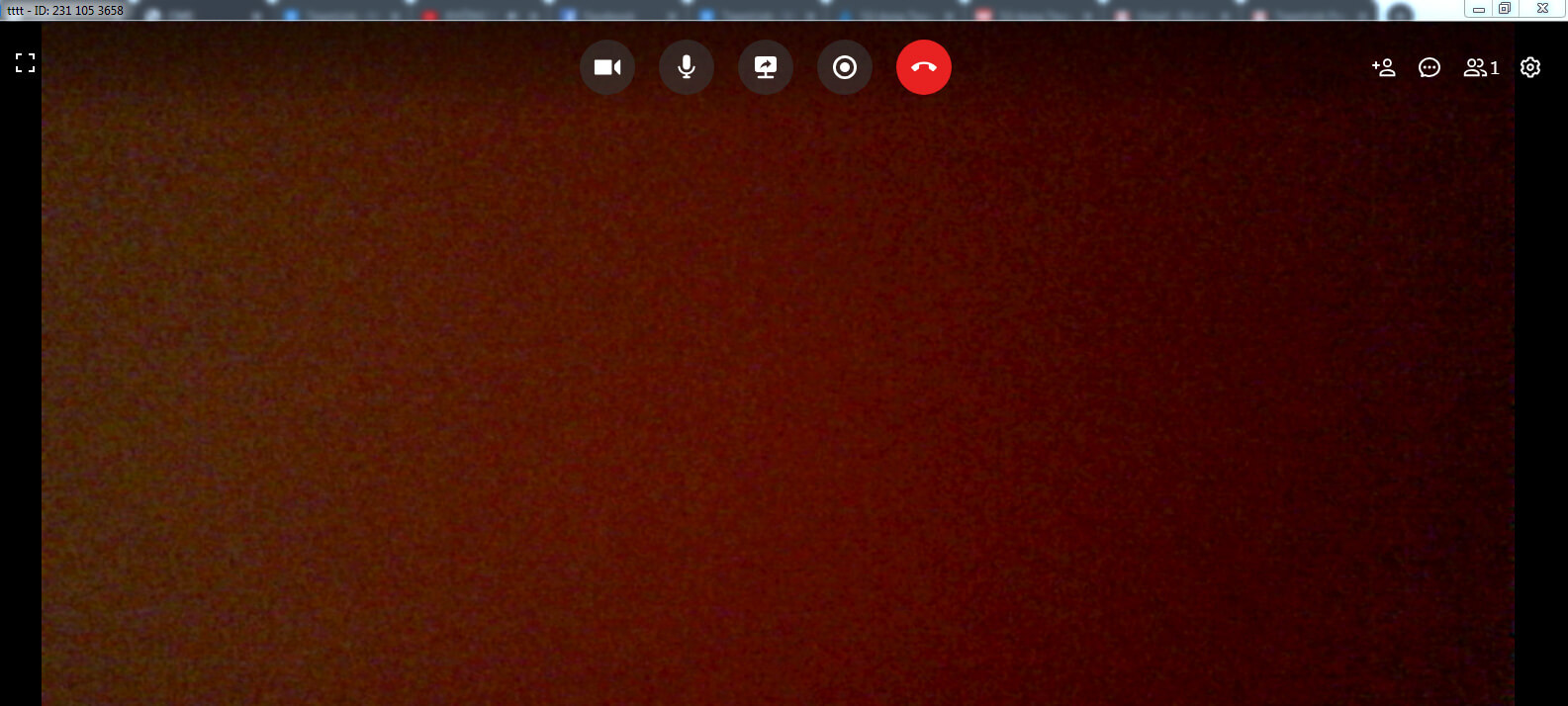
Bạn nên khởi tạo trước lớp học hoặc phòng họp online trên TeamLink khoảng 20 – 30 phút trước giờ bắt đầu và thông báo sớm cho các thành viên để họ tham gia được đông đủ. Sau khi lớp học hoặc cuộc họp của bạn kết thúc, thông tin sẽ được phần mềm lưu trữ lại.
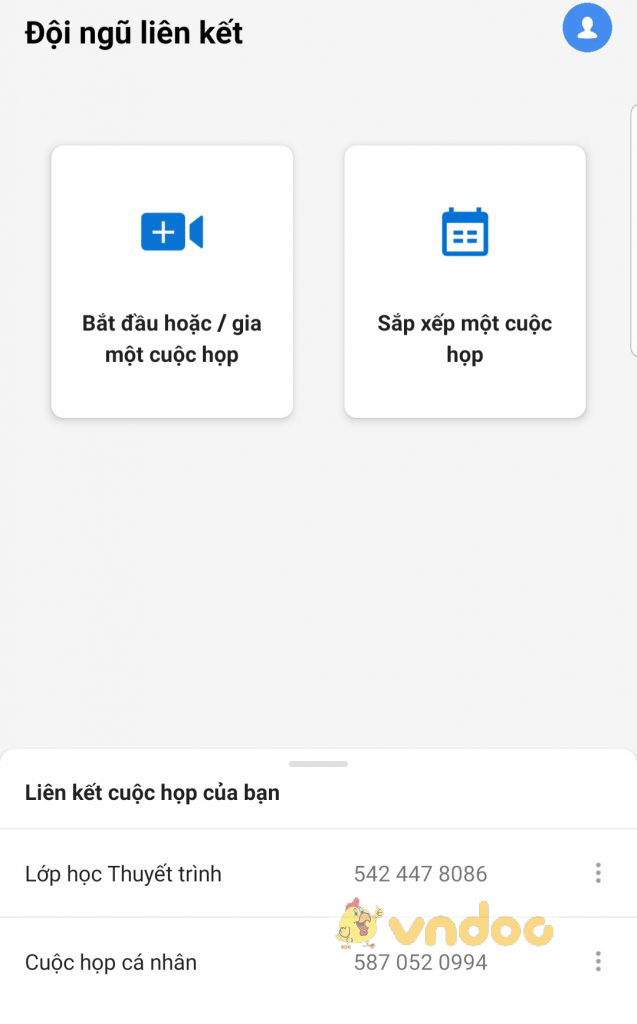
4. Cách cài đặt và sử dụng Teamlink trên điện thoại
Truy cập Ch Play hoặc Appstore, tìm Teamlink và tải về
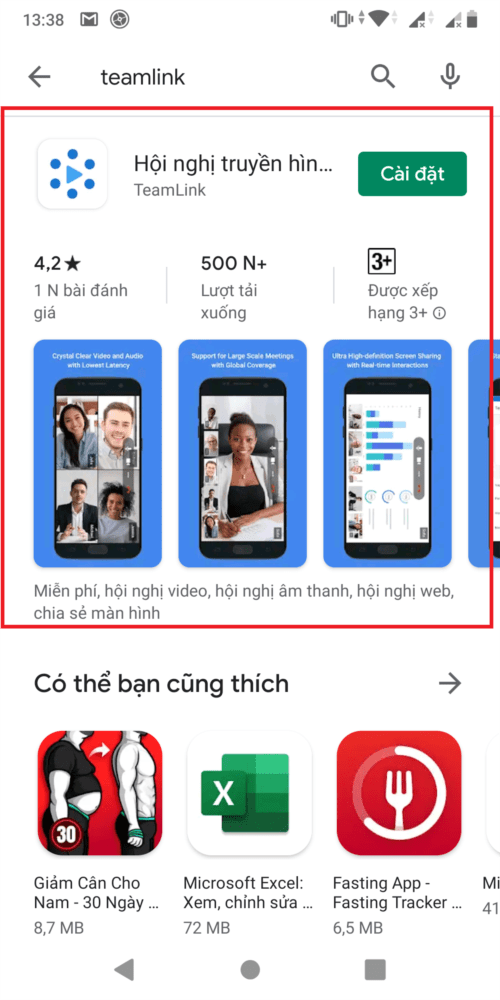
Cách sử dụng Teamlink trên điện thoại
Trên máy tính sẽ có giao diện dưới đây, Phụ huynh (Học sinh) hãy click vào (join a meeting without an account) như hình dưới:
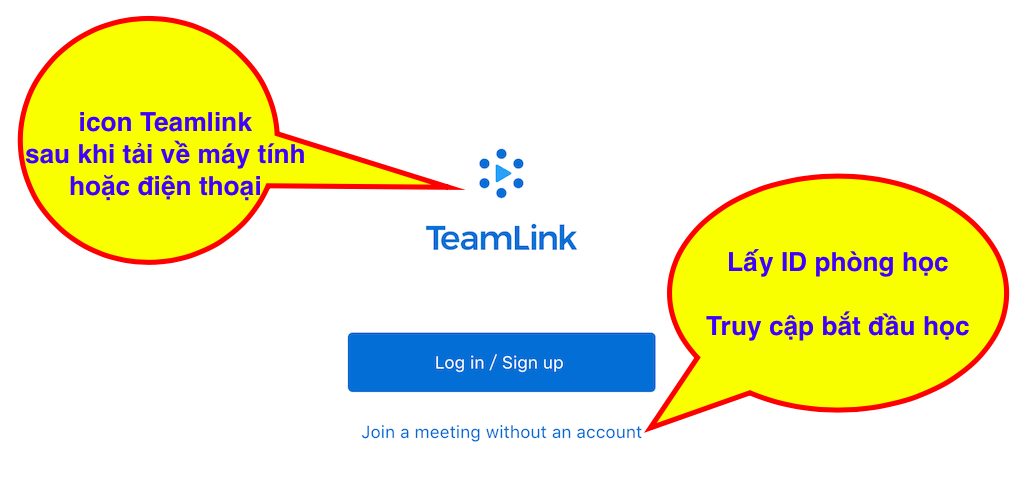
Bây giờ giáo viên sẽ cung cấp 1 mã ID cho Phụ huynh (Học sinh) và Phụ huynh chỉ cần nhập ID và tên học sinh vào ô tương ứng như hình dưới:
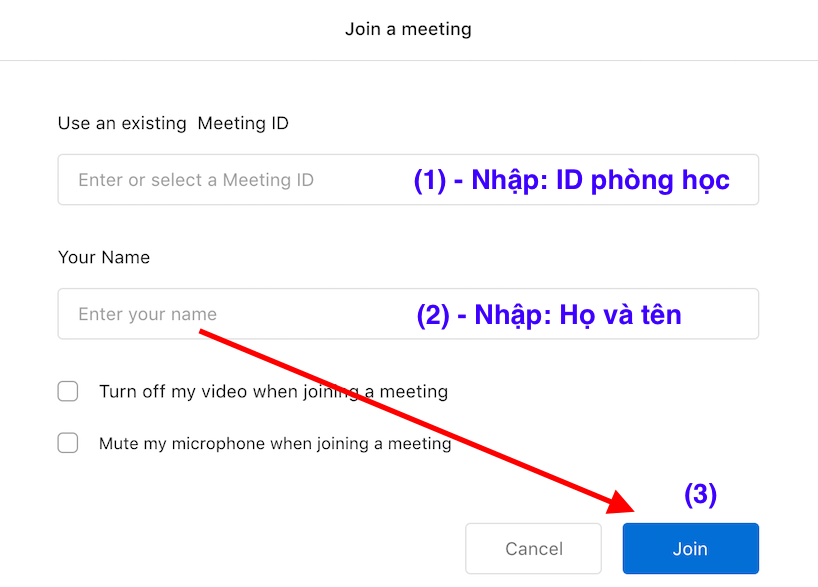
Cuối cùng phụ huynh bấm Join là hoàn tất.
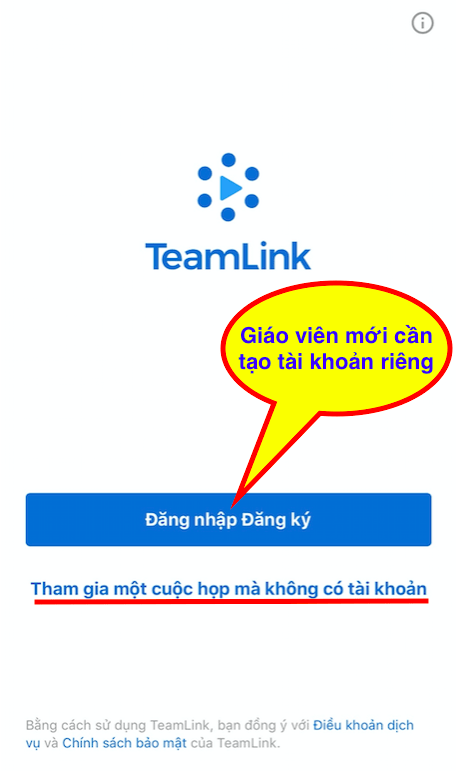
5. Video hướng dẫn sử dụng Teamlink
Tuy nhiên do mới ra mắt nên Teamlink vẫn còn một số nhược điểm như: Chỉ hỗ trợ cho máy tính từ 64 bit trở lên, dễ bị out khi nghẽn mạng..... Mong rằng đội ngũ sáng tạo sẽ sớm khắc phục được những lỗi này trong thời gian tới để phần mềm hoàn thiện hơn.
Xem thêm các tài liệu học tập bổ ích khác các bạn có thể tham khảo trên chuyên mục Học tập
- Bài ôn tập ở nhà trong thời gian nghỉ dịch Corona các lớp Trung học phổ thông
- Bài ôn tập ở nhà trong thời gian nghỉ dịch Corona các lớp Tiểu học
- Bài ôn tập ở nhà trong thời gian nghỉ dịch Corona các lớp Trung học cơ sở
- Học trực tuyến lớp 2
- Học trực tuyến lớp 3
- Học trực tuyến lớp 4