Cách sử dụng Google meet
Sử dụng Google meet để tạo các buổi họp trực tuyến hay học trực tuyến cũng rất hiệu quả. Hiện tại Google đang nâng cấp miễn phí cho tất cả người dùng G Suite được sử dụng tính năng Hangouts Meet. Sau đây là chi tiết cách sử dụng Google meet, mời các bạn cùng theo dõi.
- Cách sử dụng Zoom trên máy tính
- Cách sử dụng Zoom trên điện thoại
- Cách đăng ký Google Classroom - Tổ chức lớp học trực tuyến
Cách thực hiện cuộc gọi video trực tuyến bằng Google Meet
Google Meet có sẵn cho người dùng G Suite (trong giáo dục, kinh doanh...). Nếu bạn là người dùng G Suite, bạn có thể tạo lớp học để người khác tham gia. Nếu chỉ có tài khoản Gmail cá nhân, bạn chỉ có thể tham gia cuộc họp mà người khác tạo.
1. Truy cập meet.google.com
Nhấp vào “Join or start a meeting”, click “continue” để bắt đầu một cuộc gọi mới. (Bạn cũng có thể thêm các cuộc gọi Google Meet vào trong Google Lịch. Trong “Add conferencing” chọn Google Meet).
Lưu ý: Bạn chỉ cần nhấp vào “continue” để bắt đầu cuộc gọi. Nhưng nếu bạn đặt cho cuộc gọi một cái tên thì học sinh sẽ không thể tham gia lại khi đã thoát ra.
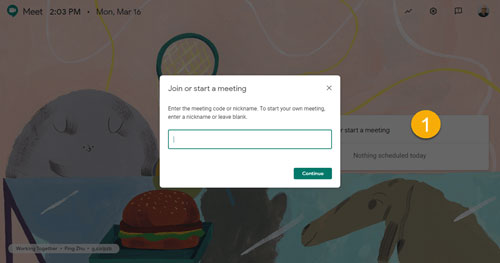
2. Bắt đầu cuộc họp/buổi học
Trước khi tham gia, bạn có thể:
- Lấy liên kết chia sẻ với sinh viên.
- Lấy số điện thoại và họ có thể gọi để tham gia bằng cách chỉ gọi audio.
- Khi đã sẵn sàng bắt đầu cuộc gọi, nhấp “join now”.
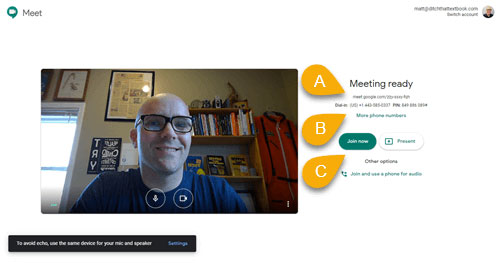
3. Tham gia vào cuộc gọi của bạn
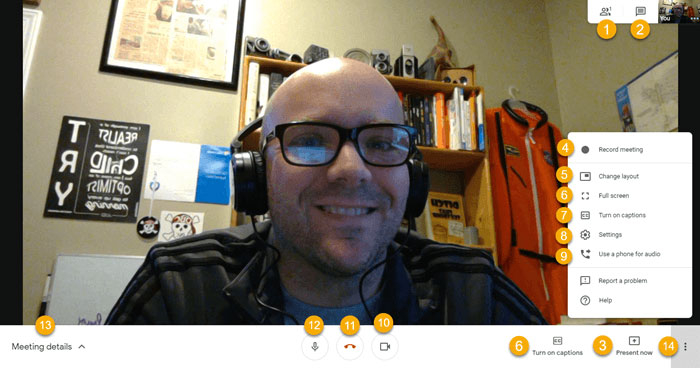
Khi đang ở trong lớp học online, bạn có rất nhiều lựa chọn:
- Người tham gia: Xem ai đang trong cuộc gọi của bạn và thực hiện hành động.
- Box chat: Gửi tin nhắn cho nhau.
- Chia sẻ màn hình (Present now): Nếu bạn muốn chia sẻ màn hình để hiển thị cho người tham gia thấy những thứ trên màn hình của mình.
-
Ghi lại cuộc gọi (Record meeting): Nếu muốn ghi âm cuộc gọi để xem sau.
Lưu ý: Đây là tính năng G Suite Enterprise. Nếu bạn đang sử dụng tài khoản trường học và không thấy tùy chọn này thì hãy yêu cầu quản trị viên Google bật nó lên). -
Thay đổi bố cục (Change Layout): Sắp xếp cách bạn nhìn thấy mọi người trong cuộc gọi.
- Sidebar cho thấy một người lớn hơn và những người khác nhỏ học dọc theo bên.
- Spotlight cho phép bạn chọn một người để mọi người nhìn thấy toàn màn hình.
- Tiled cho phép bạn nhìn thấy nhiều người có cùng kích thước trên màn hình.
- Toàn màn hình (Full screen): Trò chuyện video toàn màn hình trên thiết bị.
- Bật ghi chú (Turn on captions): Bật caption trực tiếp, phiên âm cuộc hội thoại thành text trong thời gian thực.
-
Cài đặt (Settings): Chọn máy ảnh, micro nào bạn sẽ sử dụng, độ phân giải.
Gợi ý: Nếu có kết nối Internet chậm, hãy thay đổi độ phân giải gửi và nhận trong tab video thành mức chuẩn 360p. - Sử dụng điện thoại cho phần audio (Use a phone for audio): Giáo viên và học sinh sử dụng điện thoại để nghe cuộc gọi thay vì nghe qua mạng. Dùng Google Meet call hoặc hiển thị số điện thoại để bạn gọi.
- Bật tắt video.
- Tắt và rời khỏi cuộc gọi.
- Tắt tiếng micro của bạn.
- Chi tiết cuộc họp: Hiển thị tất cả thông tin bạn cần để cung cấp cho ai đó tham gia cuộc gọi. Nếu đã tạo cuộc gọi qua Google Lịch và thêm đính kèm, chúng cũng sẽ hiển thị ở đây.
- Menu: Hiển thị danh sách lựa chọn từ 4-9 đã nêu ở trên
4. Thực hiện hành động với những người tham gia

- Ghim 1 người tham gia để mọi người chỉ nhìn thấy người đó (Nếu không dùng tính năng này, Google Meet sẽ hiển thị bất cứ ai đang nói chuyện).
- Tắt tiếng 1 người tham gia. Chỉ giáo viên (người tạo cuộc họp) mới có thể tắt tiếng người khác).
- Xóa một người tham gia. (Chỉ host mới có thể xóa người khác).
Chúc các bạn thực hiện thành công!