Cách sử dụng Zoom trên máy tính
Việc sử dụng các lớp học trực tuyến giờ đây đã không còn quá xa lạ đối với nhiều bạn trẻ. Để tạo một lớp học online các bạn có thể dùng Google Classroom hay ứng dụng Zoom meeting. Đây đều là các công cụ học trực tuyến được nhiều người sử dụng. Dưới đây là hướng dẫn cách sử dụng trên máy tính đơn giản, TimDapAnxin chia sẻ để các bạn cùng tham khảo.
- Tải phần mềm Zoom PC
- Cách đăng ký Google Classroom - Tổ chức lớp học trực tuyến
- Cách sửa lỗi thường gặp khi sử dụng Zoom
1. Tạo phòng học trực tuyến trên Zoom
Bước 1:
Tải phần mềm học trực tuyến Zoom theo link trên đây rồi tiến hành cài đặt.
Bước 2:
Tiếp đến chúng ta cần đăng ký tài khoản để sử dụng, nhấn vào Sign in trong giao diện hiển thị.
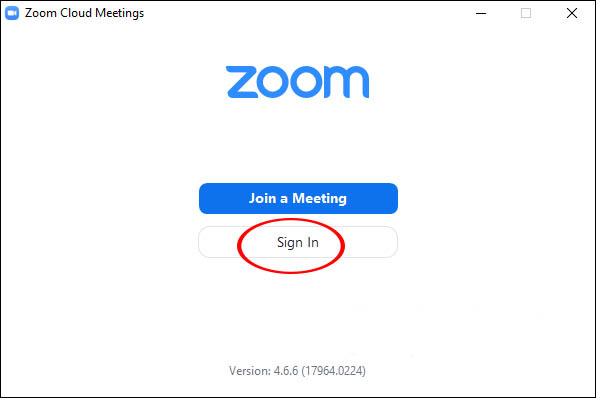
Sau đó người dùng được lựa chọn những phương thức tạo tài khoản Zoom, qua email, qua SSO, Google hoặc qua Facebook. Chúng ta nên chọn đăng ký qua Google để liên kết với tài khoản Google đang dùng và tạo ngay được tài khoản Zoom.
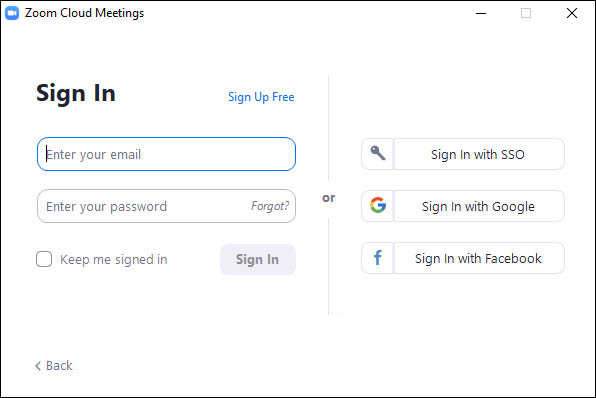
Bước 3:
Khi đã có tài khoản bạn được chuyển vào giao diện chính của phần mềm. Tại thanh ngang trên cùng sẽ có 4 nhóm quản lý chính gồm:
Home: Nhấn để quay lại màn hình Trang chủ .
Chat: Hiện cửa sổ, nhóm chức năng Trò chuyện .
Meetings: Hiện cửa sổ, nhóm chức năng Họp.
Contacts: Quản lý các địa chỉ liên lạc.
Bên dưới là 4 phần chức năng chính để tạo phòng học, tham gia phòng học khác.
New Meeting: Tạo phòng họp, phòng học mới.
Join: Truy cập vào phòng học, phòng họp khác.
Schedule: Lên lịch, quản lý thời gian các buổi học.
Share Screen : Chia sẻ màn hình máy tính của mình cho người khác.
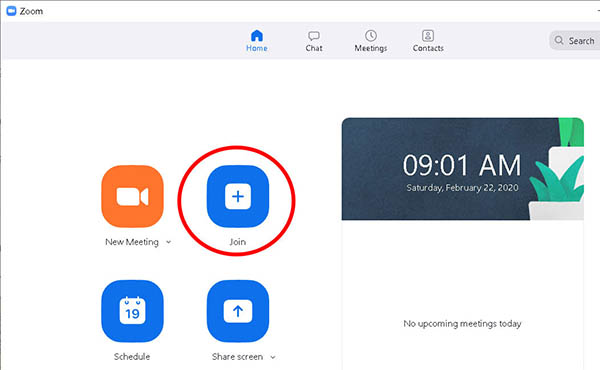
Bước 4:
Để tạo phòng học trực tuyến trên Zoom bạn nhấn vào New Meeting. Hiển thị giao diện màn hình webcam với các tùy chọn phòng học bên dưới. Để mời giáo viên hoặc học sinh, sinh viên tham gia phòng học nhấn vào Invite. Lưu ý tới Meeting ID để gửi cho người khác muốn tham gia.
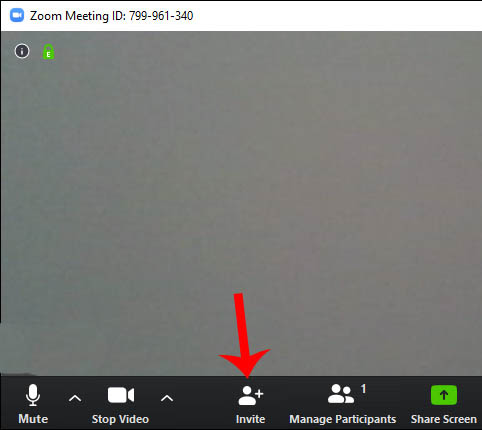
Bước 5:
Hiển thị giao diện, chúng ta nhấn vào Copy URL rồi gửi cho những người bạn muốn mời học tham gia. Người tham gia cũng cần có tài khoản sử dụng.
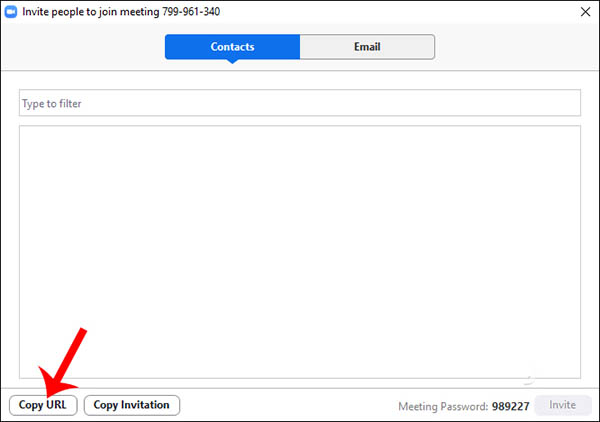
Bước 6:
Khi người khác muốn tham gia phòng học trực tuyến trên Zoom thì nhấn Join. Sau đó điền ID của phòng học được cung cấp và điền tên của người muốn tham gia. Cuối cùng nhấn Join để tham gia.
Mặc định khi học trực tuyến trên Zoom đều thu âm thanh và hiện sẵn webcam.
Lưu ý nếu học trực tuyến trên Zoom bằng điện thoại thì bạn cũng cần nhập ID phòng học và tên của mình để tham gia.
2. Các chức năng của phòng học trực tuyến Zoom
(1) Bật/tắt Micro nói chuyện của bạn.
(2) Bật tắt video của bạn.
(3) Bật/tắt truyền âm thanh của PC trong khi học.
(4) Quản lý những học sinh tham gia phòng học.
(5) Chia sẻ một cửa sổ cụ thể trong màn hình của bạn.
(6) Bật cửa sổ chat bên tay phải.
(7) Nhấn vào nút này để tiến hành thu âm buổi học.
(8) Kết thúc buổi học.
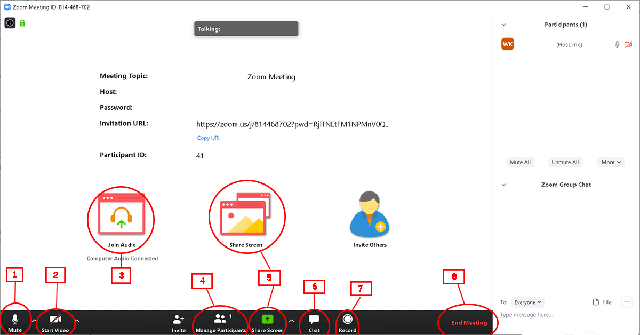
3. Cách tắt âm thanh của một hoặc nhiều học sinh trong phòng học Zoom meeting
Khi tham gia học tập trực tuyến, sẽ rất ồn ào nếu như các em học sinh cùng nhau mở mic một lúc, và vô cùng ảnh hưởng đến các em khác cũng như chất lượng giảng dạy. Vì vậy, các giáo viên nên tắt mic của các em, và chỉ bật mic cho những em cần nói hoặc phát biểu. Cách làm như sau:
Nhấn vào nút Manage Participants (nút số 4 bên trên).
Nhìn sang thanh tùy chọn bên phải, di chuột vào tên của học sinh sẽ hiện ra nút Mute. Nhấn vào nút này để tắt mic của học sinh đó. Nếu muốn mở lại các bạn chỉ cần nhấn lại nút đó lần nữa (Unmute)
4. Cách chia sẻ màn hình trên Zoom
Bước 1: Nhấp vào nút Share Screen nằm trong phần điều khiển.

Bước 2: Chọn màn hình bạn muốn chia sẻ: Người dùng có thể chọn một cửa sổ màn hình đang mở, desktop, Whiteboard hoặc iPhone/iPad.
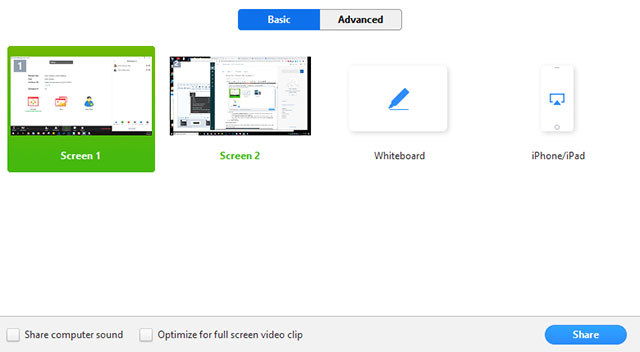
Bước 3: (Tùy chọn) Kích hoạt các tính năng:
- Share Computer Sound: Nếu bạn chọn tùy chọn này, mọi âm thanh phát ra từ máy tính sẽ được chia sẻ trong cuộc họp trực tuyến.
- Optimize for full screen video clip: Nếu bạn chọn tùy chọn này, bạn chia sẻ một video clip ở chế độ toàn màn hình. Tuy nhiên, nó có thể làm cho màn hình chia sẻ bị mờ.
- Bấm Share.
Bước 4: Zoom sẽ tự động chuyển sang toàn màn hình để tối ưu hóa chế độ xem màn hình được chia sẻ. Để thoát toàn màn hình, click vào Exit Full Screen ở góc trên bên phải hoặc ấn phím Esc.
Lưu ý: Để tắt tính năng tự động mở toàn màn hình khi bật tính năng chia sẻ, hãy tắt tùy chọn này trong phần cài đặt máy khách: Enter full screen automatically when a participant shares screen.
Khi bạn bắt đầu chia sẻ menu màn hình, các điều khiển sẽ được chuyển sang một menu mà bạn có thể kéo để di chuyển nó tới bất vị trí nào trên màn hình.

Các nút điều khiển trong Zoom
- Mute/Unmute: Tắt tiếng hoặc bật tiếng micro của bạn.
- Start/Stop Video: Bắt đầu hoặc ngừng video trong cuộc họp.
- Participants/Manage Participants: Xem hoặc quản lý người tham gia (nếu bạn là host).
- New Share: Bắt đầu một chia sẻ màn hình mới. Bạn sẽ được nhắc lại chọn loại màn hình nào mình muốn chia sẻ.
- Pause Share: Tạm dừng chia sẻ màn hình hiện tại của bạn.
- Annotate / Whiteboard: Hiển thị bảng trắng với các công cụ chú thích để vẽ, thêm văn bản...
- More: Bạn hãy ấn chuột vào đây để xem thêm các tùy chọn khác.
Vậy là chỉ với một vài thao tác đơn giản, các thầy cô cũng như học sinh đã có thể tham gia giảng dạy và học tập ngay tại nhà mà không cần đến lớp. Phương pháp học tập trực tuyến qua Zoom hiện nay đang rất được ưa chuộng vì sự tiện lợi, đơn giản và chất lượng của nó.
Xem thêm
- Bộ phiếu bài tập ôn ở nhà lớp 3 - Nghỉ dịch Covid-19 (từ 16/3 đến 21/3)
- Bài tập ở nhà lớp 2 - Nghỉ do dịch Covid-19 có đáp án (Ôn tháng 3/2020)
- Bài ôn tập ở nhà môn Toán, Tiếng Việt, Tiếng Anh lớp 1 - Ôn tập nghỉ dịch tháng 3
Ngoài ra còn rất nhiều tài liệu học tập bổ ích khác các bạn có thể tham khảo trên chuyên mục Học tập của TimDapAnđể nắm được đầy đủ các kiến thức từ lớp 1 đến lớp 12 và ôn thi THPT quốc gia.
Hiện tại đang trong thời gian nghỉ học do dịch Covid 19, để xem các phiếu ôn tập nghỉ dịch theo từng ngày cho học sinh, các phụ huynh và thầy cô có thể tham khảo theo các đường link bên dưới hoàn toàn miễn phí:
- Bài ôn tập ở nhà trong thời gian nghỉ dịch Corona các lớp Trung học phổ thông
- Bài ôn tập ở nhà trong thời gian nghỉ dịch Corona các lớp Tiểu học Ngày 16 Tháng 3
- Bài ôn tập ở nhà trong thời gian nghỉ dịch Corona các lớp Trung học cơ sở