Hướng dẫn sử dụng Microsoft Teams để học trực tuyến
Xu hướng học tập và làm việc trực tuyến ngày càng gia tăng nhất là trong tình hình dịch bệnh như hiện nay, vì vậy các phần mềm học và họp trực tuyến ra đời để đáp ứng nhu cầu đó. Hôm nay Tìm Đáp Án sẽ giới thiệu tới các bạn Hướng dẫn sử dụng Microsoft Teams để học trực tuyến.
Microsoft đã phát hành ứng dụng Teams phiên bản miễn phí từ năm 2018, nhưng hãng vẫn duy trì một số tính năng nhất định cho phiên bản trả phí. Dù vậy, từ đầu tháng 3/2020, các tính năng trả phí này sẽ được Microsoft phát hành miễn phí cho người dùng trong 6 tháng để hỗ trợ cộng đồng.
1. Hướng dẫn đăng ký Microsoft Teams miễn phí
Để đăng ký tài khoản Microsoft Teams miễn phí, thuận tiện nhất là chúng ta truy cập vào đây, sau đó hãy bấm nút "Đăng ký miễn phí". Người dùng sẽ nhập email vào, nếu email đã từng dùng để đăng ký tài khoản Microsoft thì chúng ta chỉ cần nhập mật khẩu để đăng nhập. Nếu email chưa được đăng ký tài khoản Microsoft thì hệ thống sẽ tạo tài khoản cho bạn, hãy làm theo các bước tạo tài khoản thông thường được chỉ dẫn.
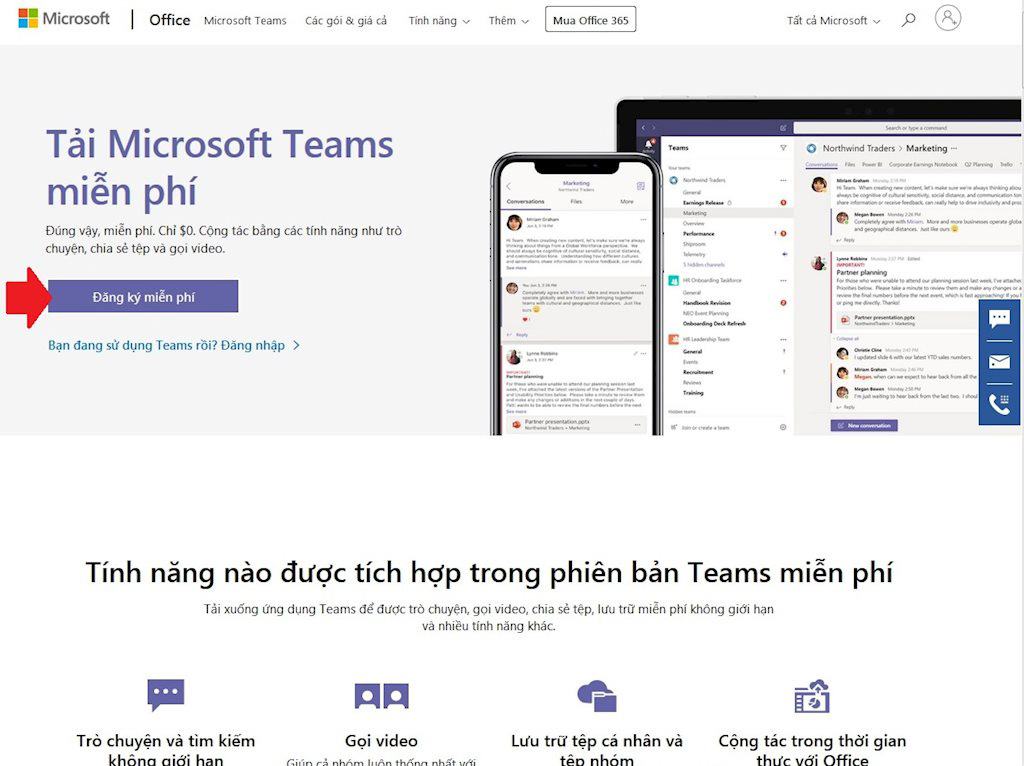
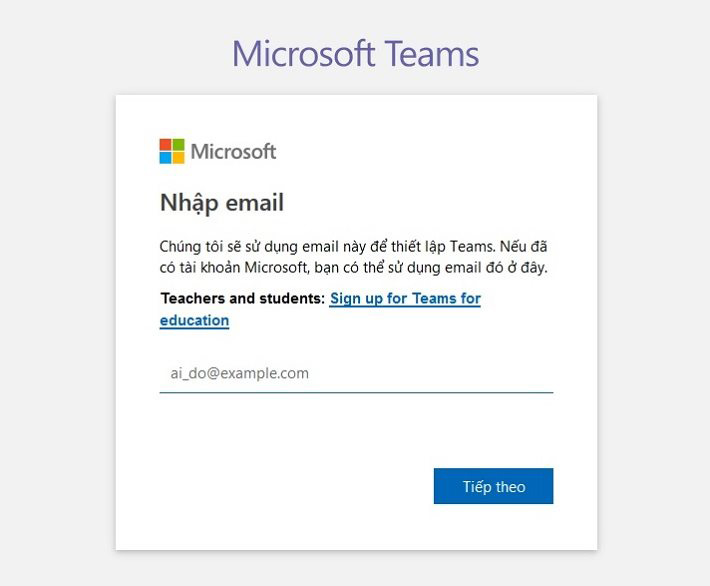
Người dùng sẽ nhập email vào, nếu email đã từng dùng để đăng ký tài khoản Microsoft thì chúng ta chỉ cần nhập mật khẩu để đăng nhập.
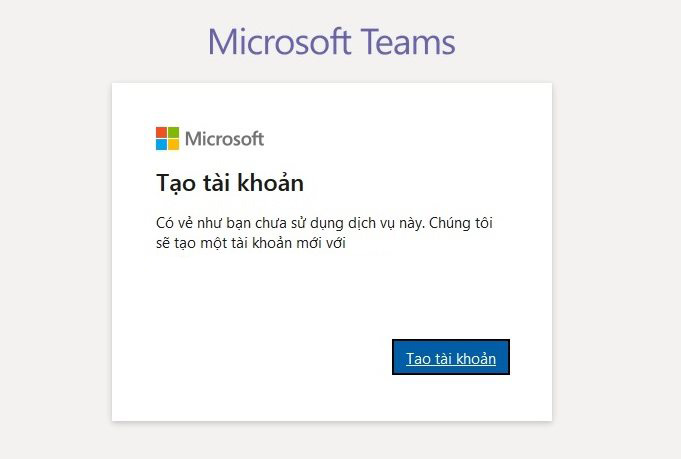
Nếu email chưa được đăng ký tài khoản Microsoft thì hệ thống sẽ tạo tài khoản cho bạn, hãy làm theo các bước tạo tài khoản thông thường được chỉ dẫn.
2. Hướng dẫn sử dụng Microsoft Teams học trực tuyến
Ứng dụng Teams có thể được sử dụng ngay trên trình duyệt web, đó là một trong những điều thuận lợi dù Teams có cả bản phần mềm PC lẫn app điện thoại.
Với ứng dụng Teams, chức năng quan trọng đầu tiên là mời mọi người tham gia nhóm. Khi bấm vào "Mời mọi người" dưới góc trái, chúng ta sẽ có các lựa chọn như lấy link liên kết để đi mời bạn bè, hoặc gửi mời qua email...
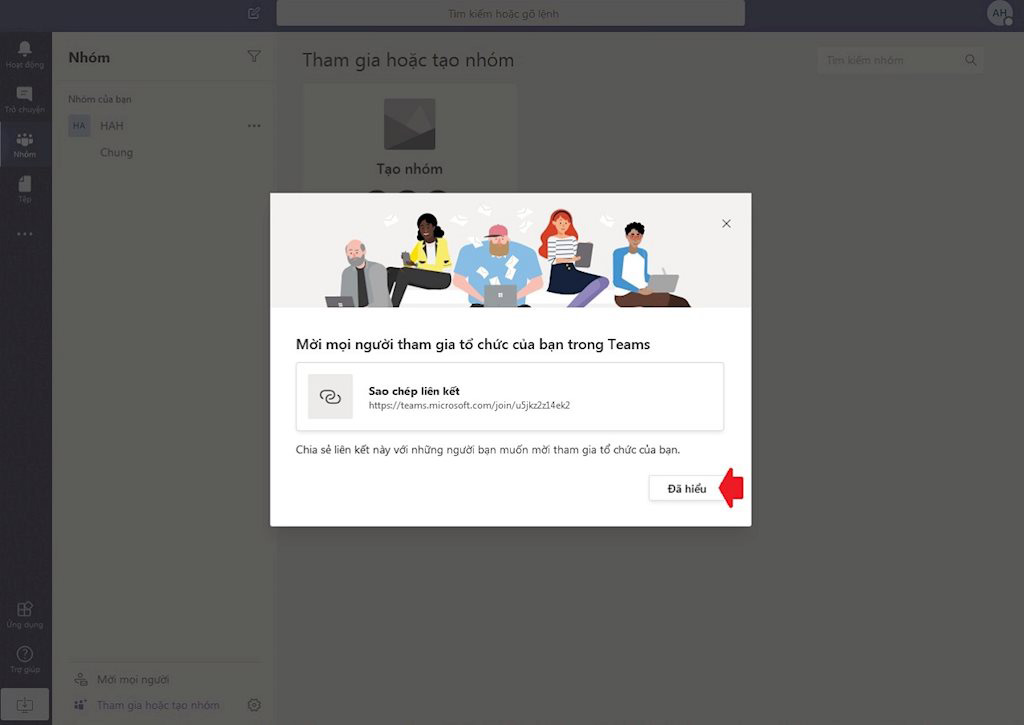
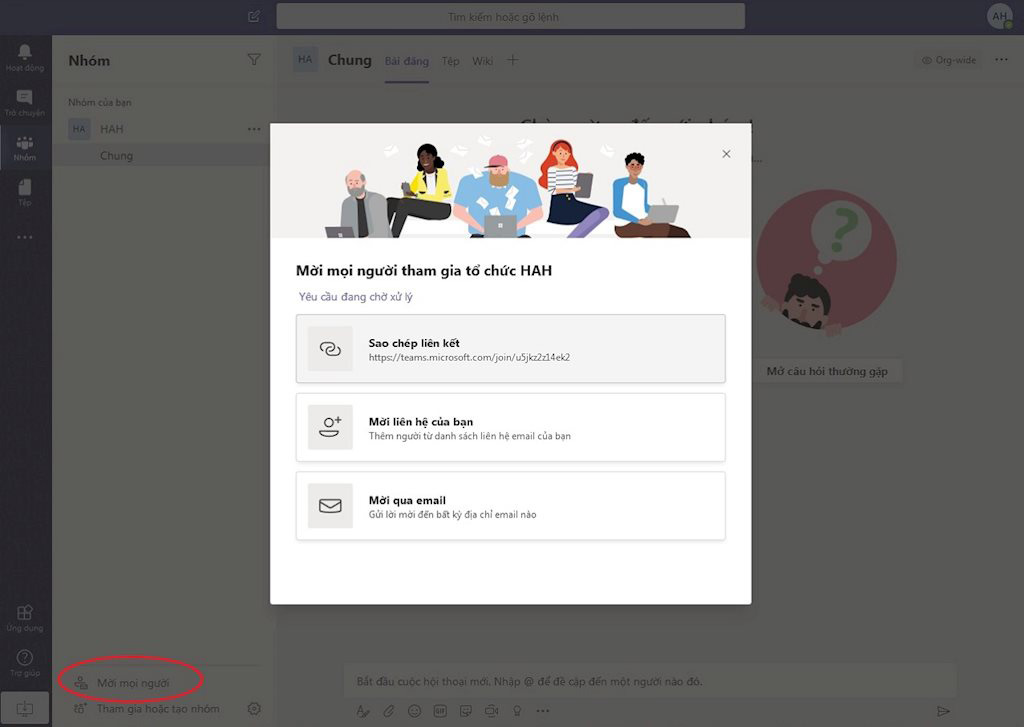
Với ứng dụng Teams, chức năng quan trọng đầu tiên là mời mọi người tham gia nhóm. Khi bấm vào "Mời mọi người" dưới góc trái, chúng ta sẽ có các lựa chọn như lấy link liên kết để đi mời bạn bè, hoặc gửi mời qua email...
Trong một nhóm sẽ có nhiều các lựa chọn tương tác như viết chat, gửi tệp đính kèm, hay gửi emoji; trong đó chức năng quan trọng nhất là họp trực tuyến (biểu tượng máy quay).
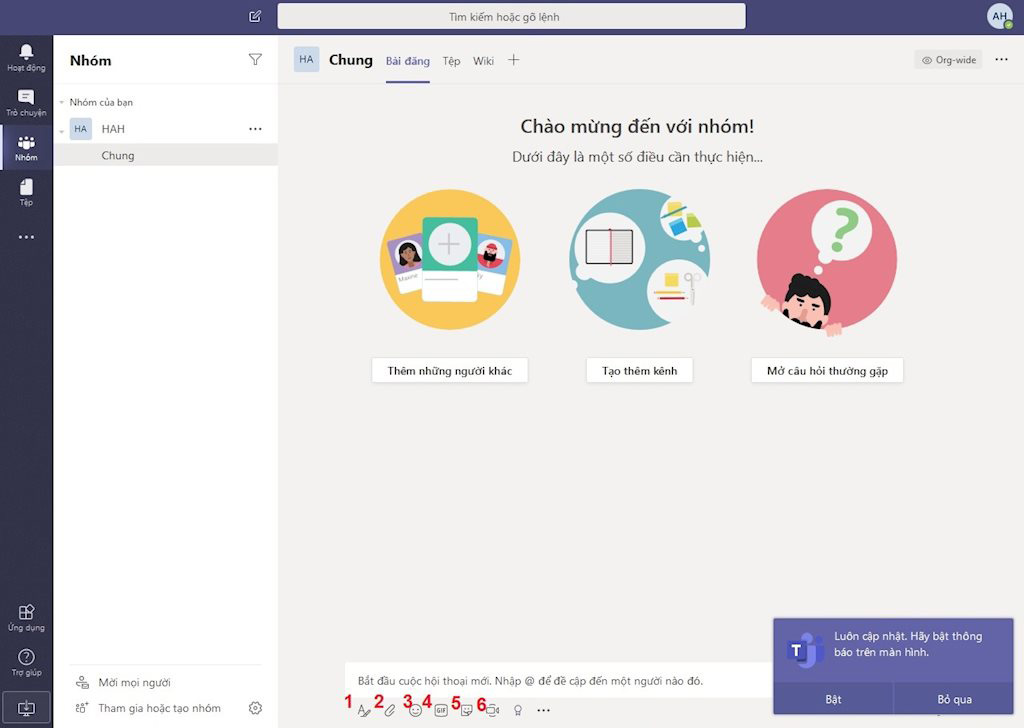
3. Hướng dẫn sử dụng Microsoft Teams trên điện thoại
Như đã nêu ở trên, người dùng hoàn toàn có thể tải app Teams về điện thoại để tham gia họp, làm việc trực tuyến. App Teams vẫn khá đầy đủ chức năng dù giao diện sẽ khác một chút và cần làm quen.
Ví dụ để mời người vào nhóm thì trong các mục Activity hay Chat, chúng ta bấm biểu tượng thêm người trên góc phải. Trên điện thoại người dùng có thể gửi mời qua địa chỉ email.
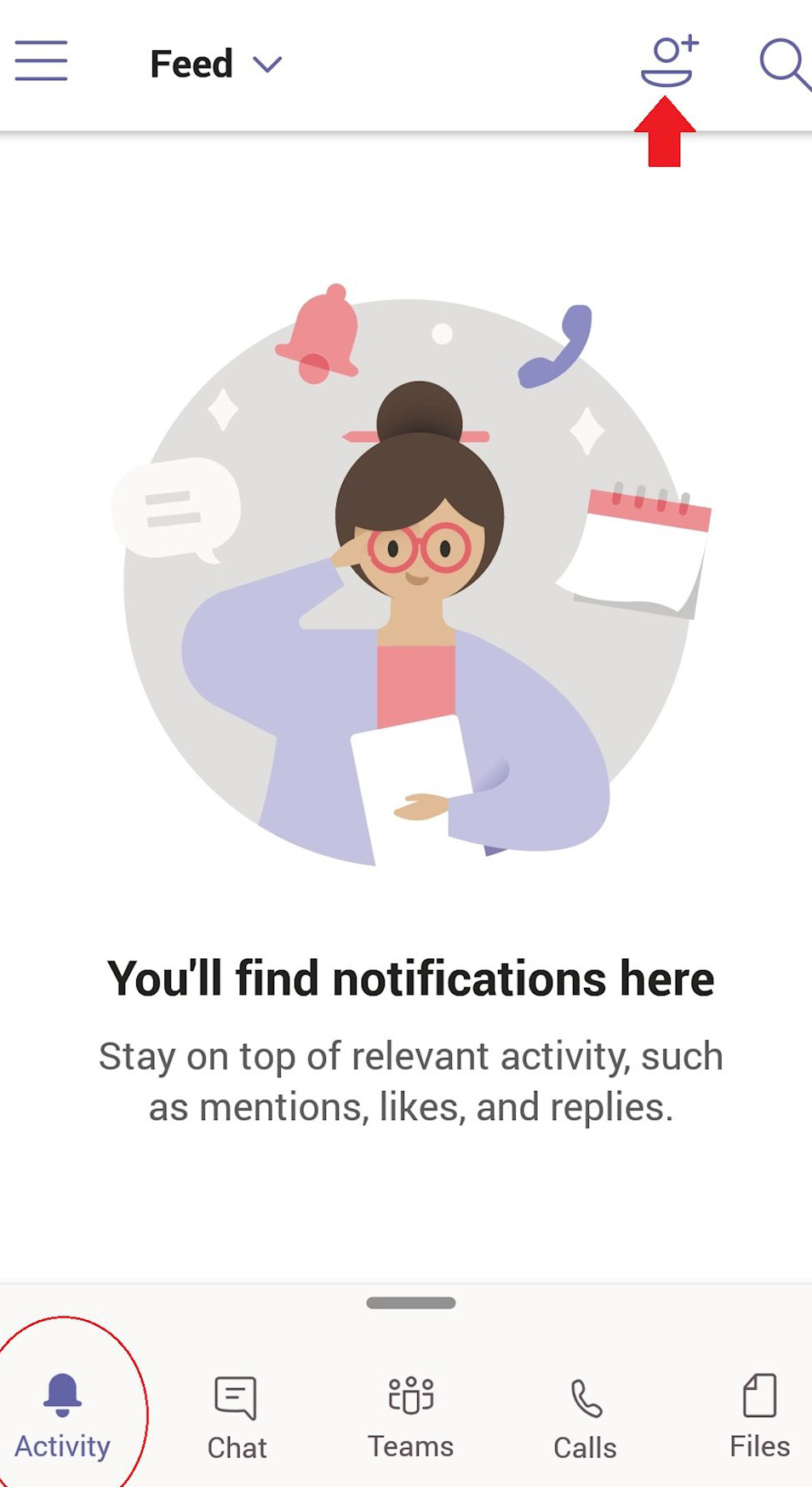
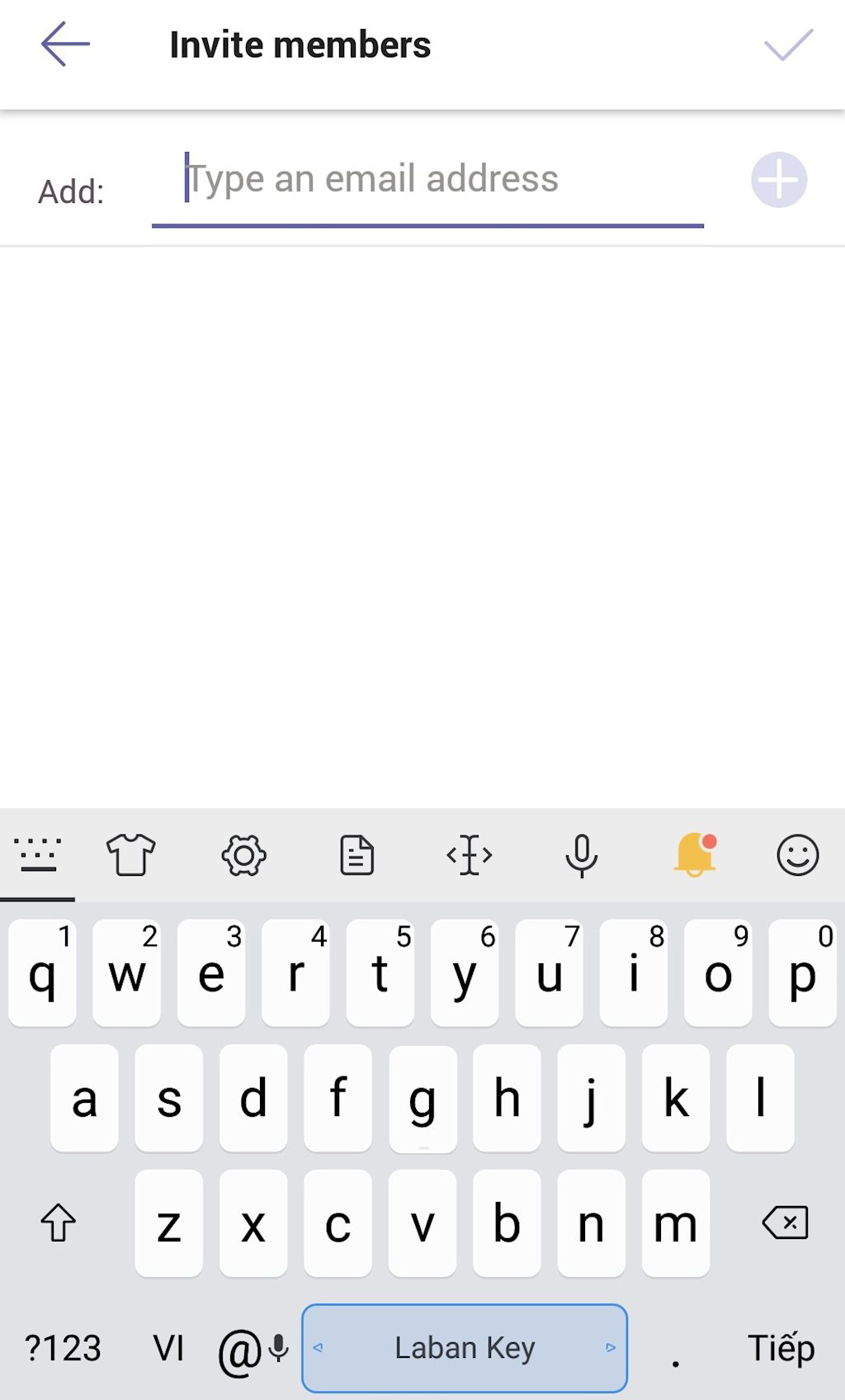
4. Hướng dẫn tạo nhóm lớp trong Microsoft Teams
Bước 1: Chọn Teams từ thanh ứng dụng.
Bước 2: Chọn Tham gia hoặc tạo nhóm.

Tùy thuộc vào cách thiết lập trường học của bạn, bây giờ bạn sẽ có một trong những lựa chọn sau:
- Tạo nhóm mới
- Tạo nhóm từ nhóm có sẵn
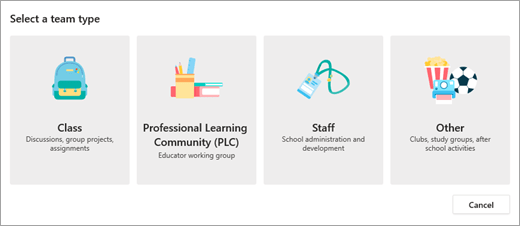
Bước 3: Chọn Tạo nhóm, chọn kiểu nhóm là Lớp học.
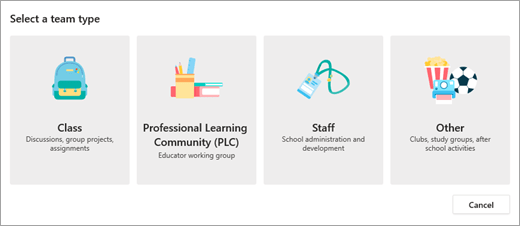
5. Cách thêm sinh viên/Học viên vào lớp học trong Microsoft Teams
Giảng viên tải danh sách lớp từ website đào tạo, copy & paste mã sinh viên và nhấn Add (Thêm) để thêm sinh viên vào lớp học. Lặp lại cho đến hết danh sách.
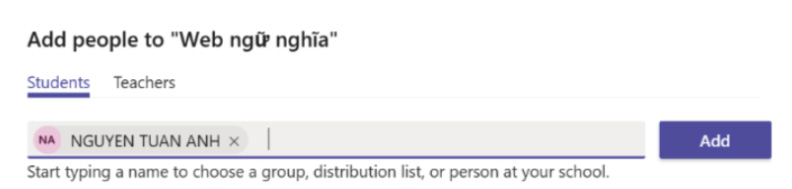
Có thể xóa sinh viên bằng cách nhấn vào nút X
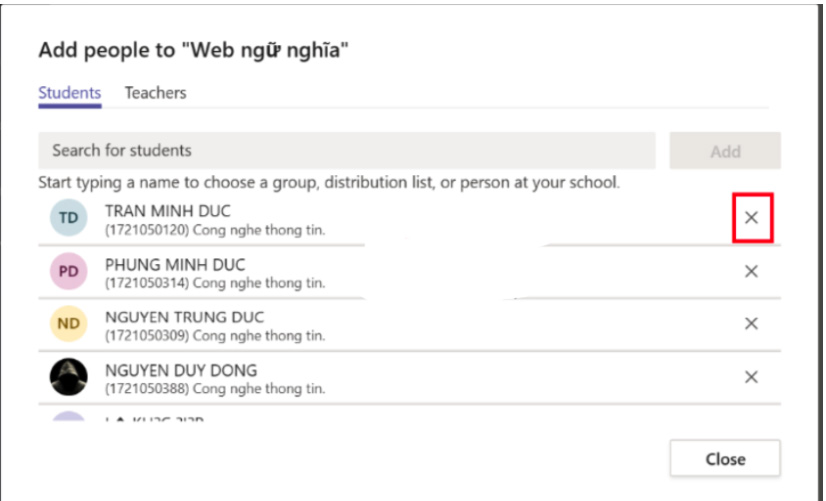
Sau khi nhập xong danh sách sinh viên thì nhấn nút Close. Giao diện sau khi nhập xong danh sách sinh viên của lớp như sau:
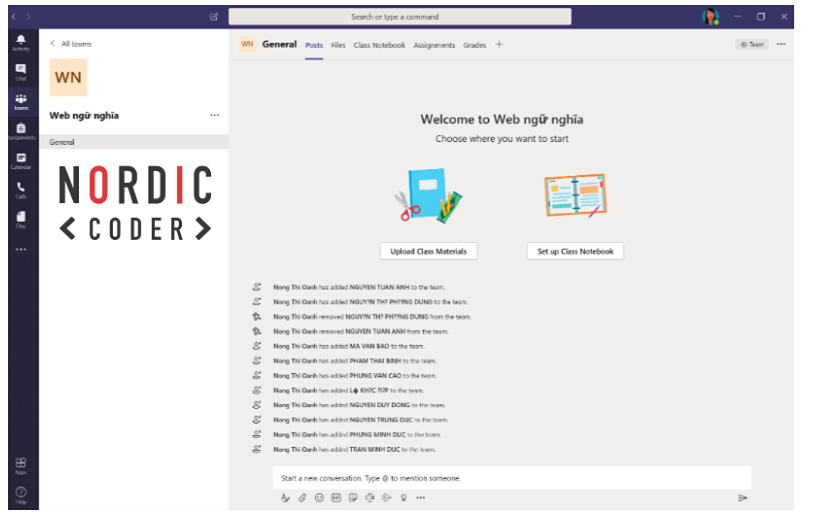
+ Tab Posts (Bai đăng): dùng để đăng bài và tương tác với sinh viên
+ Tab File (Tệp): upload hoặc download file tài liệu.
+ Tab Class Notebook: sổ tay giáo viên.
+ Tab Assignment (Bài tập): giáo viên soạn bài tập giao cho sinh viên.
+ Tab Grade: giáo viên chấm bài tập và trả điểm cho sinh viên.
Mời các bạn tham khảo thêm tại mục thủ thuật văn phòng trong phần tài liệu.
- Cách cài đặt và sử dụng Teamlink học trực tuyến miễn phí
- Cách sử dụng Google meet
- Cách sử dụng Zoom trên máy tính