Cách tạo trang in ngang và trang in dọc trên cùng một văn bản Word
Cách tạo trang in dọc và in ngang trên 1 văn bản Word
Cách tạo trang in dọc và ngang trong 1 bản word được TimDapAnhướng dẫn chi tiết dưới đây, mời các bạn cùng tham khảo
- Cách in nhỏ tài liệu, in nhiều trang trên 1 tờ giấy trong Word
- Cách đánh số từ trang bất kì trong Word
- Cách xem trước khi in trong Word
- Cách xóa một trang trắng trong Word nhanh và hiệu quả nhất
- Cách đánh số trang bỏ trang đầu trong Word 2007, 2010, 2013, 2016, 2019
Khi in tài liệu Word, theo mặc định chúng ta sẽ chọn lựa chế độ in dọc hoặc in ngang cho văn bản. Tuy nhiên sẽ có trường hợp bạn buộc phải in xen kẽ chế độ, có nghĩa in dọc và in ngang trên cùng một văn bản Word.
Vậy làm sao để có thể in dọc và in ngang cho một tài liệu Word? Nếu lựa chọn in từng trang rồi chọn chế độ in sẽ rất mất thời gian. Chúng ta có thể thay đổi chế độ in ngay trên Word. Nếu chưa biết cách thực hiện thì các bạn hãy theo dõi bài viết sau để biết cách tạo cả trang ngang và trang dọc trên cùng một văn bản Word nhé.
Ví dụ ta có văn bản như hình dưới. Văn bản hiện có 3 trang và yêu cầu cần chuyển trang thứ 2 thành trang ngang. Các bạn hãy làm theo các bước sau để chuyển trang 2 thành trang ngang nhé.
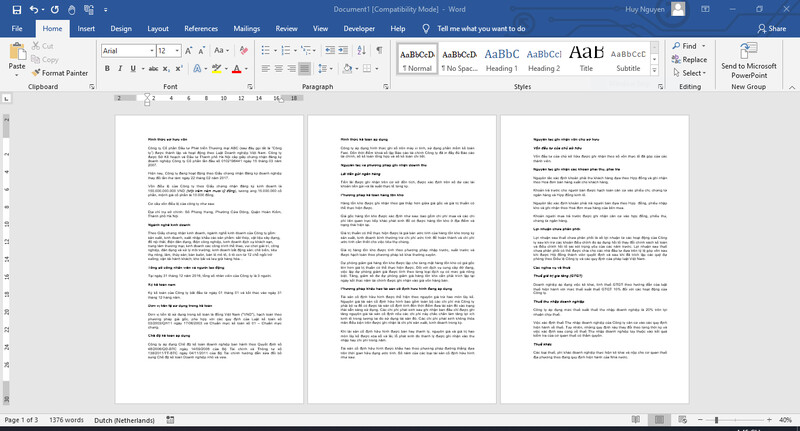
Bước 1: Để chuyển trang thứ 2 thành trang ngang, các bạn sẽ phải ngắt liên kết giữa trang 1 với trang 2 và ngắt liên kết giữa trang 2 với trang 3. Đầu tiên, để ngắt liên kết giữa trang 1 với trang 2. Các bạn cần để con trỏ chuột ở vị trí cuối cùng của trang 1. Sau đó các bạn chọn thẻ Layout trên thanh công cụ rồi chọn mục Breaks. Thanh cuộn hiện ra các bạn chọn Next Page.
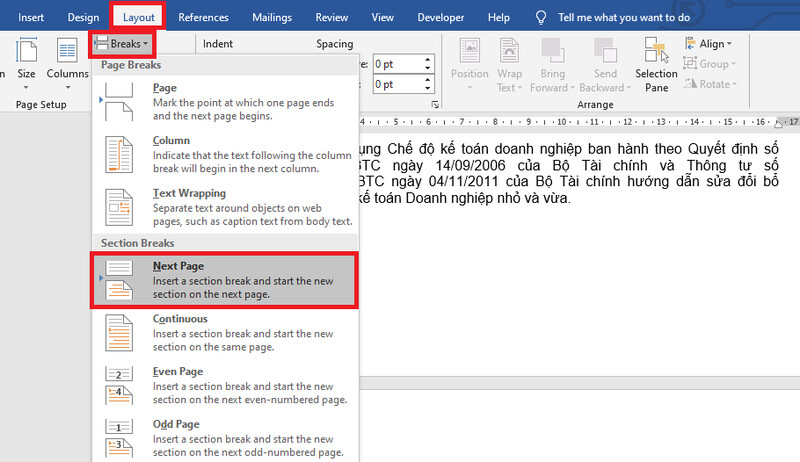
Bước 2: Tiếp theo, các bạn cần ngắt liên kết giữa trang 2 với trang 3 bằng cách để con trỏ chuột ở vị trí cuối cùng của trang 2. Sau đó các bạn chọn thực hiện như bước 1 là chọn thẻ Layout => Breaks => Next Page.
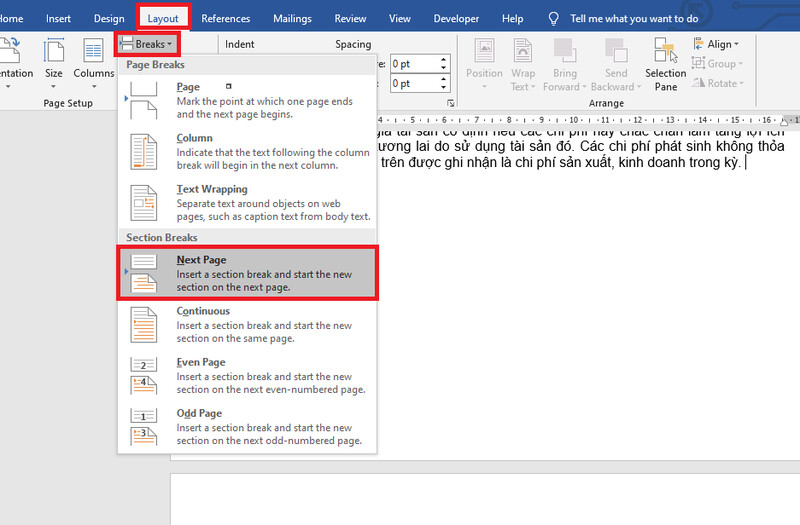
Bước 3: Các bạn để con trỏ chuột tại trang 2. Sau đó chọn thẻ Layout trên thanh công cụ. Rồi nhấn vào biểu tượng hình mũi tên hướng xuống dưới ở góc phía dưới bên phải của mục Page Setup.
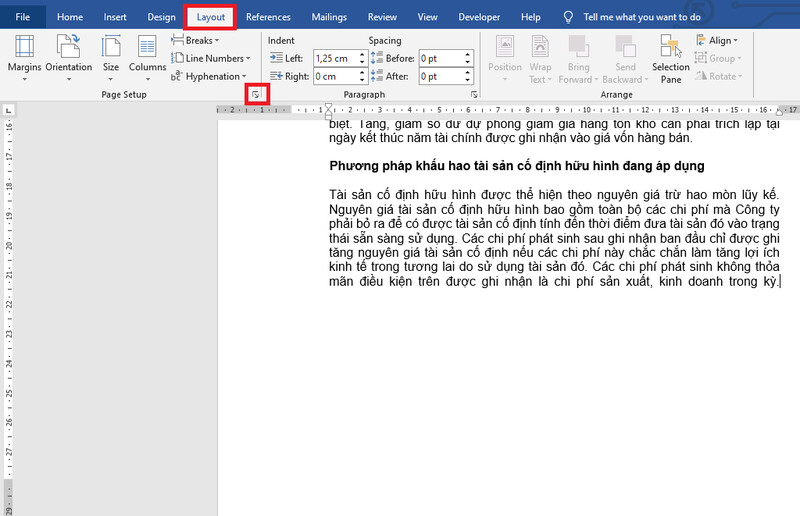
Bước 4: Lúc này, hộp thoại Page Setup hiện ra.
Các bạn chọn thẻ Margins rồi chọn Landscape tại mục Orientation. Cuối cùng các bạn nhấn OK để hoàn tất.
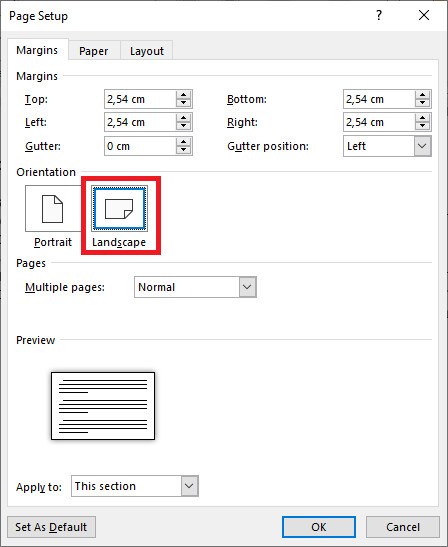
Chỉ cần như vậy là trang 2 đã được chuyển thành trang ngang một cách nhanh chóng. Còn các trang 1 và 3 thì vẫn giữ nguyên là trang dọc. Nếu văn bản Word của bạn dài hơn và cần chuyển các trang khác thành trang ngang thì các bạn chỉ việc lặp lại các thao tác trên là có thể thực hiện một cách dễ dàng.
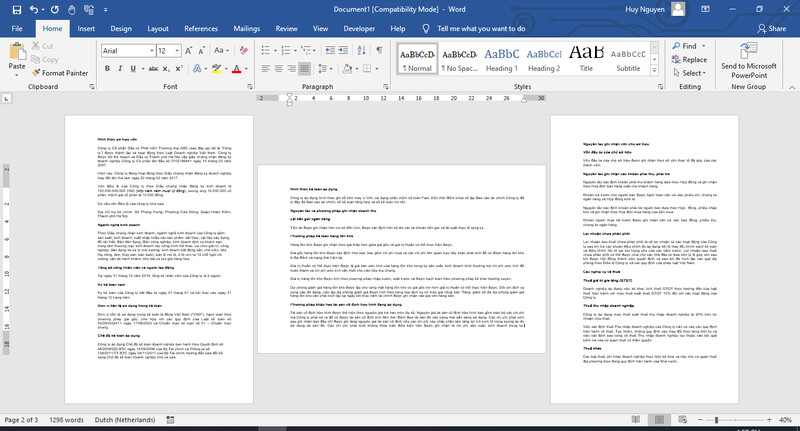
Như vậy, bài viết trên đã hướng dẫn các bạn cách tạo cả trang ngang và trang dọc trên cùng một văn bản Word. Hy vọng bài viết trên sẽ hữu ích với các bạn trong quá trình làm việc. Chúc các bạn thành công!