Cách đánh số từ trang bất kì trong Word
- 1. Cách đánh số trang trong word 2007
- Đánh số từ đầu trang trong word 2007
- Đánh số từ trang bất kì trong word 2007
- 2. Cách đánh số trang trong word 2010
- Đánh số từ đầu trang trong word 2010
- Đánh số từ trang bất kì trong word 2010
- 3. Cách đánh số trang trong word 2013
- Đánh số từ đầu trang trong word 2013
- Đánh số từ trang bất kì trong word 2013
- 4. Cách đánh số trang trong word 2016
- Đánh số từ đầu trang trong word 2016
- Đánh số từ trang bất kì trong word 2016
- 5. Cách đánh số trang trong word 2019
Bài viết Cách đánh số từ trang bất kì trong Word dưới đây hướng dẫn các cách tổng hợp thủ thuật word 2007, 2010, 2013, 2016 và 2019 về đánh số trang từ đầu trang, hay bất kì từ một trang nào. Mời các bạn cùng tham khảo!
Cách tạo trang in dọc và ngang trong 1 bản word
Cách xem trước khi in trong Word
Cách xóa một trang trắng trong Word nhanh và hiệu quả nhất
Cách đánh số trang bỏ trang đầu trong Word 2007, 2010, 2013, 2016, 2019
1. Cách đánh số trang trong word 2007
Đánh số từ đầu trang trong word 2007
Bước 1: Nhấp chuột vào trang đầu tiên
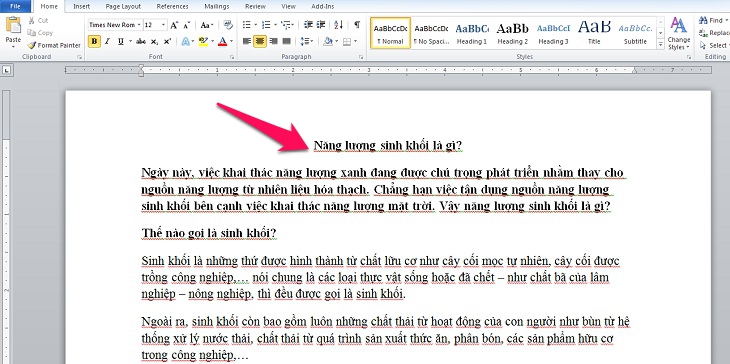
Bước 2: Chọn Insert -> Page Number -> chọn vị trí cần đánh dấu trang như:
- Top of Page: Đánh dấu trang ở trên đầu trang.
- Bottom of Page: Đánh dấu trang ở cuối trang.
- Page Margins: Đánh dấu trang bên lề trang.
- Current Position: Đánh dấu trang ngay tại vị trí đặt con trỏ chuột.
Ví dụ: trong hình chọn vị trí đánh dấu trang ở trên đầu trang “Top of Page” ở giữa
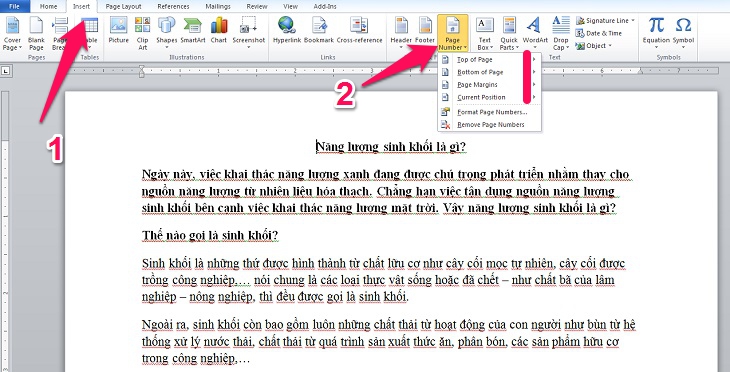
Bước 3: Số thứ tự trang được đánh tự động như trong hình
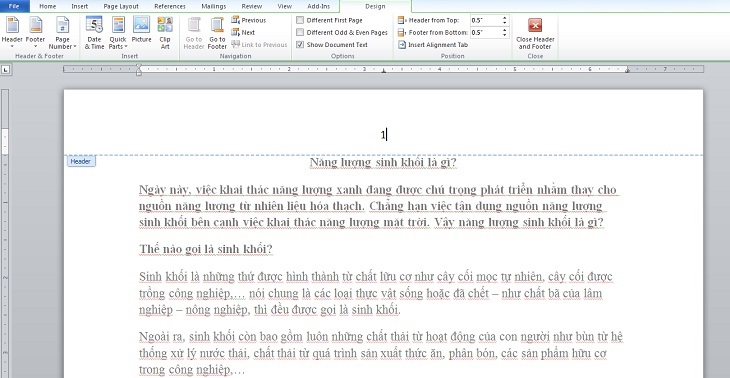
Bước 4: Bạn chỉ cần click chuột bất kì tại vị trí nào để thoát ra khỏi chức năng đánh dấu trang. Thế là bạn hoàn thành việc đánh trang trong word từ đầu trang rồi đấy!
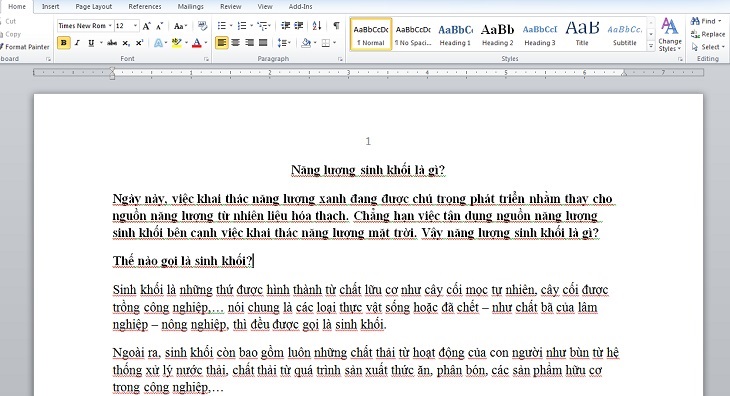
Đánh số từ trang bất kì trong word 2007
Cách đánh số trong word từ đầu trang có vẻ dễ dàng hơn so với cách đánh số từ trang bất kì, nên bạn chú ý đến các bước đánh số trang trong word từ một trang bất kì nào đó ngay dưới đây:
Bước 1: Chọn trang mà bạn muốn đánh số thứ tự đầu tiên, click chuột vào đầu trang.
Chẳng hạn, bạn chọn trang thứ 2 để bắt đầu đánh số 1.
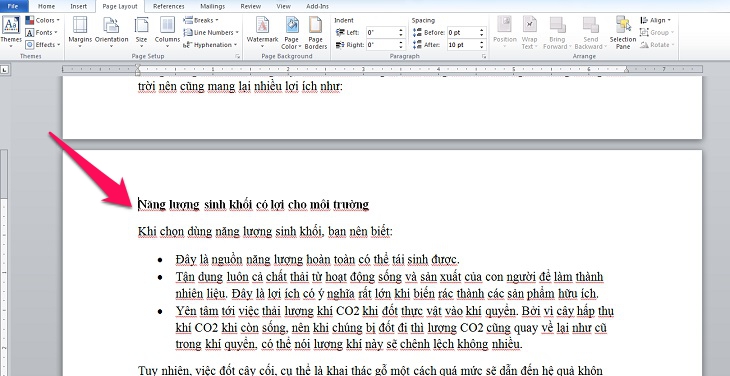
Bước 2: Chọn Page Layout -> Breaks -> Next page để chia văn bản thành 2 phần khác nhau.
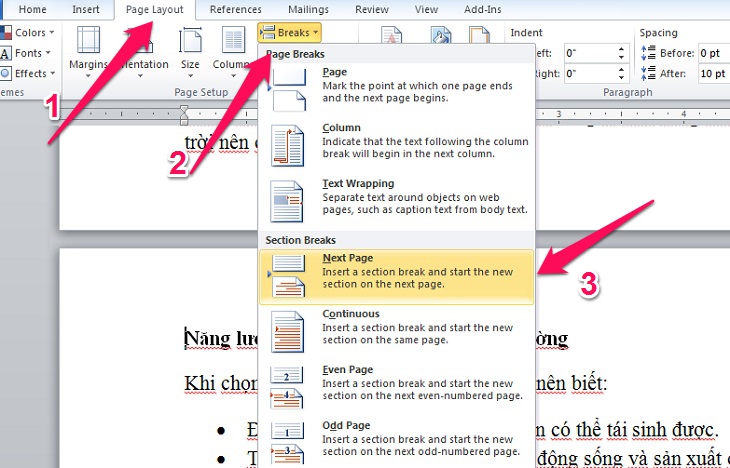
Lúc này, sẽ có một trang trắng xuất hiện để tách ra 2 phần: 1 phần là từ vị trí con trỏ cho đến hết văn bản, phần còn lại là từ vị trí con trỏ trở về trước.
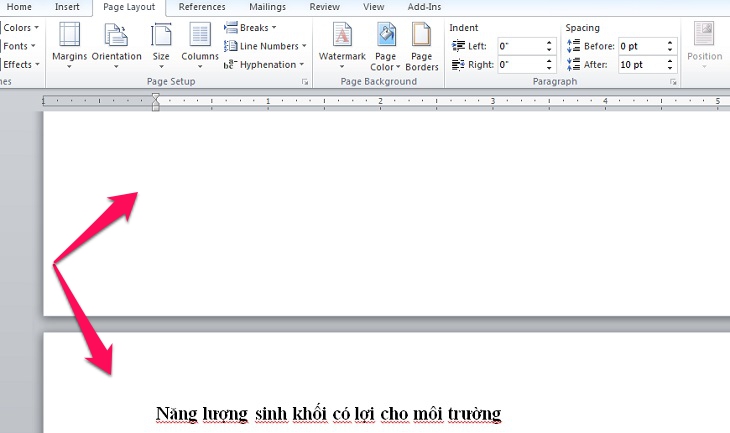
Bước 3: Chọn Insert -> Page numbers -> Format page numbers.
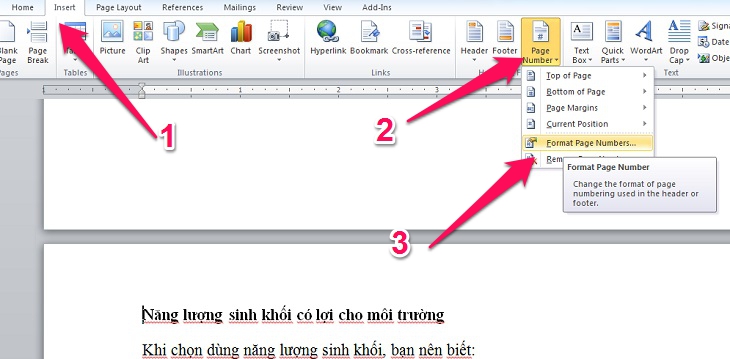
Màn hình sẽ xuất hiện với hộp Format page numbers. Bạn tiến hành chọn kiểu đánh số trong khung Number Format và chọn Start at với bất kì giá trị nào mà bạn muốn đánh mặc định. Thông thường, người ta chọn giá trị 1, rồi nhấn OK.
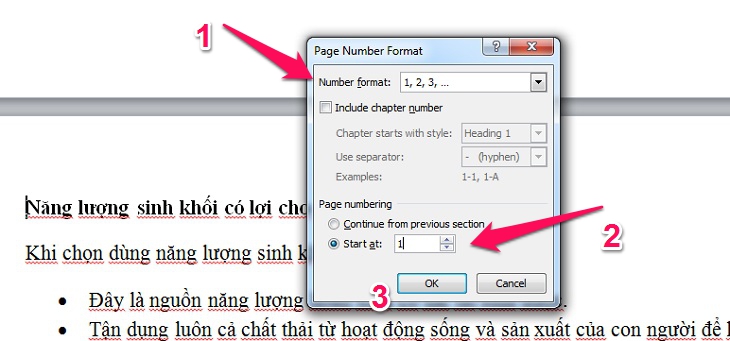
Bước 4: Tiếp tục chọn Insert -> Page Number -> chọn vị trí cần đánh dấu trang.
Ví dụ mình chọn vị trí đánh dấu trang trên đầu trang “Top of Page” phía trên góc trái.
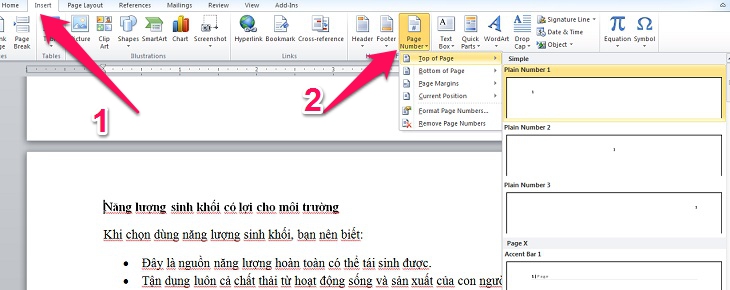
Màn hình sẽ xuất hiện như trong hình, bạn có thể chỉnh sửa số 1 thành “trang 1” chẳng hạn.
Bước 5: Trong phần Design, bạn chọn Link to Previous.
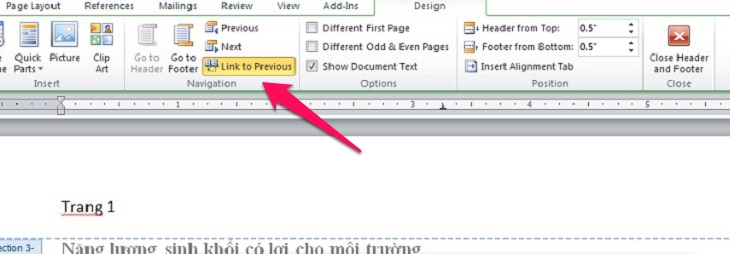
Bước 6: Bạn chọn Close Header and Footer để hoàn tất. Như vậy, bạn đã hoàn thành cách đánh số từ trang bất kì cho đến hết văn bản rồi đấy!
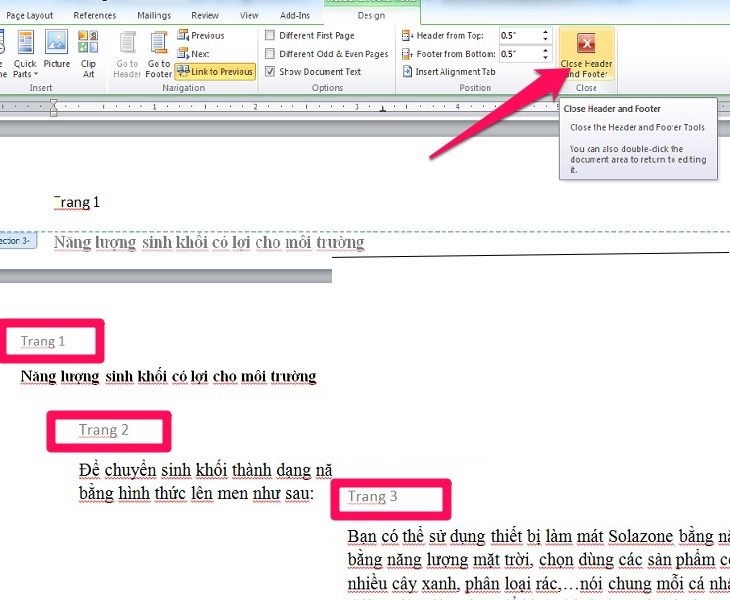
2. Cách đánh số trang trong word 2010
Đánh số từ đầu trang trong word 2010
- Cách đánh số từ đầu trang trong word 2010 tương tự giống như trong word 2007.
Đánh số từ trang bất kì trong word 2010
- Cách đánh số trang trong word 2010 từ một trang bất kì cũng giống như bạn thực hiện trong word 2007 nhưng có điểm khác biệt ở bước số 5:
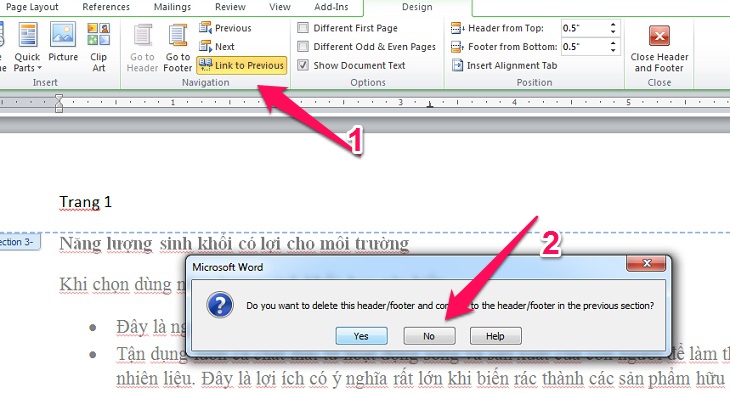
3. Cách đánh số trang trong word 2013
Đánh số từ đầu trang trong word 2013
- Cách đánh số từ đầu trang của word 2013 cũng giống các bước như trong word 2007 và 2010.
Đánh số từ trang bất kì trong word 2013
- Cách đánh số từ trang bất kì trong word 2013 cũng tiến hành tương tự các bước như trong word 2007 và 2010.
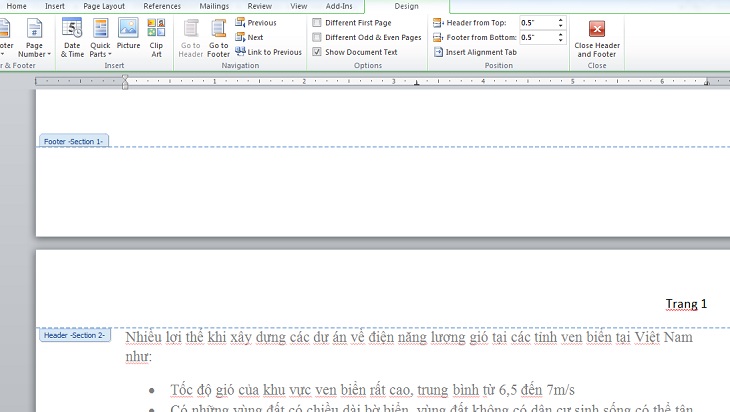
4. Cách đánh số trang trong word 2016
Đánh số từ đầu trang trong word 2016
- Không có sự thay đổi gì nhiều về cách đánh số trang của word 2007, 2010 và 2013 so với cách đánh số trang trong word 2016.
Đánh số từ trang bất kì trong word 2016
- Cách đánh số trang bất kì trong word 2016 tương tự như cách đánh số trang bất kì trong word 2007, 2010 và 2013.
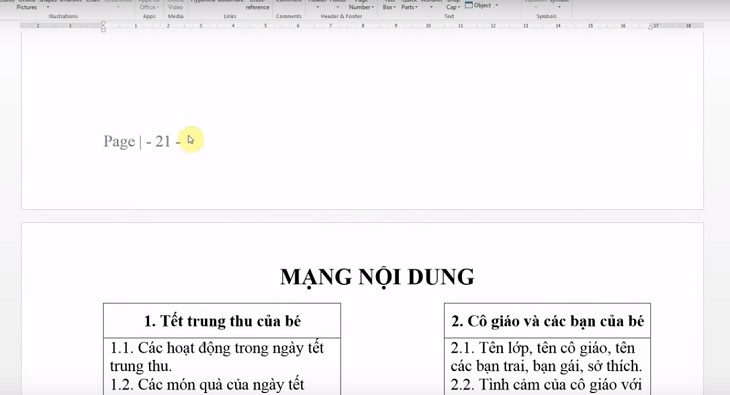
Lưu ý nhỏ:
- Trong word 2003, không thể mở được tệp tin .DOCX.
- Trong word 2007, 2010, mở được hầu hết mọi định dạng tệp tin .DOC và .DOCX nhưng có một số tệp tin không mở được trên word 2013, 2016 do định dạng cao hơn.
Nói chung, khi lưu tệp tin bạn nên lưu file định dạng 97 – 2003 thì mọi hầu như Office nào cũng đọc được.
5. Cách đánh số trang trong word 2019
Tại buổi sự kiện Ignite đã diễn ra vào tháng 9/2017, thì Microsoft đã giới thiệu sơ lược về Office 2019 nhưng vẫn chưa được tiết lộ những tính năng mới của ứng dụng này lúc bấy giờ.
Bản thử nghiệm Office 2019 sẽ được phát hành vào quý 2 năm 2018 nhưng bản chính thức sẽ được ra mắt vào thời điểm cuối năm 2018. Theo một số thông tin chia sẻ rằng: Office 2019 sẽ không thể chạy trên Windows 7 và Windows 8.1 mà thay vào đó là chỉ chạy trên Windows 10 mà thôi!
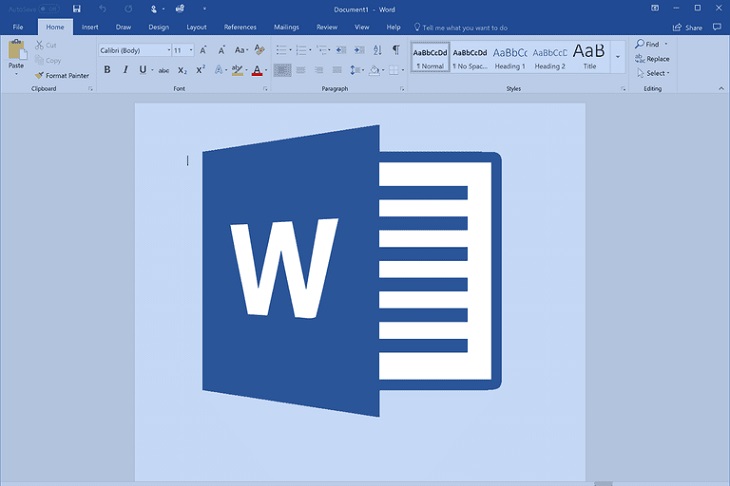
Có thể việc đánh số trang trong word 2019 chắc sẽ không có thay đổi gì nhiều so với cách đánh số trang trên word 2007, 2010, 2013 và 2016.