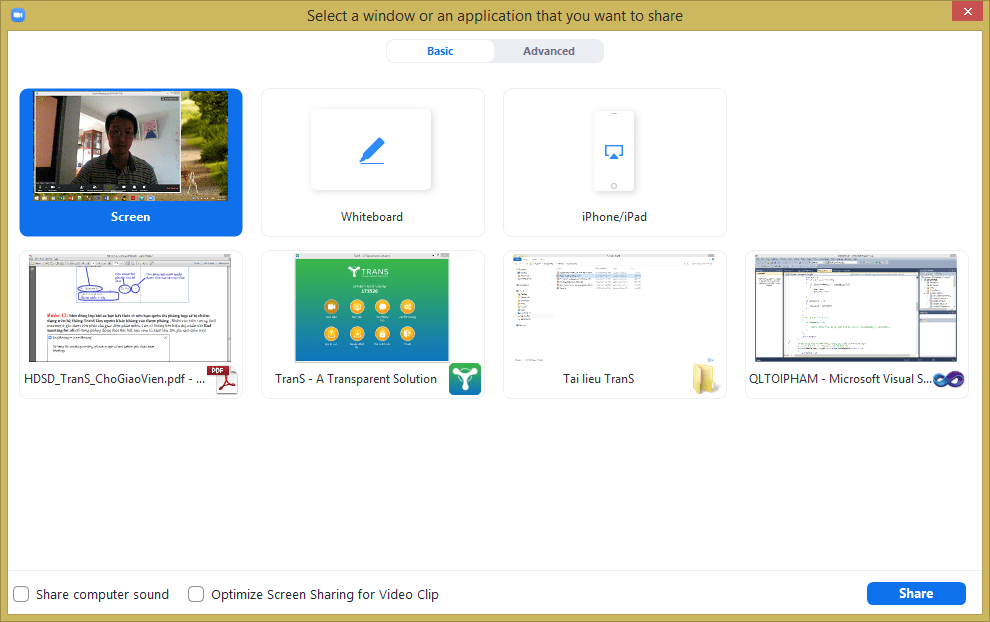Cách sử dụng phần mềm Trans dạy học trực tuyến
- 1. Tải Trans cho máy tính
- 2. Cách cài đặt phần mềm Trans
- 3. Cách dùng Trans học trực tuyến
- 4.1. Tiếp theo, chọn Cài đặt phòng:
- 4.2. Chọn Đặt lịch phòng
- Thực hiện như sau:
- 4.4. Tắt một số tính năng đối với Sinh viên/Học viên
- Thực hiện như sau:
- 5.1. Mời học viên tham gia vào phòng: Chọn chức năng Invite (Alt+I)
- 5.2. Điểm danh hoặc theo dõi học viên:
Việc sử dụng phần mềm giảng dạy trực tuyến hiện đang là biện pháp học tập từ xa hữu hiệu cho cả học sinh và giáo viên. Ngoài ứng dụng dạy trực tuyến Zoom thì còn phần mềm nào dạy online tốt không? Trong bài viết này TimDapAnsẽ chia sẻ thêm cho các bạn một phần mềm dạy trực tuyến khác là phần mềm Trans. Sau đây là chi tiết cách cài đặt phần mềm Trans cũng như cách sử dụng Trans để dạy học, mời các bạn cùng theo dõi.
- Cách sửa lỗi thường gặp khi sử dụng Zoom
- Cách đăng ký tài khoản Zoom không bị giới hạn thời gian dạy
1. Tải Trans cho máy tính
Để tải phần mềm Trans cho máy tính các bạn nhấn vào đây.
2. Cách cài đặt phần mềm Trans
Bước 1:
Nhấn chọn link tải TranS cho Windows hoặc Mac để tải phần mềm TranS về máy tính.
Bước 2:
Nhấn chuột phải hoặc kích đúp vào file SetupTranS.exe mới tải về → Run.
Bước 3:
Ngay sau đó sẽ xuất hiện cửa sổ Welcome to the TranS Setup Wizard hãy nhấn Next để đi tiếp.
Bước 4:
Tại cửa sổ Choose a file location bạn hãy chọn thư mục cài đặt ở mục Browse → Next.
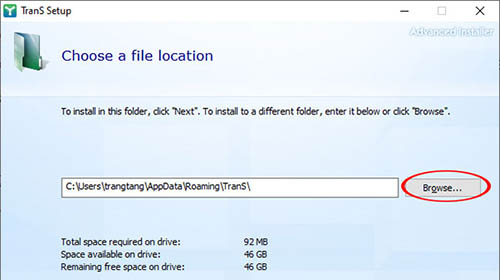
Bước 5:
Giao diện Begin installation of TranS sẽ xác nhận lại việc cài đặt, nhấn Install để bắt đầu cài đặt.
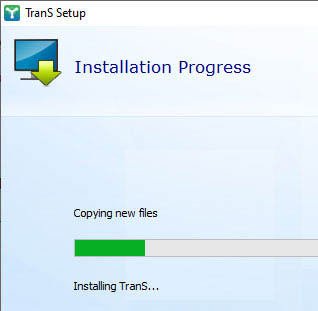
Khi quá trình cài đặt hoàn tất hệ thống sẽ có thông báo cài đặt TranS thành công.
Bước 6:
Nhấn Run TranS để bắt đầu sử dụng ứng dụng.
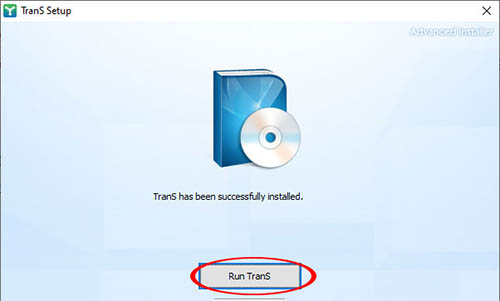
3. Cách dùng Trans học trực tuyến
Bước 1. Khởi động chương trình

Bước 2: Đăng nhập
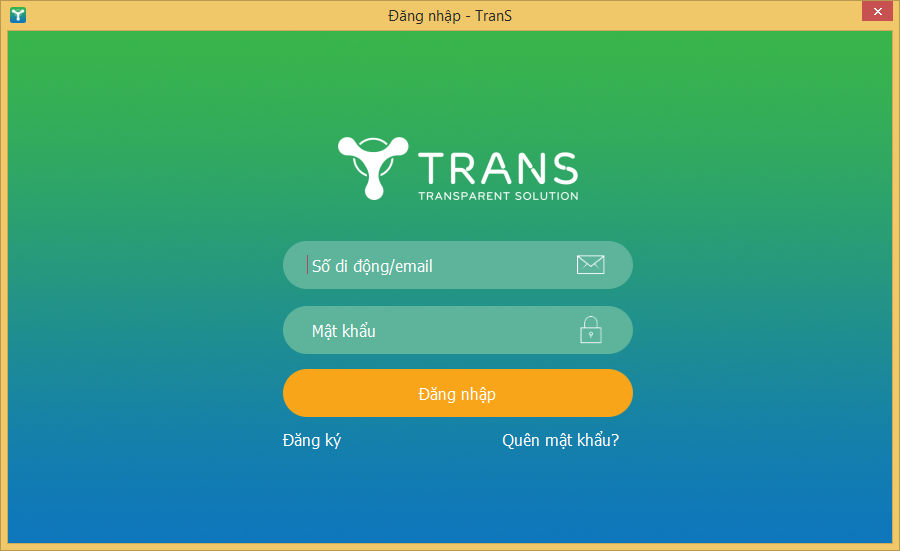
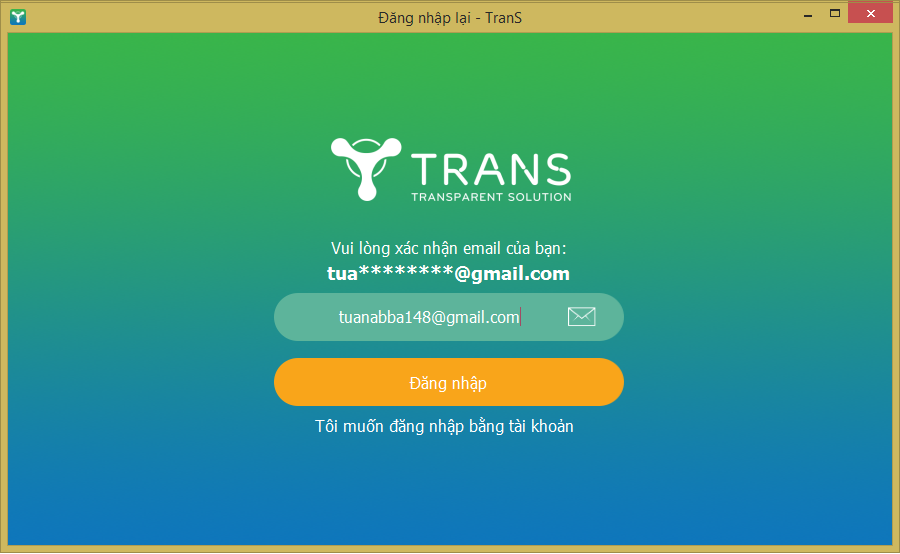
Bước 3: Sau khi đăng nhập thành công, xuất hiện giao diện chính của chương trình
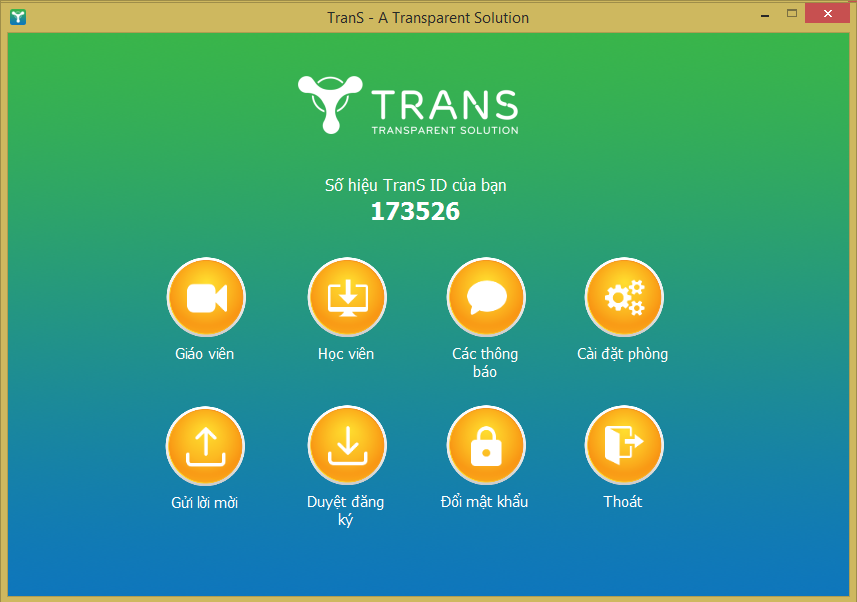
Một số lưu ý:
- Số hiệu TranS ID của bạn: (ví dụ 173526) là mã (số hiệu ID) của người đăng nhập.
- Nếu là Giảng viên: Mã số này chính là mã số của lớp học, Giảng viên cần cung cấp mã số này cho Sinh viên/Học viên, để Sinh viên/Học viên tham gia vào lớp học
- Nếu là Sinh viên/Học viên: Mã số này được hiển thị kèm theo thông tin của Sinh viên/Học viên, giúp Giảng viên kiểm tra việc điểm danh cũng như mức độ tham gia lớp học của người học
Bước 4:
Dành cho giáo viên
- Nếu giảng viên thực hiện buổi giảng dạy tự do (không theo lịch hay thời khóa biểu) có thể chọn ngay chức năng Giáo viên để khởi tạo phòng học và bắt đầu buổi giảng dạy.
- Nếu thực hiện theo lịch hay thời khóa biểu, Giảng viên cần chọn CÀI ĐẶT PHÒNG để thực hiện cấu hình một số thông tin của lớp học: Kiểm tra danh sách học viên, Cài đặt phòng, Cài đặt lịch/thời khóa biểu ...
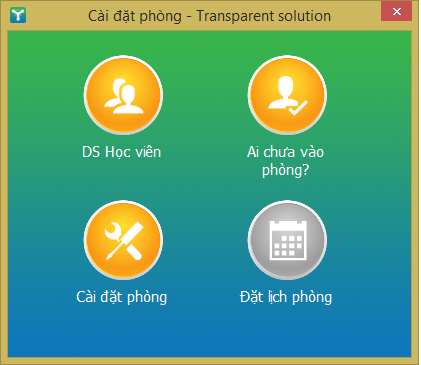
4.1. Tiếp theo, chọn Cài đặt phòng:
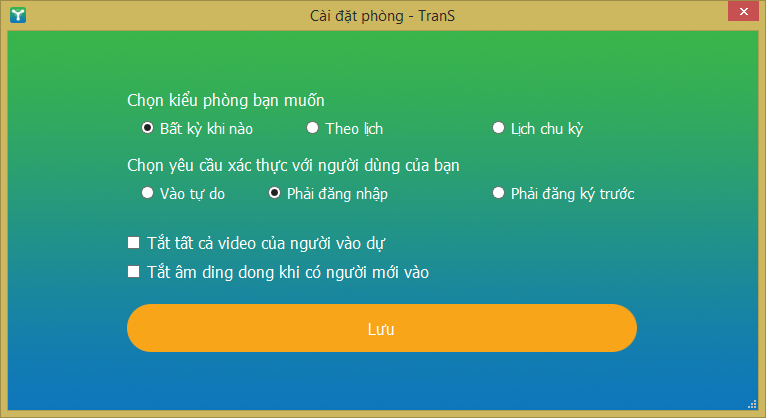
- Bất kỳ khi nào (vào dạy/học bất cứ lúc nào)
- Theo lịch (theo thời gian định sẵn)
- Lịch chu kỳ (theo thời khóa biểu)
Chọn yêu cầu xác thực với người dùng:
- Vào tự do: Cho phép vào tự do mà không cần đăng nhập (không khuyến khích vì khó kiểm soát việc điểm danh)
- Phải đăng nhập: Chỉ chấp nhận vào phòng khi đăng nhập và tham gia theo TranS ID (khuyến khích)
- Tắt tất cả video của người vào học: Tích chọn để không cho phép hiển thị video người học (giúp tiết kiệm lưu lượng nhằm tăng độ mượt cũng như tốc độ truyền tín hiệu từ giảng viên đến lớp học)
- Tắt âm ding dong khi có người mới vào: Tích chọn để tắt cảnh báo chuông khi có người tham gia lớp học
Sau cùng, chọn Lưu để hoàn tất cài đặt Phòng
4.2. Chọn Đặt lịch phòng
Chức năng này chỉ được phép khi trong phần Cài đặt phòng chọn hình thức Theo lịch hoặc Lịch chu kỳ
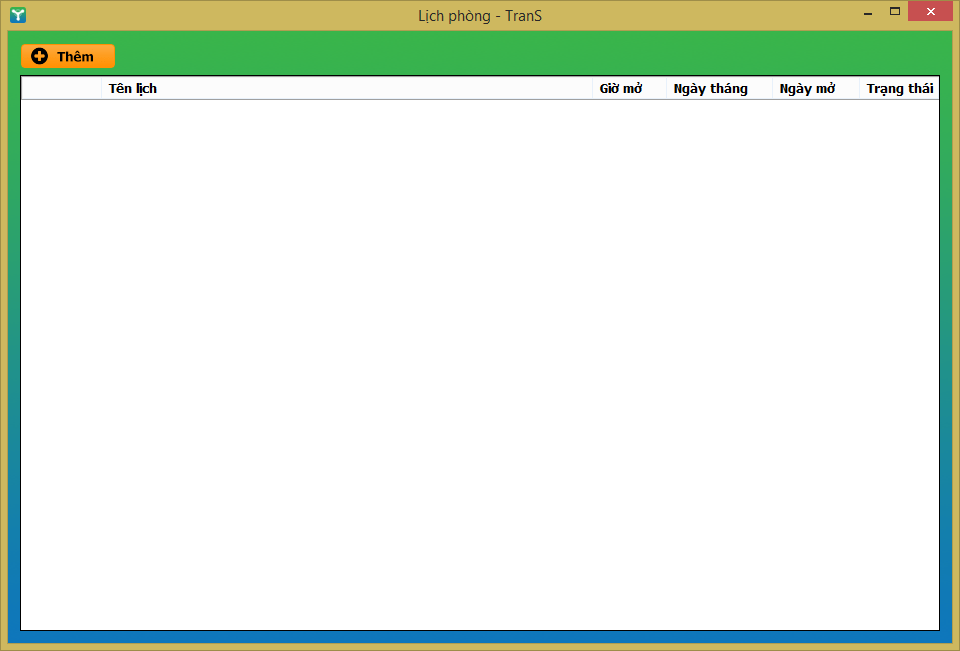
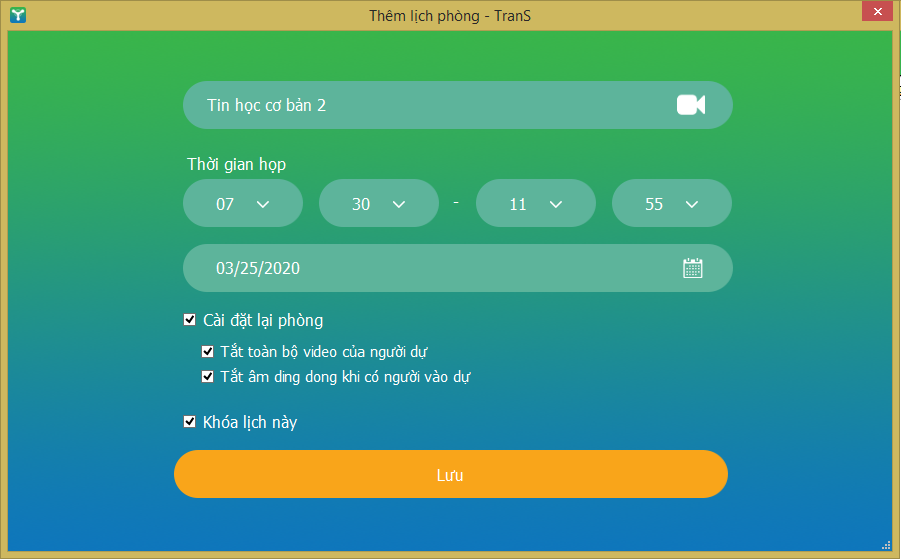
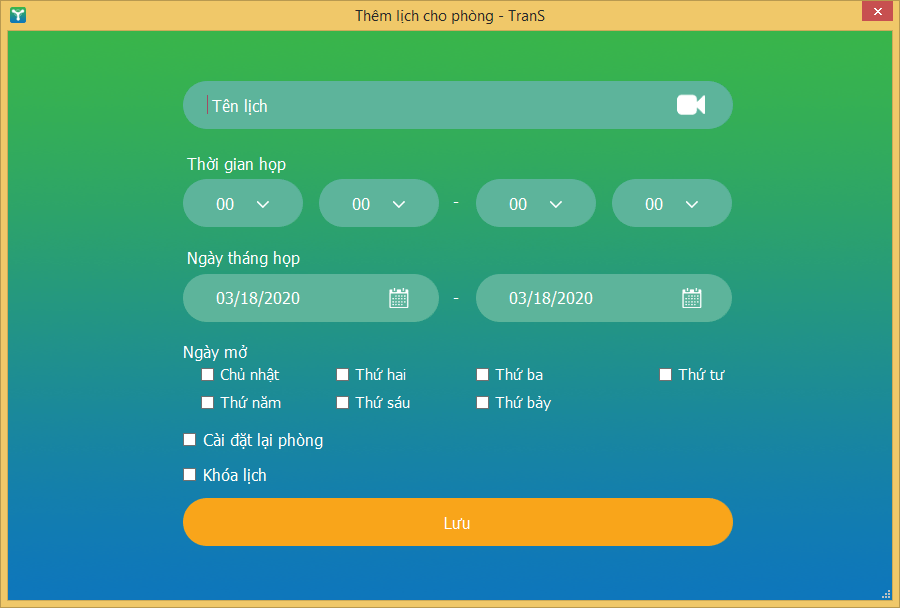
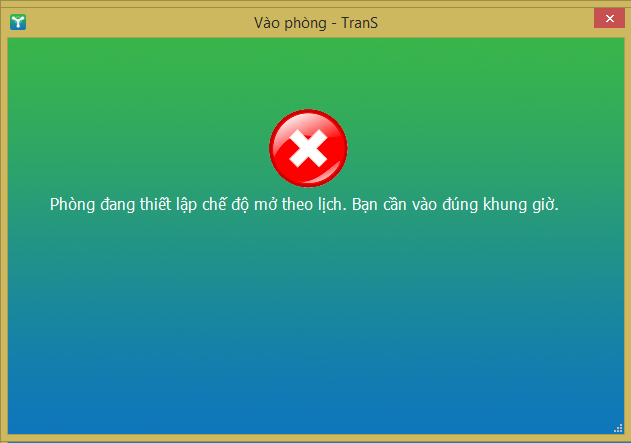
Thực hiện như sau:
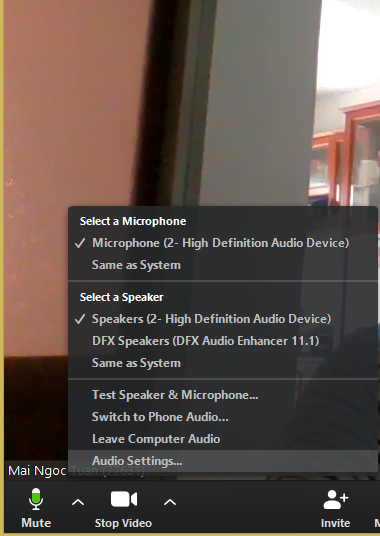
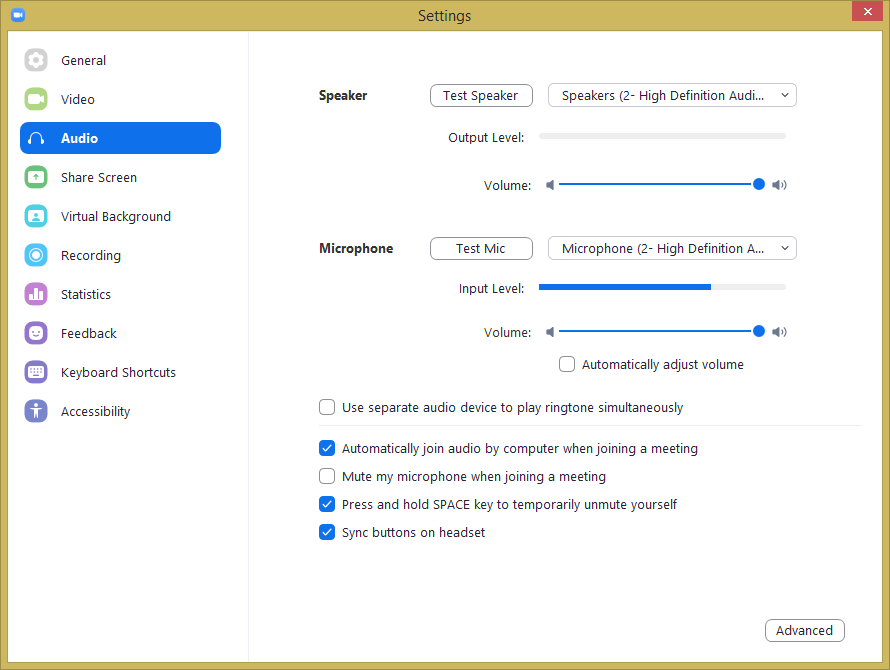
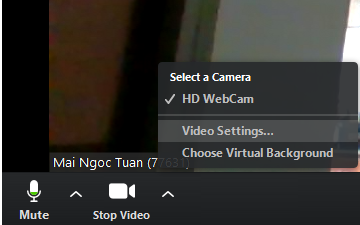
4.4. Tắt một số tính năng đối với Sinh viên/Học viên
Thực hiện như sau:
- Tắt chức năng chia sẻ màn hình (SHARE)

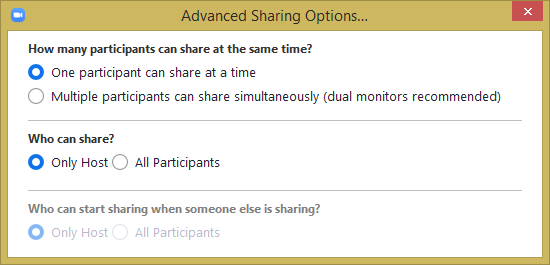
- Tắt chức năng vẽ chú thích (Annotation)