Cách sửa lỗi thường gặp khi sử dụng Zoom
- Sửa các lỗi trên ứng dụng học trực tuyến Zoom
- 1. Lỗi Zoom không hiển thị video và âm thanh khi tạo phòng học
- 2. Lỗi Zoom không hiển thị video khi tham gia phòng học khác
- 3. Lỗi Zoom không hiển thị âm thanh khi tham gia phòng học khác
- 4. Không truy cập được vào ứng dụng ZOOM
- 5. Sửa lỗi This meeting ID is not valid
- 6. Sửa lỗi đang học trên Zoom thì bị thoát ra
- 7. Lỗi zoom is unable to detect a camera
- 8. Lỗi hiển thị thông báo trên Zoom
- 9. Lỗi there is a problem joining the meeting from Zoom
- Các lỗi âm thanh phổ biến trên Zoom
- 1. Bạn không thể nghe thấy những người tham gia khác trong cuộc họp?
- 2. Các thành viên khác không nghe thấy bạn?
- 3. Các thành viên khác nghe thấy tiếng vang khi bạn nói?
- Các lỗi thường gặp nhất khi sử dụng thiết bị hội nghị truyền hình
- 1. Vấn đề âm thanh
- 2. Vấn đề về chức năng
- 3. Vấn đề về Mạng/ Băng thông
- 4. Lỗi khi bật thiết bị đầu cuối không hoạt động
- 5. Lỗi đang họp bị văng ra ngoài cuộc họp
- 6. Lỗi hình ảnh
- 7. Lỗi trình chiếu
Cách cài đặt và tạo phòng học trực tuyến trên Zoom khá đơn giản. Ở bài viết trước TimDapAnđã hướng dẫn các bạn cách sử dụng phần mềm học online Zoom. Tuy nhiên sử dụng Zoom học online có thể gặp một số lỗi về âm thanh, video, lỗi không nhận được âm thanh từ người khác.... Trong bài viết này TimDapAnxin chia sẻ cách sửa lỗi thường gặp khi sử dụng Zoom để các bạn cùng tham khảo.
- Cách sử dụng phần mềm học online Zoom
- 10 phần mềm phần mềm soạn thảo bài giảng điện tử hay
- Những tính năng hữu ích bị ẩn trên Zoom
- Một số biện pháp giúp cải thiện âm thanh trên Zoom
- Cách ghi lại video học trên Zoom
- Các phím tắt trong Zoom
- Cách đăng ký tài khoản Zoom không bị giới hạn thời gian dạy
- Cách đặt hình nền trên Zoom
ZOOM - ứng dụng tổ chức các cuộc họp, hội thảo hay buổi học trực tuyến được sử dụng phổ biến nhất trong mùa dịch COVID 19 (Dịch viêm phổi do virus Corona), nếu bạn đang sử dụng công cụ này mà gặp phải các sự cố thì có thể tham khảo cách fix lỗi thường gặp khi sử dụng Zoom trong bài viết sau đây của Tìm Đáp Án.
Sửa các lỗi trên ứng dụng học trực tuyến Zoom
1. Lỗi Zoom không hiển thị video và âm thanh khi tạo phòng học
Lỗi này xảy ra bởi 2 nguyên nhân:
+ Người dùng chưa bật chế độ video và âm thanh
+ Người dùng chưa cấp quyền cho ứng dụng truy cập ghi âm và quay video trên thiết bị điện thoại.
Để khắc phục lỗi này trên ứng dụng ZOOM học trực tuyến, bạn thao tác như sau:
Bước 1: Tại giao diện chính của phòng học trực tuyến vừa tạo trên ứng dụng ZOOM, bạn tiến hành kích hoạt lần lượt 2 chức năng: Unmute và StartVideo . Khi kích hoạt thành công thì 2 chức năng này không hiện màu đỏ nữa.
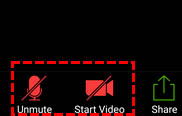
Nếu sau đó ứng dụng hiển thị video và âm thanh thì bạn không cần phải thực hiện bước 2 này.
Bước 2: Truy cập đến chức năng Cài đặt trên điện thoại --> Tìm đến mục Ứng dụng --> Chọn vào ZOOM -> Tiến hành tìm đến dòng Quyền ứng dụng --> Cấp quyền lần lượt 2 chức năng: Micro và Máy ảnh .
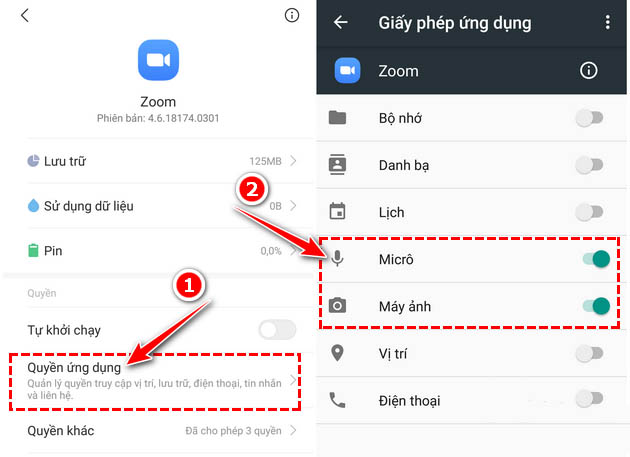
Quay trở lại ứng dụng ZOOM, lúc này bạn sẽ thấy khung cảnh trong phòng họp, phòng học được hiển thị.
2. Lỗi Zoom không hiển thị video khi tham gia phòng học khác
Khi tham gia các phòng học khác, video của bạn chỉ hiển thị hình ảnh đại diện mà không hiển thị video khung cảnh xung quanh bạn thì có thể khắc phục như sau:
Bước 1: Thoát ra hẳn phòng học trực tuyến đó
Bước 2: Truy cập lại phòng học đó, tại cửa sổ Join a Meeting bạn tiến hành vô hiệu hóa chức năng Turn Off My Video bằng cách kéo chấm tròn sang bên trái.
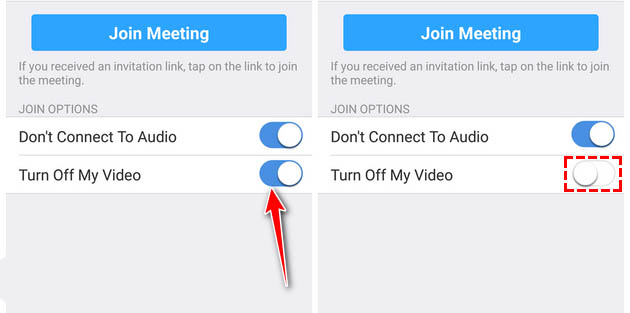
Nếu sau đó ứng dụng ZOOM hiển thị video của bạn thì không cần phải thực hiện bước thứ 3
Bước 3: Tại cửa sổ Video Preview (Sau cửa sổ Join a Meeting), bạn chọn vào Join with Video.
Và ngay lập tức Video khung cảnh xung quanh bạn sẽ được hiển thị trên ứng dụng ZOOM.
3. Lỗi Zoom không hiển thị âm thanh khi tham gia phòng học khác
Khi tham gia các phòng học khác, trong trường hợp bạn chỉ thấy video mà không nghe được bất kỳ âm thanh nào trong phòng học thì có thể khắc phục như sau:
Bước 1: Thoát ra hẳn phòng học trực tuyến đó
Bước 2: Truy cập lại phòng học đó, tại cửa sổ Join a Meeting bạn tiến hành vô hiệu hóa chức năng Don't Connect To Audio bằng cách kéo chấm tròn sang bên trái. Và khi trở lại phòng học, bạn sẽ nghe được âm thanh ngay sau đó.
4. Không truy cập được vào ứng dụng ZOOM
Vào ứng dụng học trực tuyến ZOOM nhưng lại bị văng ra ngoài không thể truy cập được. Nguyên nhân dẫn đến sự cố này có thể phát sinh lỗi từ dữ liệu của ứng dụng. Để sửa chữa các bạn thao tác:
Truy cập vào Cài đặt trên điện thoại --> Chọn mục Ứng dụng --> Tìm đến ứng dụng ZOOM --> Xóa dữ liệu --> Lần lượt chọn Xóa bộ nhớ đệm (Bộ nhớ Cache) và Xóa tất cả dữ liệu.
Ngoài ra, cập nhật ứng dụng ZOOM phiên bản mới nhất cũng là cách bạn sửa chữa những lỗi phát sinh từ chính ứng dụng học trực tuyến này.
5. Sửa lỗi This meeting ID is not valid
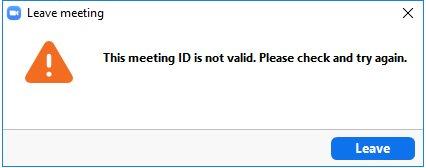
Đối với lỗi này thì một là bạn đã nhập sai ID, hai là do chủ phòng đã tắt cuộc trò truyện.
6. Sửa lỗi đang học trên Zoom thì bị thoát ra
Để giúp bán khắc phục tình trạng đang học trên Zoom thì bị thoát ra, chúng tôi xin gửi tới bạn các khắc phục
Hiện tượng đang học trên Zoom bất ngờ bị thoát ra có nhiều nguyên nhân.
Thứ nhất, do đường truyền mạng Internet, băng thông
Đây là vấn đề diễn ra phổ biến gây khó chịu nhất khi học trên Zoom. Dấu hiệu để nhận biết rằng mạng đang yếu khi sử dụng và thiếu băng thông gồm: không hiển thị màn hình, âm thanh vỡ, độ trễ dài hoặc tự nhiên thoát ra.
Để khắc phục đầu tiên trước hết, bạn xem lại thiết bị yêu cầu băng thông bao nhiêu. Tiếp theo, vào speedtest.com để được xem lại tốc độ tải lên và tải xuống của mình.
Tốc độ mạng chậm nguyên nhân là do quá nhiều người dùng mạng hoặc Internet chất lượng kém tại các địa điểm từ xa có thể gây ra các sự cố từ thời gian trễ hình ảnh và âm thanh.
Tại thời điểm đang trong buổi học zoom, cách khắc phục nhanh nhất là hãy ngắt kết nối mạng và sau đó kết nối lại. Nếu có nhiều mạng nên thử kết nối với một mạng khác.
Thứ hai, lỗi khi bật thiết bị đầu cuối không hoạt động
Đang học trên Zoom bất ngờ bị thoát ra, bạn nên kiểm tra thiết bị đầu cuối như: Kiểm tra nguồn điện của các thiết bị; Kiểm tra các dây cắm đã chặt chưa.
Nếu cần, rút ra cắm lại công tắc nguồn màn hình. Kiểm tra dây USB của camera có cắm đúng cổng kết nối USB không. Chỉ có 1 USB được chỉ định trước nhận Camera.
Thứ ba, do lỗi trình chiếu
Nguyên nhân do nội bộ nối máy tính trình chiếu và thiết bị yếu, đường truyền mạng internet bị mất gói quá 8 giây và bị đá văng ra. Đường truyền có vấn đề
Trong trường hợp mạng có vấn đề, có thể khắc phục bằng cách thay vì bật trình chiếu, có thể đổi camera sang trình chiếu để giảm bớt băng thông.
7. Lỗi zoom is unable to detect a camera
Lỗi Zoom không tìm thấy camera cũng là một lỗi phổ biến khi người dùng sử dụng phần mềm Zoom. Để khắc phục lỗi này các bạn có thể tham khảo một số hướng dẫn sau.
Hãy kiểm tra xem webcam của bạn đã được kết nối đúng cổng chưa, nếu đã được kết nối đúng cách bạn làm thêm bước tiếp theo:
Truy cập vào giao diện Settings và chọn mục Video.
Lúc này bạn sẽ nhìn thấy giao diện webcam cá nhân. Nếu không hiện màn hình thì lựa chọn lại thiết bị camera trong danh sách bên dưới.
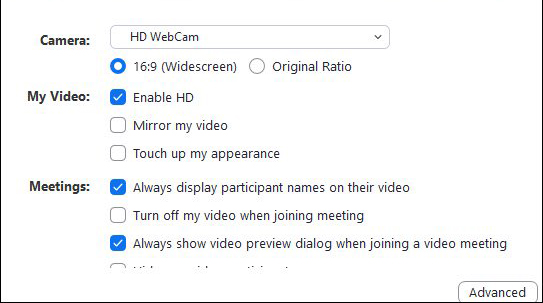
8. Lỗi hiển thị thông báo trên Zoom
Lỗi Please wait the meeting host will let you in soon
Khi nhận được thông báo Please wait the meeting host will let you in soon tức bạn cần phải chờ đợi Host xét duyệt để được tham gia phòng học.
Thông báo Please Wait for the Host to Start this Meeting / Webinar
Thông báo này hiển thị khi Host chưa tham gia vào phòng học, bạn cần phải chờ Host tham gia để bắt đầu buổi học.
Thông báo This meeting is scheduled for…
Thời gian lên lịch tạo phòng học trên Zoom xảy ra vấn đề, bạn cần kiểm tra lại.
Thông báo The Host has another meeting in progress
Host phòng học chưa tham gia nhưng các thành viên khác đã nhấn tham gia buổi học đó.
Thông báo This meeting id is not valid
Lỗi này là lỗi ID phòng học nhập không chính xác.
Thông báo incorrect meeting password please try again
Lỗi này hiển thị khi bạn nhập sai mật khẩu của phòng học.
9. Lỗi there is a problem joining the meeting from Zoom
Đang cập nhật...
Các lỗi âm thanh phổ biến trên Zoom
1. Bạn không thể nghe thấy những người tham gia khác trong cuộc họp?
a. Hãy chắc chắn rằng loa âm thanh của bạn đã được bật.
b. Hãy chắc chắn rằng loa âm thanh của bạn đã được chọn để kết nối cho hệ thống Zoom.
Trên giao diện của ứng dụng, bạn bấm chọn “Settings” :
Sau đó, bạn chọn vào “Audio” (1) bên trái màn hình, bấm nút “Test Speaker” (2). Nếu bạn nghe thấy âm thanh thì thiết lập âm thanh là đúng. Nếu bạn không nghe thấy thì bạn bấm chọn thiết bị khác trong hộp thả xuống (3), và bấm lại nút “Test Speaker” (2). Lặp lại các bước này cho đến khi bạn nghe thấy âm thanh.
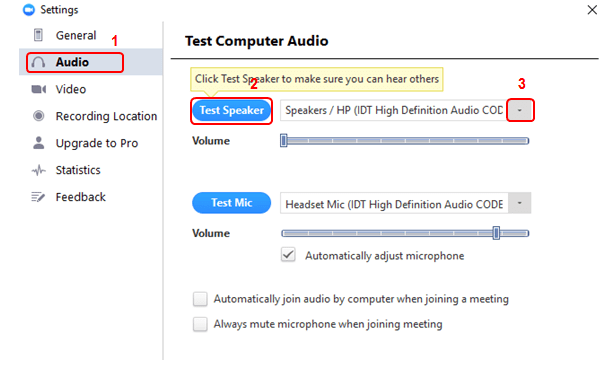
2. Các thành viên khác không nghe thấy bạn?
Hãy chắc chắn rằng bạn đã có một thiết bị microphone trên máy tính hoặc microphone cắm thêm bên ngoài đang hoạt động và được sử dụng cho hệ thống zoom.
Sau đó, bạn chọn vào “Audio” (1) bên trái màn hình, bấm nút “Test Mic” (2), bạn sẽ thấy các thanh màu xanh chạy trên thanh Volume và âm thanh của bạn sẽ được phát qua loa.
Nếu bạn không nhìn các thanh màu xanh chạy trên thanh Volume hoặc không nghe thấy âm thanh của bạn qua loa thì bạn bấm chọn mic khác trong hộp thả xuống (3) và lặp lại quá trình này.
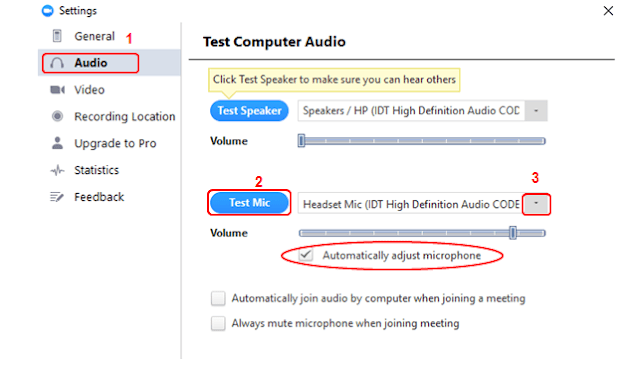
3. Các thành viên khác nghe thấy tiếng vang khi bạn nói?
Điều này có nghĩa rằng tiếng vang là bắt nguồn từ máy tính của bạn. Bạn có hai lựa chọn:
a. Điều chỉnh độ nhạy microphone trên máy tính của bạn hoặc có thể cần nhắc khoảng cách giữa microphone và loa của bạn.
Trên giao diện của ứng dụng, bạn bấm chọn “Settings”
Sau đó, bạn chọn vào “Audio” (1) bên trái màn hình
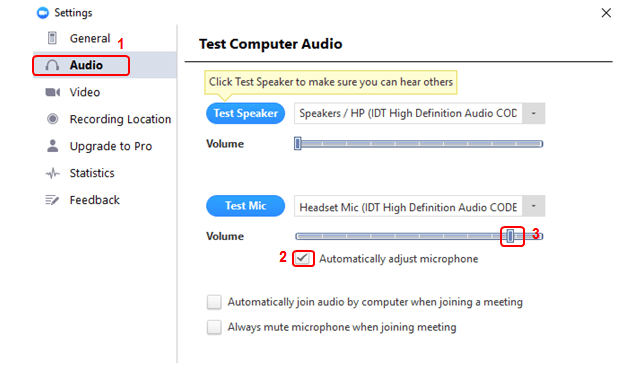
Sau đó, bạn bấm bỏ chọn "Automatically adjust Microphone" (2) và kéo thanh trượt về phía bên trái (3).
b. Sử dụng tai nghe hoặc tai nghe có cả microphone để thay thế loa âm thanh thì khi đó âm thành đến từ các thành viên khác không bị vào microphone của bạn.
Đối với máy tính xách tay, microphone và loa âm thanh không đủ khoảng cách xa nên âm thanh sẽ bị vọng âm. Để khắc phục hiện tượng này bạn nên sử dụng Headphone.
Các lỗi thường gặp nhất khi sử dụng thiết bị hội nghị truyền hình
1. Vấn đề âm thanh
Nếu bạn không thể nghe người khác nói gì trong hội nghị. Điều cần thiết nhất là xem qua loa của bạn có được cắm vào chưa. Điều này cũng xảy ra tương tự cho micro của bạn – kiểm tra dây, công tắc bật / tắt và âm lượng nếu bạn là người sử dụng.
Nếu chúng không được kết nối, hãy đảm bảo rằng bạn đã cắm đầu dây vào máy tính của bạn. Bạn có thể nhận ra được tình trạng này có vấn đề bằng cách xem qua mic của mình, hãy đảm bảo rằng mic và loa của bạn gần nhau.
2. Vấn đề về chức năng
Đôi khi nếu bạn lơ là trong việc cập nhật phần cứng và phần mềm lên phiên bản mới nhất. Các vấn đề sẽ phát sinh và thiết bị hội nghị truyền hình sẽ không hoạt động bình thường. Kiểm tra thiết bị của bạn dựa trên nguồn cung cấp thông tin của nhà sản xuất để đảm bảo rằng chúng được cập nhật.
3. Vấn đề về Mạng/ Băng thông
Đây là vấn đề diễn ra phổ biến gây khó chịu nhất trong hội nghị truyền hình. Dấu hiệu để nhận biết rằng mạng đang yếu khi sử dụng và thiếu băng thông gồm: không hiển thị màn hình, âm thanh vỡ, độ trễ dài.
Đầu tiên trước hết, bạn xem lại thiết bị yêu cầu băng thông bao nhiêu. Tiếp theo, vào speedtest.com để được xem lại tốc độ tải lên và tải xuống của mình.
Tốc độ mạng châm nguyên nhân là do quá nhiều người dùng mạng hoặc Internet chất lượng kém tại các địa điểm từ xa có thể gây ra các sự cố từ thời gian trễ hình ảnh và âm thanh. Tại thời điểm đang trong cuộc họp hội nghị truyền hình, cách khắc phục nhanh nhất là hãy ngắt kết nối mạng và sau đó kết nối lại. Nếu bạn có nhiều mạng, bạn có thể kết nối với một mạng khác. Sau khi bạn sử dụng hết các tùy chọn đó, đã đến lúc liên hệ với bộ phận CNTT của bạn.
4. Lỗi khi bật thiết bị đầu cuối không hoạt động
– Kiểm tra nguồn điện của các thiết bị
– Kiểm tra các dây cắm đã chặt chưa. Nếu cần, rút ra cắm lại
– Kiểm tra xem Ti vi đã được bật lên chưa. Ti vi cần phải được bật trước khi bật thiết bị
– Kiểm tra dây USB của camera có cắm đúng cổng kết nối USB không. Chỉ có 1 USB được chỉ định trước nhận Camera
5. Lỗi đang họp bị văng ra ngoài cuộc họp
Do đường truyền mạng internet bị mất gói quá 8(s) hoặc thậm chí khi cuộc họp bị mất gói quá nhiều mà vẫn chưa bị văng ra → Trong trường hợp này cần tắt và tạo cuộc gọi lại để khắc phục.
6. Lỗi hình ảnh
Đang họp trực tuyến phát hiện hình ảnh hiển thị bị nhòe hoặc vỡ hình, mất tiếng -> do mạng tại thời điểm này đang rất kém. Nếu là mạng dùng chung với hệ thống khác tại nơi sử dụng, cần chắc chắn rằng không có ai đang download hoặc upload file dung lượng lớn tại thời điểm họp.
7. Lỗi trình chiếu
Luồng trình chiếu được đưa vào hệ thống họp trực tuyến mà không hiển thị có thể do các nguyên nhân sau:
+ Mạng nội bộ nối máy tính trình chiếu và thiết bị yếu
+ Máy tính dùng trình chiếu CPU usage bị quá cao (gần 100%)
+ Máy tính trình chiếu đang dùng độ phân giải màn hình quá cao
+ Đường truyền có vấn đề
→ Kiểm tra từng trường hợp để khắc phục thay máy khác, hoặc giảm độ phân giải xuống,…
→ Trong trường hợp mạng có vấn đề, có thể khắc phục bằng cách thay vì bật trình chiếu, có thể đổi camera sang trình chiếu để giảm bớt băng thông.