Làm tròn số trong Excel - Hàm Round trong Excel
Excel là công cụ được sử dụng rất nhiều đặc biệt là đối với những ai làm văn phòng bởi những tiện ích mà nó mang lại. Trong quá trình tính toán với các con số, việc làm tròn số thập phân dài ngoằng là việc thường gặp. Sau đây TimDapAnhướng dẫn làm tròn số trong Excel.
- Hướng dẫn cách đánh số trang trong Word
- Cách đánh số trang bỏ trang đầu trong Word 2007, 2010, 2013, 2016, 2019
1. Làm tròn số bằng hàm ROUND
Đây là cách làm tròn số khá cơ bản nhưng vẫn còn một số bạn đặc biệt là những ai mới làm quen với Excel vẫn chưa biết, sau đây mình sẽ hướng dẫn lại hàm này.
Công thức: =ROUND(number,num_digits)
Trong đó:
- number: là số cần làm tròn
- num_digits: là số chữ số cần làm tròn.
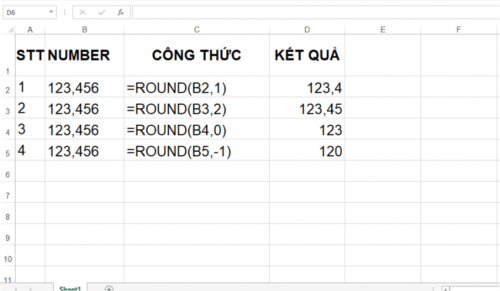
Khi chúng ta nhập số giá trị dương cho num_digits thì làm tròn phía sau phần thập phân. Còn khi nhập giá trị dương cho num_digits thì làm tròn đến hàng chục, trăm, nghìn,…
2. Làm tròn bằng hàm ROUDUP
Nghe tên hàm thì các bạn cũng có thể đoán được bản chất của hàm này sẽ cho ra kết quả như thế nào đúng không? Khi sử dụng hàm này các bạn sẽ nhận được số làm tròn lớn hơn số gốc, tất nhiên là giá trị lớn hơn không nhiều và tùy thuốc vào cách sử dụng hàm.
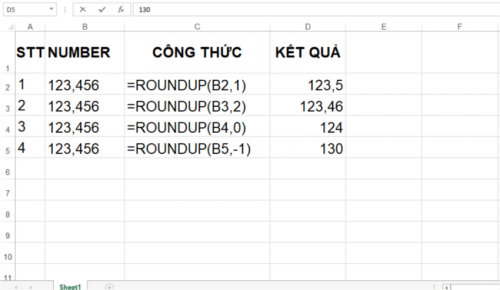
Về cơ bản thì công thức tương tự hàm ROUND:
Công thứ: =ROUNDUP(number,num_digits)
num_digits giá trị dương hay âm sẽ giống như hàm ROUND, giá trị dương sẽ làm tròn phía sau phần thập phân, và giá trị âm sẽ làm tròn đến hàng chục, trăm, …
3. Làm tròn bằng hàm ROUNDDOWN
Công thức: =ROUNDDOWN(number,num_digits)
Tương tự như hàm ROUND và ngược lại với hàm ROUNDUP, giá trị mà hàm ROUNDDOWN mang lại sẽ nhỏ hơn giá trị của số liệu gốc.
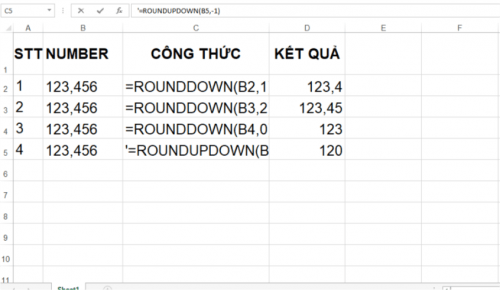
Phần num_digits chọn giá trị dương hay âm cơ bán giống 2 hàm trên.
4. Làm tròn với hàm MROUND
Công thức: =MROUND(number,multiple)
Multiple: là số bạn cần làm tròn đến bội số của nó.
Chú ý:
- Khi number và multiple khác dấu, khi đó hàm sẽ báo lỗi #NUM!
- Khi number và multiple bằng nhau, lúc này kết quả chính số đó.
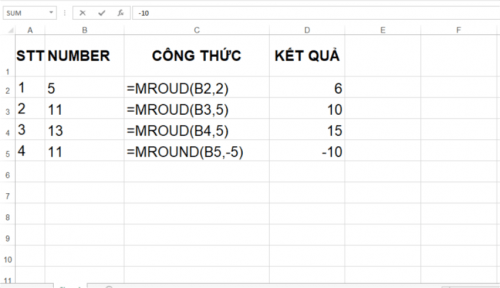
Kết quả hàm MROUND mang lại làm tròn lên khi number chia multiple lớn hơn hoặc bằng ½ multiple và ngược lại làm tròn xuống khi bé hơn ½ multiple.
5. Hàm CEILING và hàm FLOOR
Cú pháp:
= CEILING(Số cần làm tròn, significance).
= FLOOR(number, significance).
- Significance là số bạn cần làm tròn đến bội số của nó.
- Nếu number và Significance trái dấu hàm sẽ báo lỗi #NUM.
- Nếu number là bội số của Significance thì kết quả sẽ ra chính số đó.
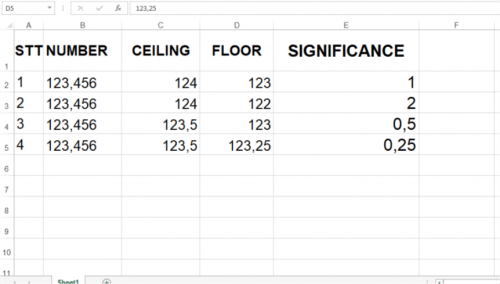
Hai hàm này về cơ bản giống với hàm MROUND, đó là làm tròn tới bội số gần nhất của số được chỉ định, điểm khác chỉ là hàm CEILING sẽ làm tròn một số ra xa số 0 còn hàm FLOOR thì làm tròn trở về số 0.
6. Hàm EVEN – ODD làm tròn đến số nguyên chẵn nhất và nguyên lẻ nhất
Hai hàm này đề theo nguyên tắc làm tròn chạy ra xa khỏi số 0.
Công thức:
=EVEN(number)
=ODD(number)
Làm tròn một số thành số nguyên với Hàm INT, TRUNC
Công thức:
=INT(numver)
=TRUNC(number, [num_digits])
Num_digits là một số nguyên chỉ cách mà bạn muốn bớt số. Tương tự hàm ROUND nếu num_digits:
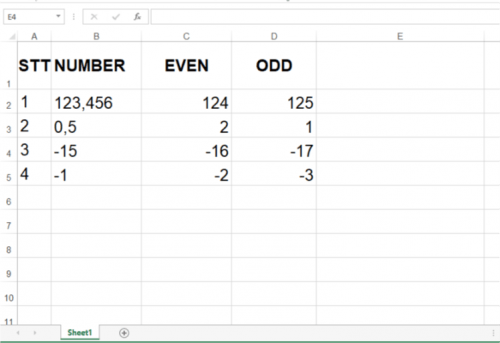
- Là số dương: chỉ con số muốn giữ lại sau phần thập phân (nếu number là số thập phân)
- Bằng 0: cắt hết số thập phân nếu có
- Là số âm: Tức làm tròn number thành số nguyên đồng thờilàm tròn đến hằng chục, trăm, ngàn, … tức là theo bội số của 10.
Đối với số dương hai hàm này sẽ cho kết quả tương tự nhau như đối với số âm chúng cho kết quả là khác nhau. Ví dụ:
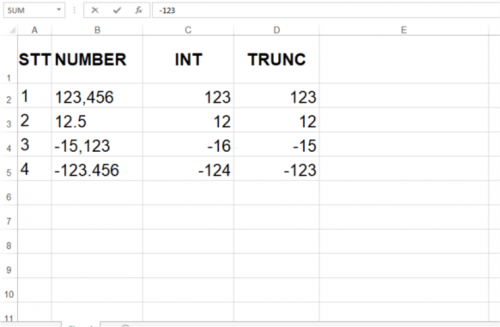
Chẳng hạn: Khi num_digits khác 0 thì hàm TRUNC khác với ROUND ở chỗ TRUNC cắt bớt số chứ không làm tròn như ROUND.
Trên đây Tìm Đáp Án đã hướng dẫn các bạn Cách làm tròn số trong Excel 2003, 2007, 2010, 2013, 2016, 2019. Hy vọng các bạn sẽ tìm được thêm nhiều tài liệu có ích khác trên Tìm Đáp Án. Mời các bạn tham khảo thêm tại mục thủ thuật văn phòng trong phần tài liệu.
- Cách viết số mũ trong Excel 2003, 2007, 2010, 2013, 2016, 2019
- Hướng dẫn cách chèn file Excel vào Word
- Các hàm tài chính trong Excel
- Hướng dẫn cách tạo cây thư mục trong Word 2013
- Hướng dẫn cách in File PDF với Foxit Reader và Adobe Reader
- Cách đánh số trang trong word theo ý muốn