Cách đánh số trang trong word theo ý muốn
Cách đánh số trang trong word
Có thể đôi khi bạn muốn đánh số trang trong tài liệu Word của mình. Thực hiện theo phương pháp trong bài viết này nếu bạn muốn số trang từ trang bất kỳ theo ý muốn. Dưới đây là một số bước để bạn thực hiện một cách dễ dàng hơn
- 4 Cách đánh số trang trong Word 2010 đơn giản
- Hướng dẫn cách đánh số trang trong Word
- Cách đánh số trang bỏ trang đầu trong Word 2007, 2010, 2013, 2016, 2019
Theo mặc định, Word bắt đầu số trang trên trang đầu tiên của tài liệu. Tuy nhiên, trong một số trường hợp, nếu trang đầu tiên là trang bìa và trang thứ hai là mục lục hoặc chứa một số thông tin sơ bộ, thì những trang này không nên được dán nhãn. May mắn thay, Word cung cấp cho bạn khá nhiều tính linh hoạt trong việc chèn số trang. Chỉ với một vài cú nhấp chuột, bạn có thể mở tài liệu Word của mình lên để bắt đầu đánh số trang. Sau bài viết này, bạn có thể hoàn thành nhiệm vụ này chỉ bằng một vài bước đơn giản.
Cách đánh số trang từ trang bất kỳ theo ý muốn
Để bắt đầu số trang trong word từ trang bất kỳ, trước tiên bạn cần chia tài liệu thành các phần và sau đó hủy liên kết chúng. Để bạn có thể thay đổi cách các trang được đánh số trong phần trước. Trong bài viết này, chúng tôi sẽ bắt đầu số trang từ trang số 3.
1. Đưa con trỏ đến tab Page Layout Click vào Breaks
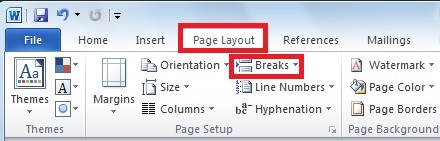
2. Lựa chọn Next page bên dưới Section Breaks, và sau đó con trỏ sẽ tự động chuyển sang trang tiếp theo.
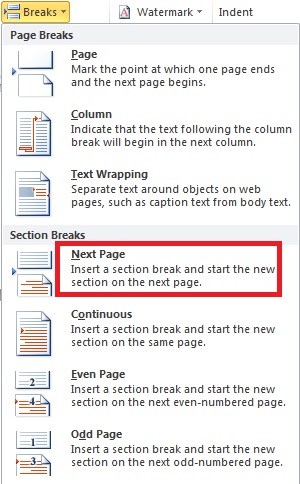
3. Nhấn đúp chuột vào footer của trang 3 để bắt đầu chỉnh sửa. Trong mục Design, click vào Link to Previous để bỏ chọn.
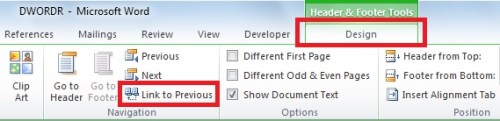
4. Trên tap Insert, tìm đến Page number và click vào mũi tên hướng xuống, sau đó lựa chọn Format Page Numbers.
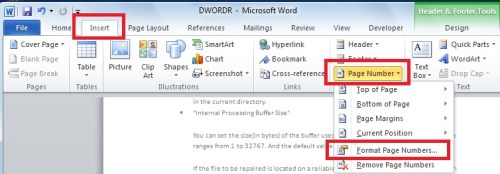
5. Trong hộp thoại Format Page Numbers, click vào nút Start at và lựa chọn 1. Sau đó click OK.
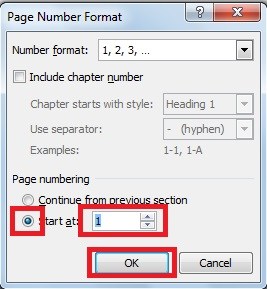
6. Trên tab Insert, tìm đến Page number và click vào mũi tên hướng xuống, sau đó chọn Bottom of Page, nếu bạn muốn chèn số trang ở cuối trang. Tiếp theo, bạn có thể chọn số trang được xác định trước trong danh sách, ví dụ: chúng tôi chọn Plain Number 2.
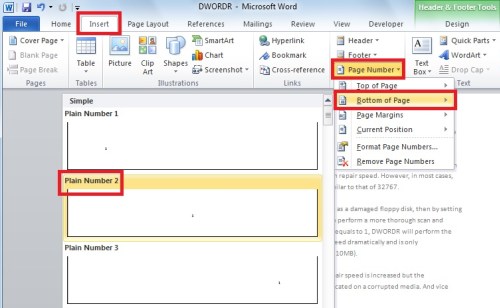
7. Cuối cùng, nhấp đúp chuột vào tiêu đề hoặc chân trang một lần nữa để dừng chỉnh sửa. Bằng cách này, chúng tôi đã thiết lập Word để bắt đầu số trang trên trang thứ 3.
Trên đây là hướng dẫn cách đánh số trang trong Word từ trang bất kỳ theo ý muốn. Về cơ bản thì cách điền số trang Word 2007 các bước tiến hành tự như khi đánh số trang trong Word 2010 và cũng thực thiện đánh số trang trên Word 2013, Word 2016 và Word 2019.
Trên đây Tìm Đáp Án đã hướng dẫn các bạn Cách đánh số trang trong word theo ý muốn trong Word 2007, 2010, 2013, 2016, 2019. Hy vọng các bạn sẽ tìm được thêm nhiều tài liệu có ích khác trên Tìm Đáp Án.