Hướng dẫn cách tạo cây thư mục trong Word 2013
Ttạo cây thư mục trong Word 2013
Hướng dẫn cách tạo cây thư mục trong Word 2013 là tài liệu hướng dẫn các bạn tự tạo cho mình cây thư mục phù hợp với văn bản mình đang soạn thảo, dễ dàng tra cứu đi đến được phần văn bản mình cần chỉnh sửa, là một trong các thủ thuật văn phòng trên Word 2013 hay mà các bạn nên tham khảo.
Phiên bản mới của ứng dụng văn phòng Microsoft Word 2013 được cập nhật và nâng cấp nhiều tính năng cũng như giao diện, thêm nhiều Style chữ, đọc và chỉnh sửa File PDF ...Do có nhiều thay đổi nên nhiều bạn sẽ thấy lạ lẫm và bỡ ngỡ, có nhiều thủ thuật văn phòng sẽ gặp chút khó khăn khi thực hiện trong đó có việc tạo cây thư mục.
Với mong muốn giúp các bạn có thể làm quen cũng như sử dụng tối ưu chương trình Microsoft Word 2013, TimDapAnxin được gửi tới các bạn bản hướng dẫn tạo cây thư mục trong Word.
CÁCH TẠO CÂY THƯ MỤC TRONG WORD 2013
Bước 1: Bạn đưa chuột nhấn vào biểu tượng nhỏ ở khung chứa các Style chữ trên thanh công cụ của Word 2013 như trong hình:
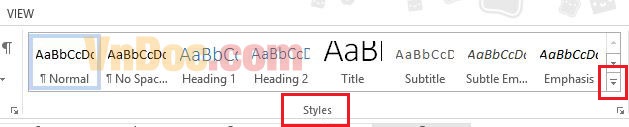
Bước 2: Chọn Creat a Style để tạo một Style mới:
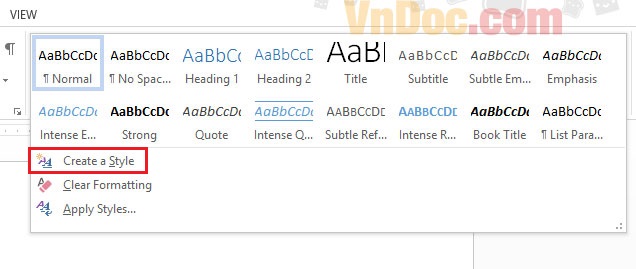
Bước 3: Bạn đặt tên cho mẫu, ví dụ là Tìm Đáp Án1 và chọn vào Modify:
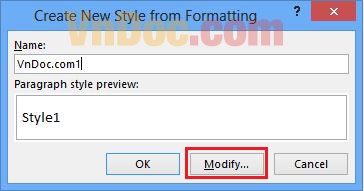
Bước 4: Sau khi chọn Modify hiện ra bảng thiết kế hiển thị, định dạng Creat New Style from Formatting.
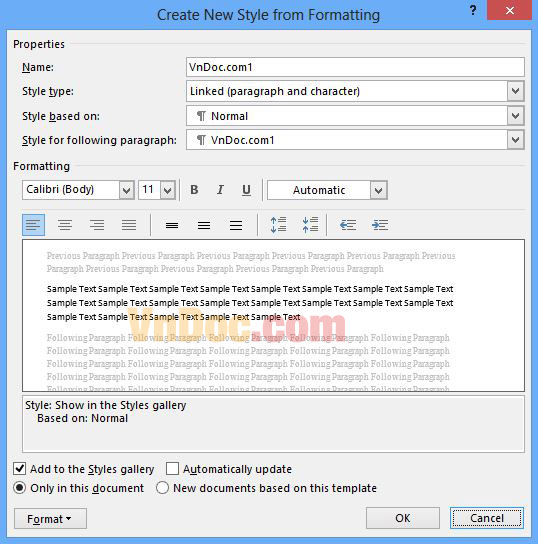
Ở bảng hiện ra bạn click vào Format rồi chọn Paragraph:
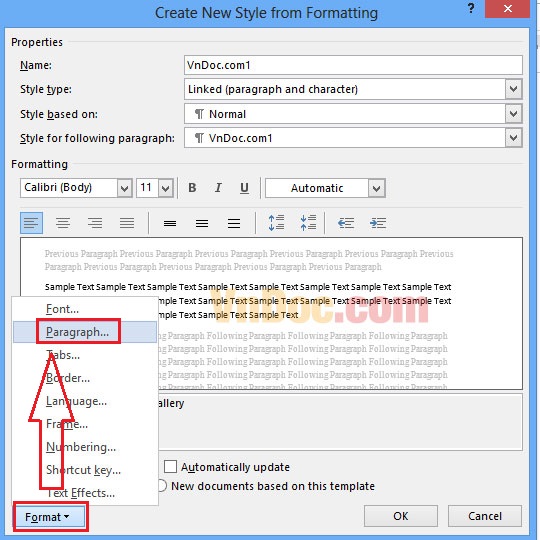
Bước 5: Khi chọn Paragraph, hiện ra một cửa sổ làm việc Paragraph, chọn Indents and Spacing à trong mục General, Chọn Alignment là Centered à sang Outline level bạn chọn là level 1 rồi nhấn OK:
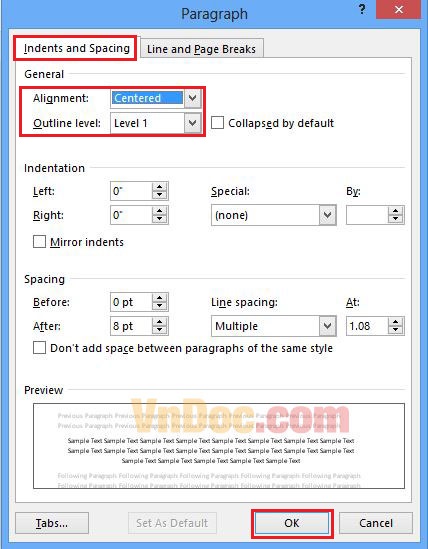
Bước 6: Sau khi chọn OK, sẽ quay về cửa sổ Creat New Style from Formatting, tại đây các bạn sẽ chọn các kiểu chữ hiển thị cho mẫu này đến khi ứng ý rồi bạn tích vào 2 mục Add to the Styles gallery và Automatically update rồi chọn OK:
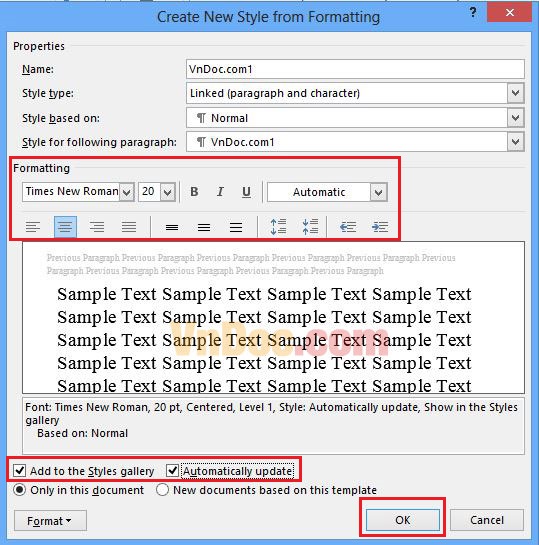
Bước 7: Tương tự bạn tạo thêm Style thứ 2 với tên là Tìm Đáp Án2 và chọn ở mục Paragraph và các thiết lập khác như hình sau:
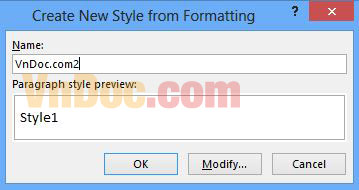
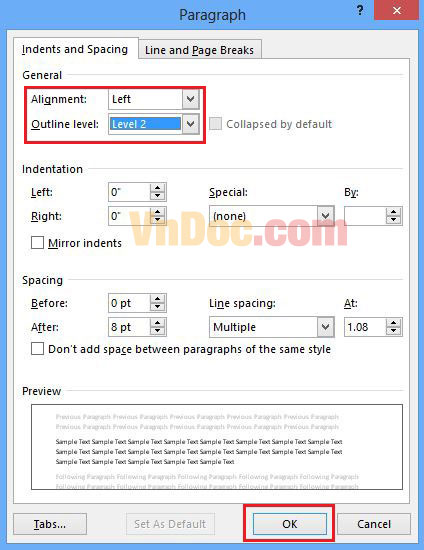
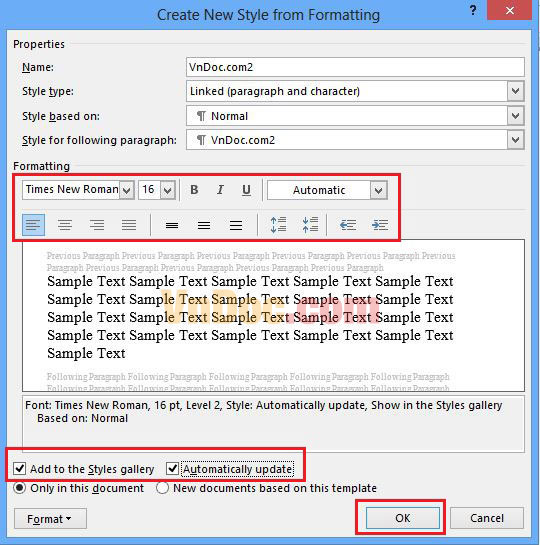
Bước 8: Tương tự, bạn tạo tiếp một Style 3 Tìm Đáp Án3 với các định dạng có thể tham khảo như sau:
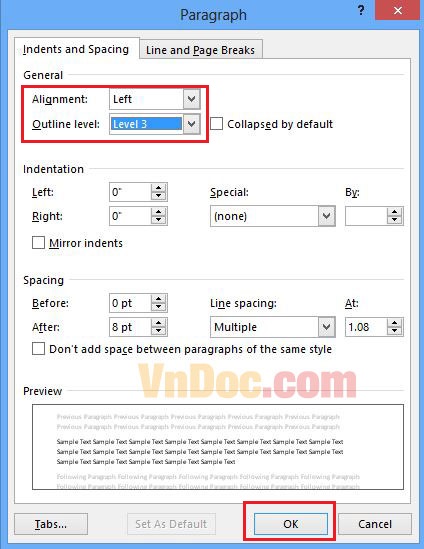
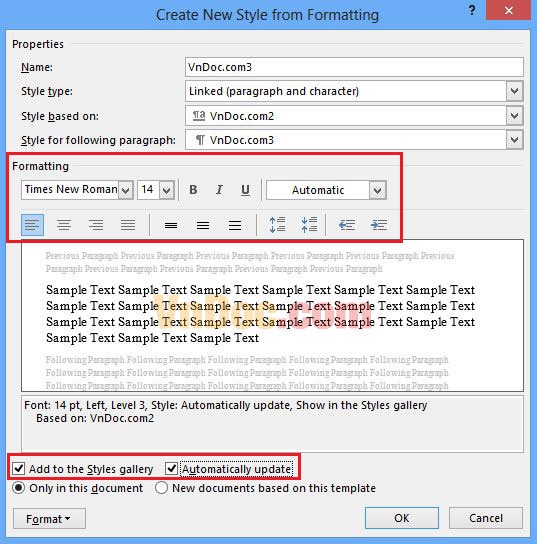
Bước 9: Sau khi bạn đã tạo xong các mẫu của mình (có thể nhiều hơn hoặc ít hơn 3 Style như trên), bạn bắt đầu tạo cây thư mục của mình như sau:
Bạn chọn vào Style Tìm Đáp Án1 rồi gõ vào tiêu đề văn bản:
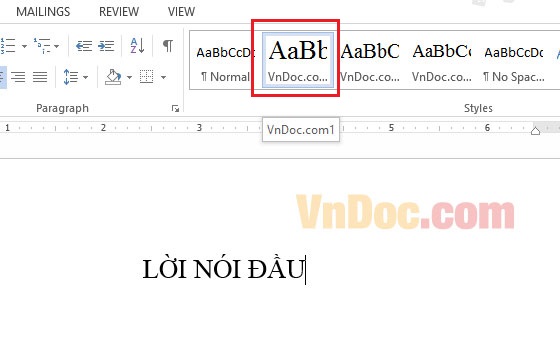
Tiếp theo bạn chọn Style Tìm Đáp Án2 rồi gõ vào các tiêu đề ở cấp độ 2 nhỏ hơn:
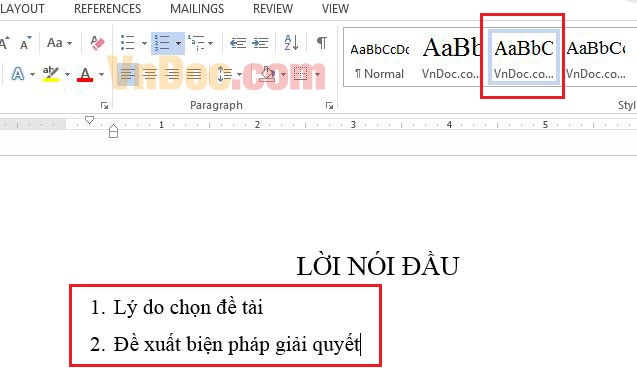
Tương tự với Tìm Đáp Án3, bạn tiếp tục chọn khi chia ra mục nhỏ hơn.
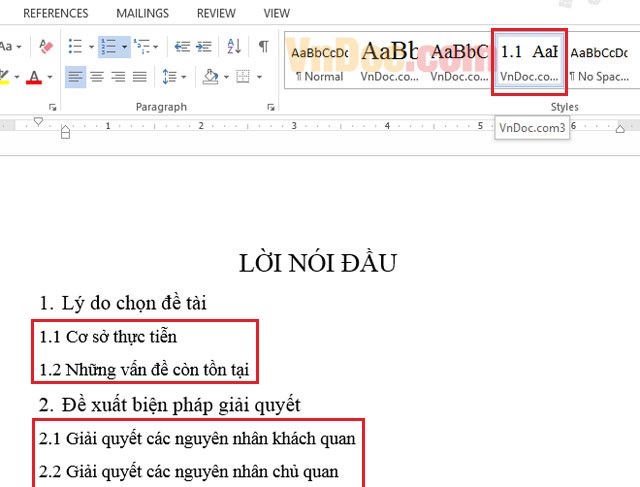
Trên đây là 3 cấp độ đơn giản, các bạn có thể tự thay đổi, thêm hoặc ít đi phù hợp với tình hình văn bản thực tế.
Bước 10: Bạn vào tab VIEW rồi chọn Navigation Pane để xem cây thư mục bạn vừa tạo cho văn bản Word:
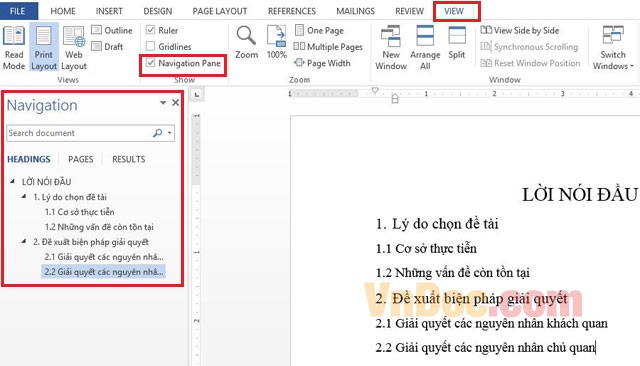
Ở những phần bạn không muốn nó thuộc vào Style nào mà bạn đã tạo ra thì bạn chọn phần đó → Style Normal đã có mặc định trong Word. Lúc này phần bạn lựa chọn sẽ tách ra khỏi Cây thư mục mà bạn đã tạo: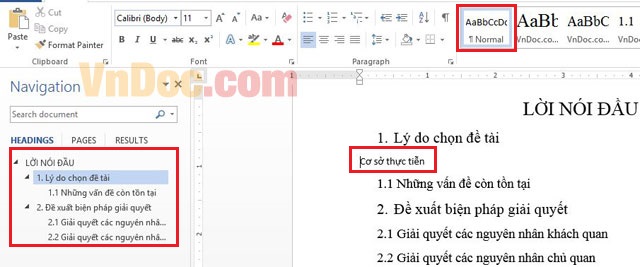
Và sau khi nhập xong tất cả các tiêu đề với các Style tương ứng thì bạn sẽ có một cấu trúc cây thư mục cho văn bản word của mình. Bạn có thể thu gọn lại cấu trúc của cây thư mục này và còn có thể thu gọn cả nội dung của văn bản theo các tiêu đề hay thu gọn nội dung của cả chương trong văn bản của bạn nữa chỉ bằng nhấn vào mũi tên nhỏ trước mỗi Style.
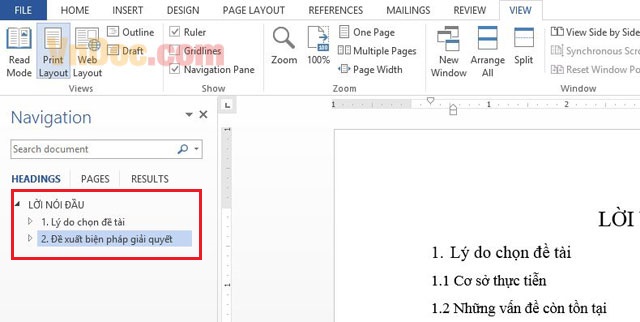
Như vậy là các bạn đã biết cách làm một cây thư mục trong Word 2013 với những hướng dẫn bằng hình ảnh cụ thể. Đây là một trong những tính năng được cập nhật và cải tiến cho dễ dàng hơn sử dụng so với các phiên bản Word trước.
Hy vọng rằng các bạn thấy tài liệu này là có ích.