Cách sử dụng Nearpod trong dạy học
Nearpod là một công cụ dạy học hoàn toàn miễn phí dành cho giáo viên và học sinh. Sử dụng Nearpod sẽ khiến cho bài học trở lên hấp dẫn và sinh động hơn. Hôm nay Tìm Đáp Án sẽ hướng dẫn các bạn Cách sử dụng Nearpod trong dạy học.
1. Nearpod là gì?
Nearpod là một công cụ dạy học hoàn toàn miễn phí. Việc sử dụng Nearpod trong các giờ học cho phép gia tăng tương tác giữa giáo viên với học sinh và giữa học sinh với học sinh. Sử dụng ứng dụng này, học sinh có thể viết – vẽ – thảo luận – trả lời trắc nghiệm hay gửi bài cho giáo viên và nhận lại phản hồi ngay lập tức. Thú vị hơn, nó cho phép giáo viên sử dụng toàn bộ những nguồn tài nguyên có sẵn của mình từ các website, Powerpoint, video… Thầy cô hoàn toàn có thể nhúng trực tiếp các dữ liệu đã có vào website này mà không cần phải định dạng lại.
2. Hướng dẫn đăng ký Nearpod
2.1. Đăng nhập và đăng ký
Thầy cô truy cập http://nearpod.com
Tại đây thầy cô bấm chọn Sign Up for free để đăng ký hoặc Log In để đăng nhập. Ở đây mình sẽ hướng dẫn tạo mới cho những thầy cô mới bắt đầu.
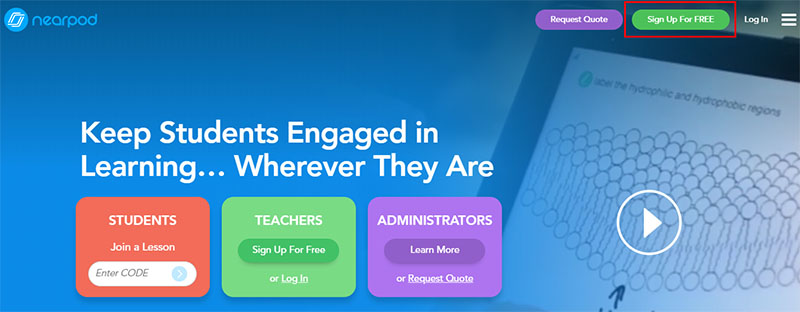
Tại giao diện đăng ký, thầy cô nhập các thông tin mà hệ thống yêu cầu.
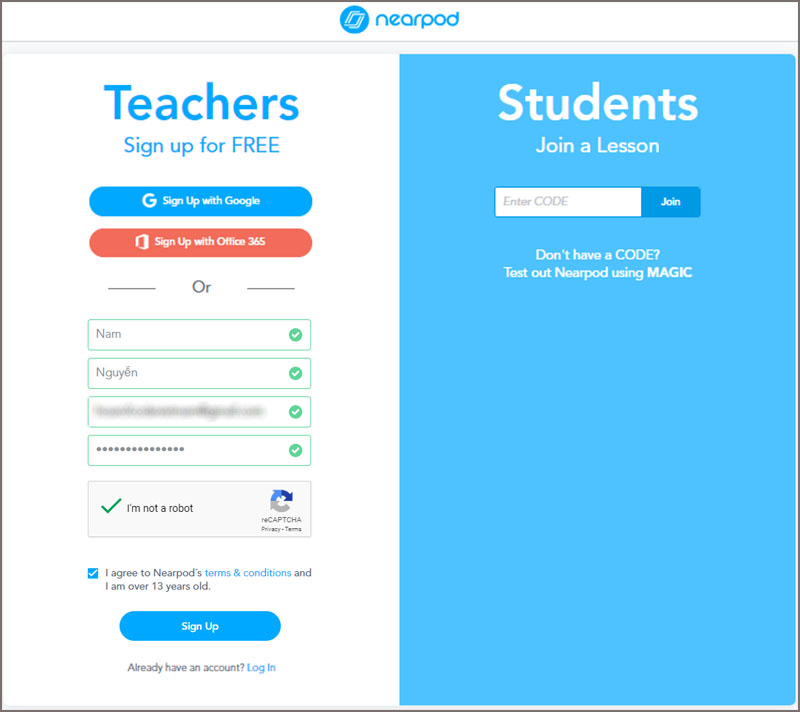
Thầy cô cũng có thể sử dụng tài khoản Gmail hoặc Office 365 để đăng kí.
Đối với học sinh thì chỉ cần mã mà giáo viên cung cấp để vào lớp, không cần phải đăng kí
Sau khi đăng ký thành công thầy cô sẽ nhìn thấy giao diện như bên dưới.
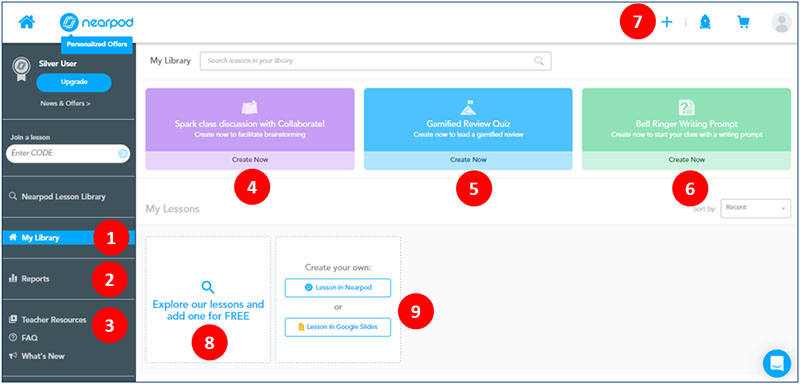
3. Một số chức năng của Nearpod
- My library: Thư viện của giáo viên
- Report: Báo cáo
- Tài nguyên giáo viên, hỏi đáp và tin tức từ Nearpod
- Tạo không gian thảo luận, cộng tác
- Tạo các bài kiểm tra, đánh giá
- Tạo chuông báo nhắc việc
- Tạo bài giảng mới từ Nearpod, Googleslide hoặc tạo Thư mục.
- Khám phá các mẫu bài giảng có sẵn trên hệ thống Nearpod và có thể sử dụng lại
- Tạo bài giảng mới
4. Cách tạo mới một bài giảng trong Nearpod
4.1. TẠO BÀI GIẢNG THEO MẪU
Bước 1: Thầy cô bấm chọn Explore our lessons and add one for FREE (tính năng số 8 ở trên đã đánh dấu)
Bước 2: Chọn chủ đề bài giảng mà thầy cô muốn sử dụng
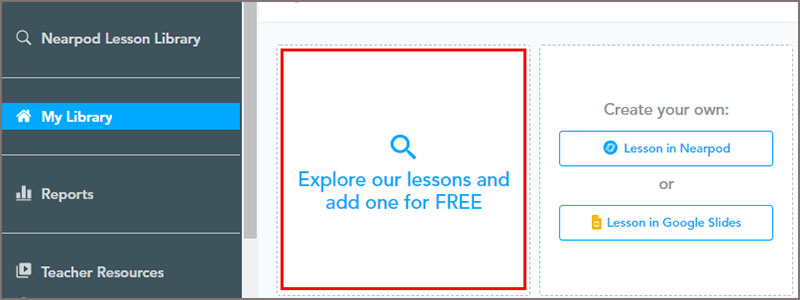
Bước 3: Thầy cô tiếp tục chọn bài giảng mẫu cần sử dụng
Hoặc thầy cô có thể chọn nhanh bằng cách click vào các check book bên trái màn hình (click vào các chủ đề và đối tượng lớp mà thầy cô cần tham khảo)
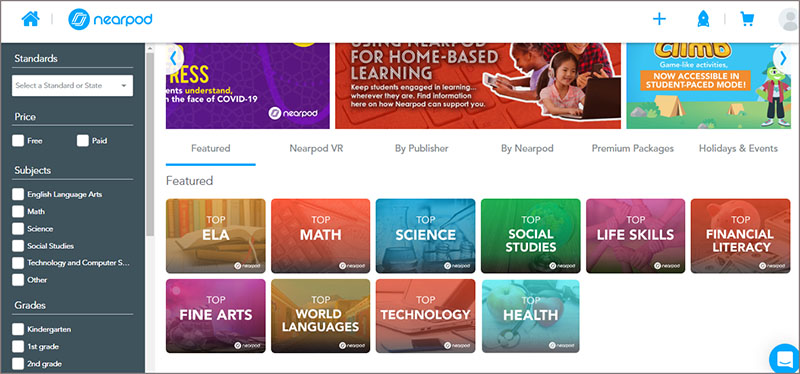
Tại đây thầy cô sẽ thấy cả những bài giảng tính phí và miễn phí, thầy cô hãy chọn theo nhu cầu sử dụng của mình.
Bước 4: Sau khi lựa chọn xong thầy cô bấm chọn. Add to My Library để tải về thư viện của thầy cô
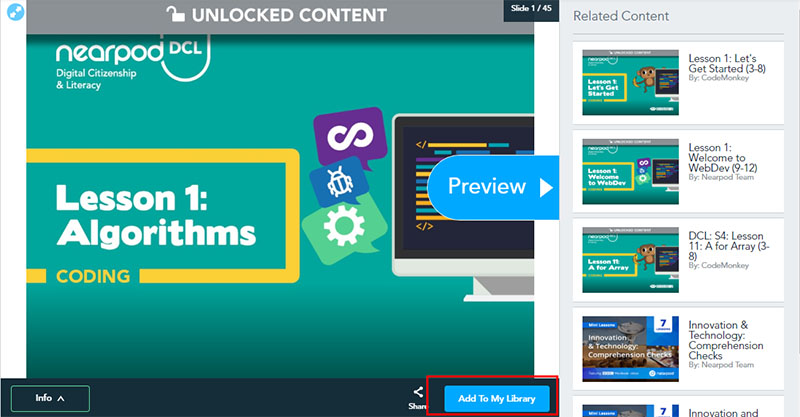
Tiếp đến thầy cô bấm Show in My Library
Bước 5: Thầy cô bấm chọn Edit để chỉnh sửa
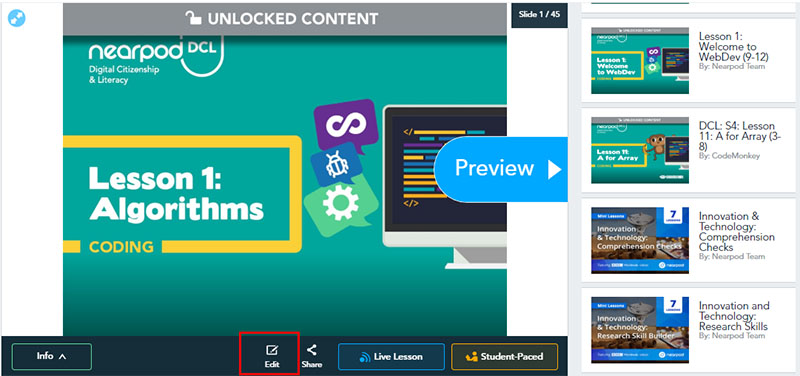
Tại đây thầy cô có thể sửa trực tiếp hoặc tạo ra một bản sao từ bản mẫu này.
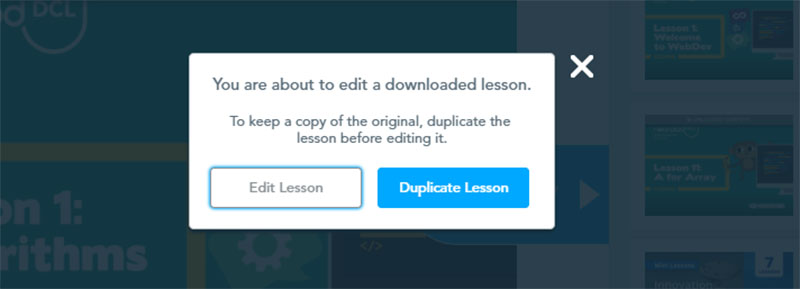
Bước 6: Lưu hoặc chia sẻ
Sau khi chỉnh sửa xong thầy cô có thể xem trước sau đó bấm Save and Exit để lưu hoặc Share để chia sẻ
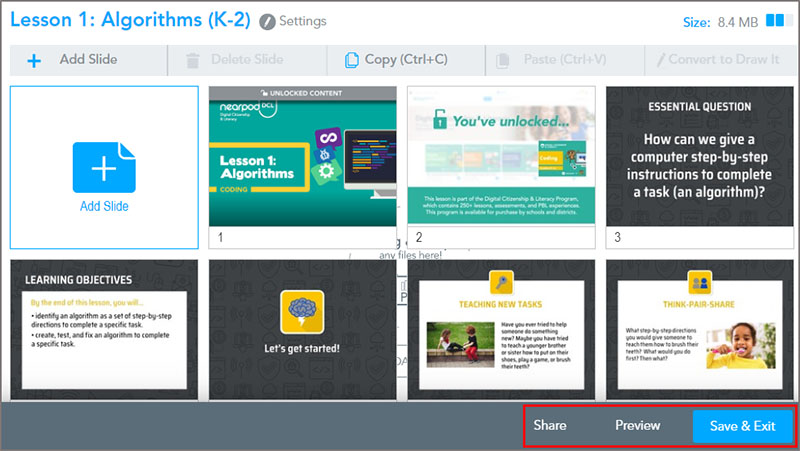
3.2. TẠO BÀI GIẢNG MỚI
Tai giao diện thầy cô chọn Lesson in Nearpod hoặc thầy cô có thể tạo 1 slide từ Google App (cái này thầy cô quen thuộc rồi mình sẽ ko hướng dẫn nữa).
Bước 1: Thầy cô chọn Lesson in Nearpod
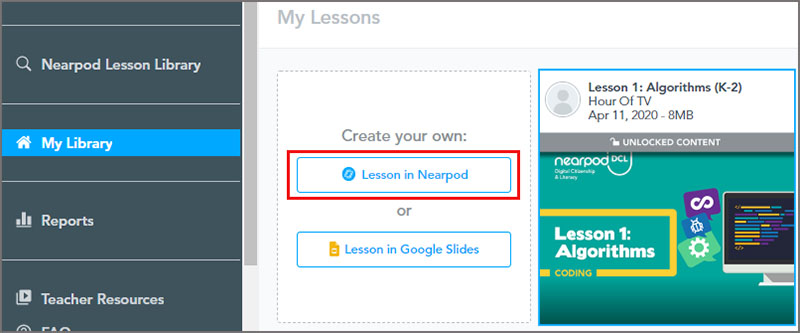
Sau đó chọn Add Slide để tạo thêm Slide hoặc có thể upload hoặc kéo thả các file dạng PDF, PNG hoặc PPT vào khung Lesson. Bài hướng dẫn này chúng ta chọn Add Slide
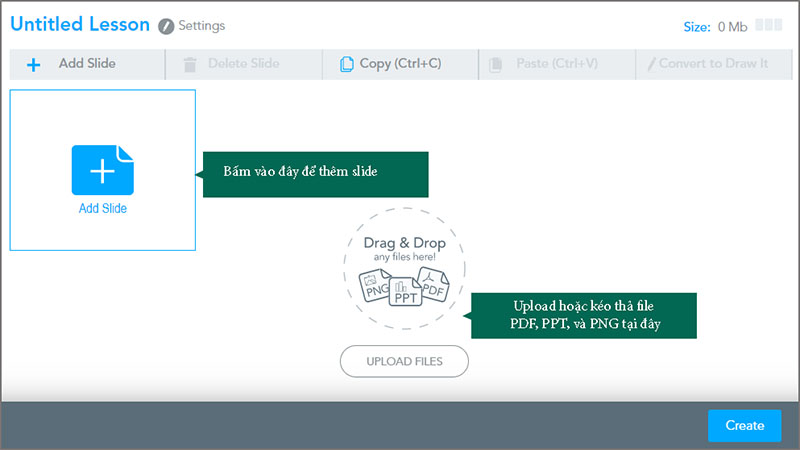
Khi đó thầy cô sẽ thấy xuất hiện 3 lựa chọn.
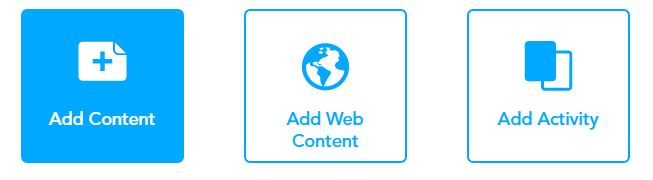
- Add Content: Thêm các nội dung vào Slide
- Add Web: Thêm nội dung từ đường link 1 trang web
- Add Activity: Thêm hoạt động, trò chơi trực tiếp trên Slide
Bước 2: Chọn loại nội dung
2.1. Chọn Add Content
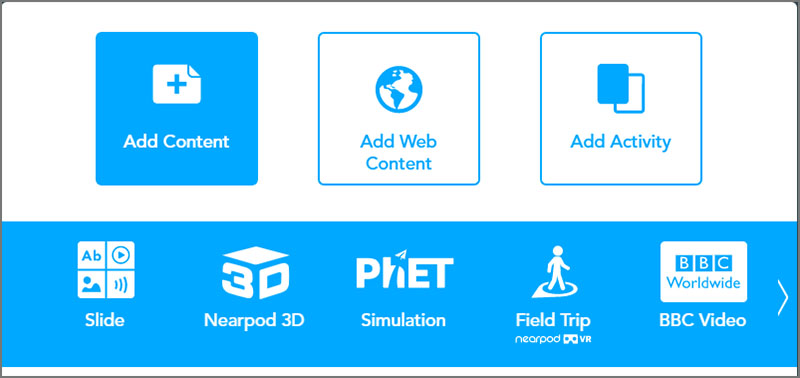
Tại đây thầy cô có thể lựa chọn rất nhiều loại nội dung như Slide, Nearpod 3D, Simulation từ Phet, Field Trip, BBC Video, Sway, Slide, PDF, Vidoe, Audio, Twitter…
2.2. Chọn Add Web Content
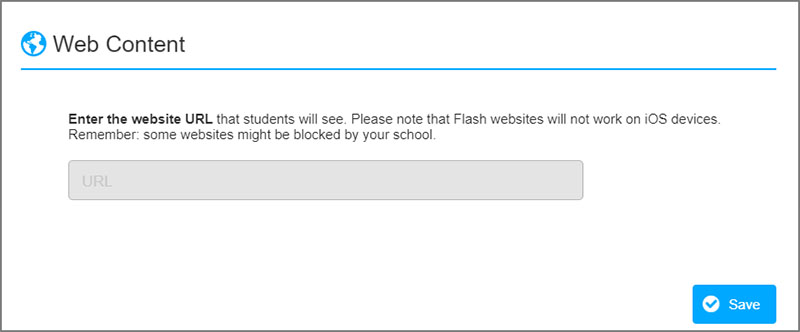
Thầy cô chỉ việc copy URL của trang web nào đó mà thầy cô muốn và dán vào đây –> Save
2.3. Lựa chọn Add Activity
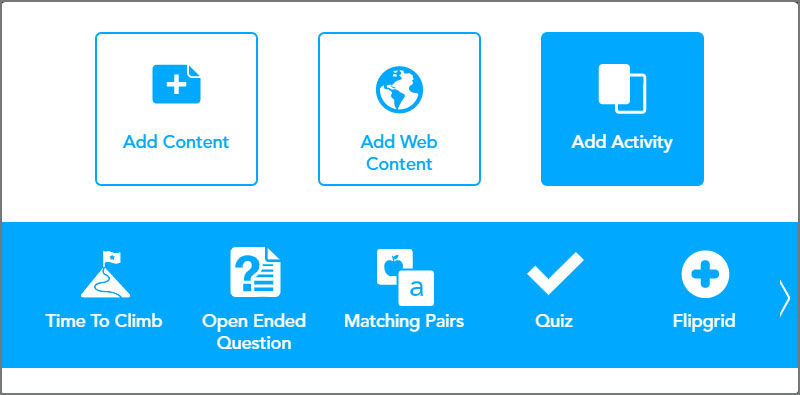
Tại đây thầy cô có thể chọn (Thầy cô tự khám phá dựa theo gợi ý nhé)
- Time to Climb: Dạng trắc nghiệm có tính thời gian
- Open Ended Question: Câu hỏi mở:
- Matching Pairs: Trò chơi kết hợp, ghép đôi.
- Quiz: Dạng trắc nghiệm.
- Flipgrid: Chèn link từ Flipgrid
- Draw it: vẽ trên bảng.
- Collaborate: Thảo luận, cộng tác.
- Poll: Survey thăm dò ý kiến
- Fill in the blanks: Điền vào chỗ trống
- Test memory: Test trí nhớ.
5. Sử dụng và trình chiếu trong Nearpod
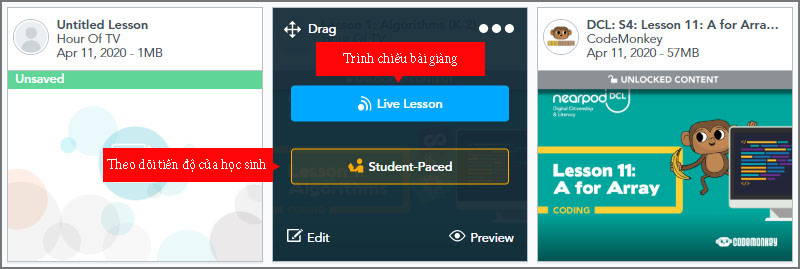
Bấm chọn Live Lesson để trình chiếu (Thầy cô có thể theo dõi tiến độ học sinh bằng cách bấm Student Paced)
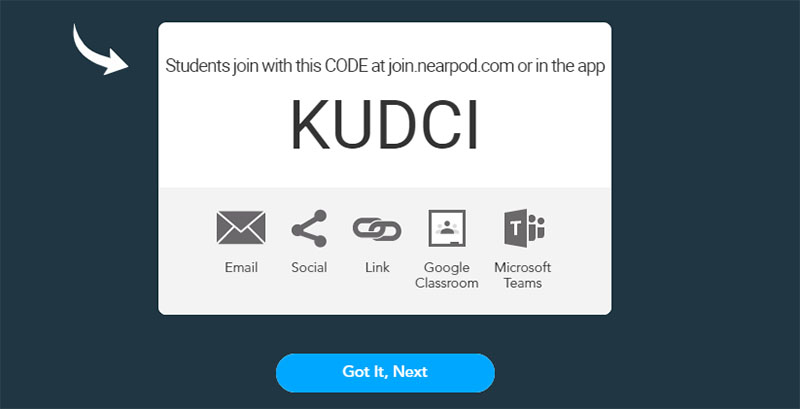
Thầy cô chia sẻ mã này cho học sinh. Học sinh có thể Join bài học thông qua việc sử dụng Nearpod.com hoặc App
Bấm chọn Got It Next và chờ học sinh vào bài giảng rồi bắt đầu.
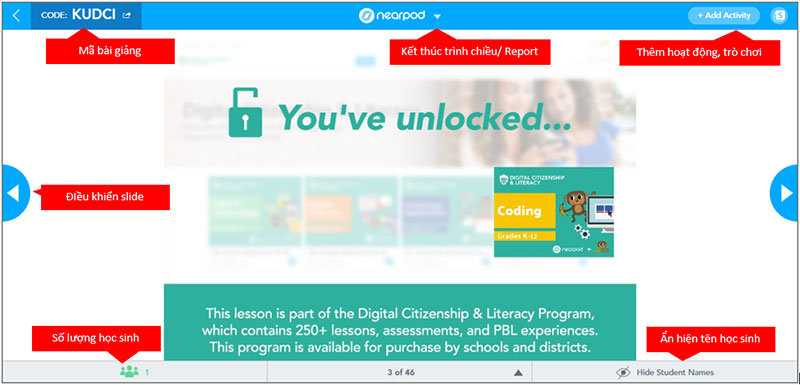
Thế là chúng ta đã hoàn thành cơ bản các thao tác cần thiết khi sử dụng Nearpod. Thầy cô hãy khám phá thêm những tính năng tuyệt vời bên trong công cụ này để làm cho bài giảng của mình thật sinh động và chuyện nghiệp nhé.
Mời các bạn tham khảo thêm tại mục thủ thuật văn phòng trong phần tài liệu.