Hướng dẫn tạo bài tập, giao bài tập, chấm điểm trong Microsoft Teams
Microsoft Teams là một trong các ứng dụng học tập trực tuyến phổ biến hiện nay. Việc tổ chức các buổi học online cũng như giao bài tập và nộp bài trên Teams cũng vô cùng tiện lợi. Hãy cùng theo dõi bài viết Hướng dẫn tạo bài tập, giao bài tập, chấm điểm trong Microsoft Teams dưới đây để tìm hiểu thêm về cách tạo, giao bài tập, chấm điểm và nộp bài tập bằng Microsoft Teams nhé!
- Hướng dẫn dạy trực tuyến trên Zalo cực chi tiết
- Cách tra cứu thông tin tiền điện trên Zalo
- Cách dạy và học online qua Zalo
- Cách tạo lớp học trực tuyến bằng Zalo PC
- Những Lỗi Thường Gặp Trên Zalo Và Cách Khắc Phục
- Cách giao bài từng học sinh khi dạy trực tuyến trên Zalo
1. Cách tạo bài tập trên Microsoft Teams
Bước 1:
Trong giao diện lớp học bạn nhấn vào mục Bài tập rồi nhấn vào nút Create để tiến hành tạo bài tập. Lúc này có lựa chọn với Assignment dạng bài tập thông thường, Quiz dạng câu hỏi và From existing từ bài kiểm tra có sẵn. Nhấn Assignment.
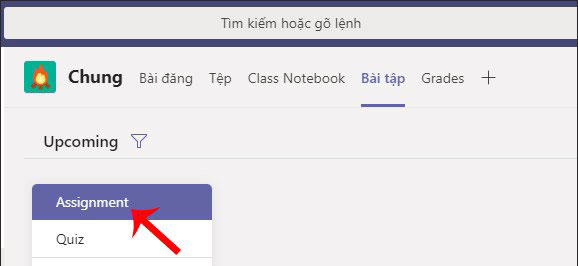
Bước 2:
Hiển thị giao diện như dưới đây để các thầy cô nhập nội dung cho bài kiểm tra.
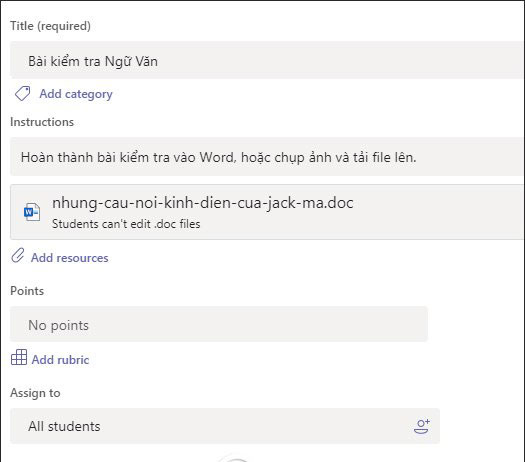
Title: Nhập tên bài kiểm tra.
Instructions: Yêu cầu của các thầy cô. Add resources để tải file đính kèm nội dung bài kiểm tra cho học sinh. Nhấn Upload from this device để tải file có trong máy tính lên, hoặc nhấn Link để kiểm tra qua link.
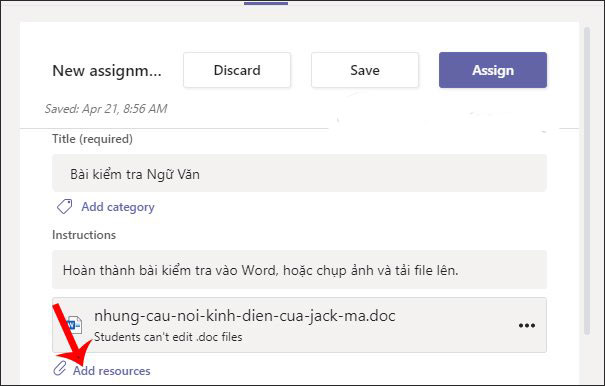
Points: Chấm điểm. Nếu không chấm điểm thì nhấn No Points. Hoặc muốn chấm điểm thì điền mức điểm tối đa là 10. Muốn có thang điểm thì nhấn Add rubic. Lưu ý khi thầy cô chọn thêm thang điểm thì sẽ không có phần nhập điểm tối đa. Trong giao diện nhấn tiếp vào New Rubic để tạo thang điểm cho bài kiểm tra.
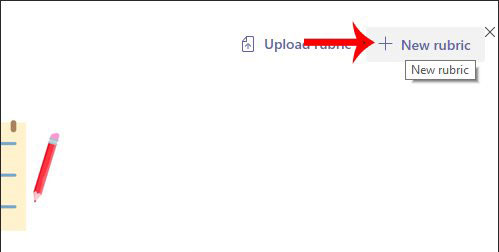
Nhập tên cho thang điểm và mô tả thêm. Bên dưới là những yêu cầu cho từng thang điểm khác nhau. Các thầy cô nhập từng thang điểm và nội dung cho từng thang điểm tùy vào từng môn. Sau khi xong thang điểm nhấn Attach để thêm.
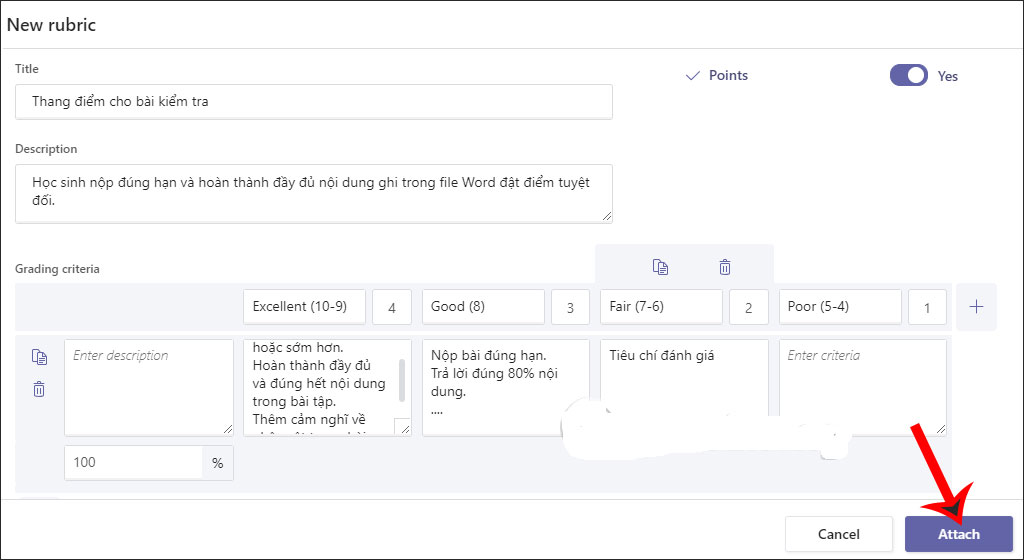
Bước 3:
Tiếp đến phần Assign to chọn All students để giao bài cho tất cả học sinh, hay click để chọn học sinh riêng biệt.
Date due chọn thời gian nộp bài và Time due để chọn thời gian cụ thể. Phần Assignment allows late turn-ins cho phép học sinh nộp muộn tới thời gian nào.
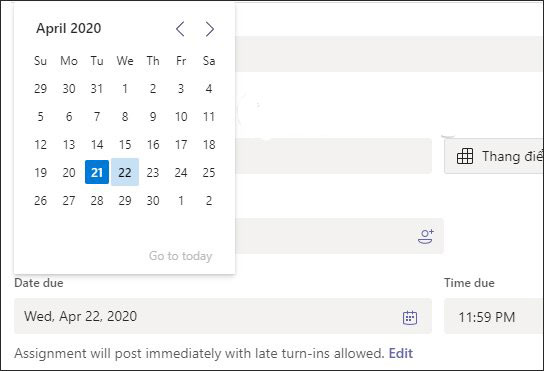
Sau khi hoàn thành đầy đủ nội dung cho bài tập thì nhấn Save để lưu lại và giao sau, Assign để giao ngay bài tập và Discard để hủy bài tập. Khi bài tập được đưa lên thì tất cả học sinh trong nhóm đều nhận được thông báo, bao gồm cả thầy cô.
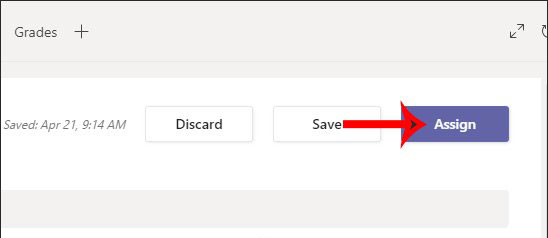
Bước 4:
Nhấn vào View assignment để xem bài tập đã giao cho học sinh.
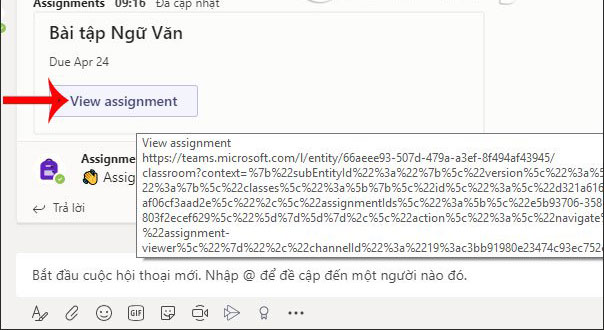
Trong giao diện này các thầy cô có thể nhấn Edit assignment để chỉnh sửa lại bài tập. Bên dưới là danh sách học sinh trong lớp và trạng thái làm bài tập hay chưa.
2. Cách chấm điểm bài tập trên Microsoft Teams
Bước 1:
Để xem số lượng học sinh nộp bài, các thầy cô nhấn vào mục Bài tập. Khi đó tại bài tập giao bạn sẽ thấy có thông báo 1/3 turned in nghĩa là có 1 trong tổng số học sinh nộp bài. Nhấn để xem.
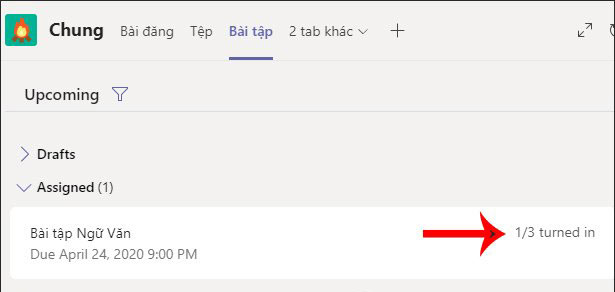
Bước 2:
Nhấn vào tên học sinh đã nộp bài để kiểm tra. Lúc này hiển thị toàn bộ nội dung bài của học sinh, dưới dạng văn bản. Để xem lịch sử hoạt động của học sinh và thời gian nộp bài thì chọn View History. Feedback để nhận xét về bài kiểm tra. Phần Point để nhập điểm cho bài làm của học sinh.
Ngoài ra ở trên cùng có thêm một số nội dung khác để thầy cô có thể nhập lưu ý trực tiếp cho học sinh vào bài tập. Nhấn Edit và chọn Edit in Browser để chỉnh sửa ngay trong giao diện Teams.
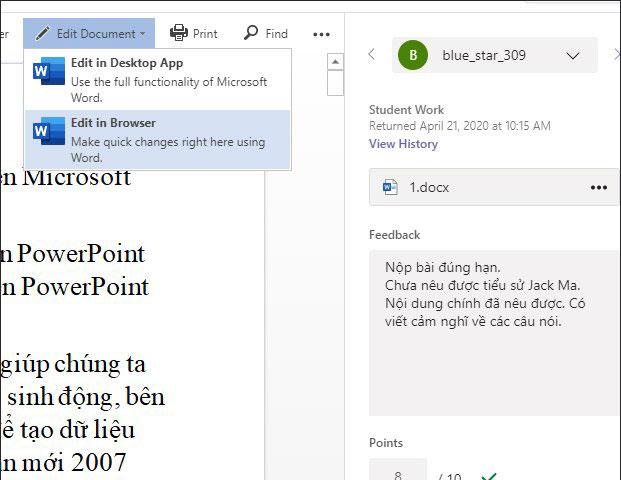
Bước 3:
Trong giao diện này các thầy cô viết ghi chú với các công cụ soạn thảo cần thiết. Nội dung tự động được lưu lại. Khi đã xong thì nhấn Return để trả lại bài đánh giá cho học sinh.
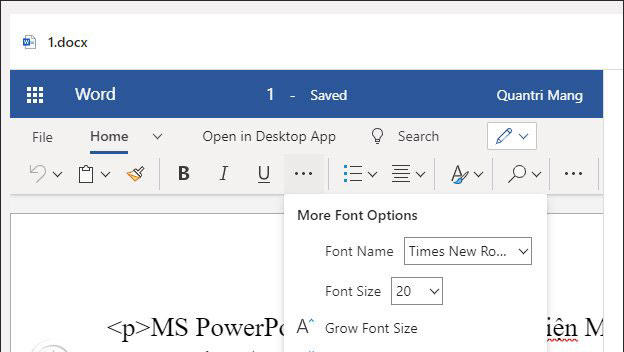
Bước 4:
Khi đó học sinh sẽ nhận được thông báo đã có bài nhận xét của giáo viên. Những học sinh đã được chấm điểm sẽ hiển thị trong mục Graded. Học sinh nào chưa chấm điểm thì hiện trong mục To grade.
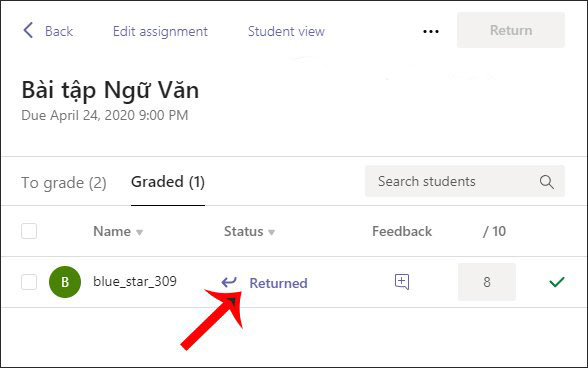
3. Video hướng dẫn tạo bài tập, giao bài tập, chấm điểm trong Microsoft Teams
Mời các bạn tham khảo thêm tại mục thủ thuật văn phòng trong phần tài liệu. Thư viện Giáo Án điện tử Tìm Đáp Án