Hướng dẫn in hai mặt giấy trong Word, PDF
- 1. Hướng dẫn cách in 2 mặt đơn giản, hiệu quả trên máy tính
- In trên cả hai mặt giấy (in hai mặt) trong Word
- Tìm hiểu xem máy in của bạn có hỗ trợ in hai mặt tự động không
- 2. Cách in 2 mặt trong word 2007
- Cách 1: In hai mặt theo cách thủ công
- Cách 2: In hai mặt tự động
- 3. Cách in 2 mặt trong Word 2010, 2013, 2016, 2019
- Cách 1: Cách in 2 mặt thủ công
- Cách 2: Cách in 2 mặt tự động
- 4. Hướng dẫn in 2 mặt với file PDF
- Cách in hai mặt giấy trong Word, PDF, Excel
- Cách chỉnh độ rộng của dòng trong Word
- Cách mở nhiều file Word trên 1 giao diện
- Hướng dẫn 2 cách sao chép dữ liệu từ Excel sang Word
Bạn cần phải in 2 mặt với văn bản Word, tài liệu PDF nhưng máy in không hỗ trợ in hai mặt hoặc bạn chưa biết cách chọn chế độ in 2 mặt giấy? Trong bài viết này, TimDapAnsẽ hướng dẫn các bạn cách in 2 mặt không cần phải đảo từng tờ giấy trong Word 2007, 2010, 2013, 2016, 2019 cho dù máy có hỗ trợ chức năng hay không. Hãy cùng tham khảo bài viết hướng dẫn in dưới đây để biến công việc in ấn tài liệu mà bạn phải thực hiện hàng ngày trở lên dễ dàng và chuyên nghiệp hơn.
1. Hướng dẫn cách in 2 mặt đơn giản, hiệu quả trên máy tính
In trên cả hai mặt giấy (in hai mặt) trong Word
Word cho Office 365, Word 2019, Word 2016, Word 2013, Word 2010 và các phiên bản khác. In trên cả hai mặt giấy được gọi là cách in 2 mặt. Hầu hết các máy in cung cấp tùy chọn in tự động trên cả hai mặt của tờ giấy (in hai mặt tự động).
Các máy in khác cung cấp hướng dẫn để bạn có thể tự lắp lại các trang để in mặt thứ hai (in hai mặt thủ công). Đầu tiên, tìm hiểu từ hướng dẫn sử dụng máy in hoặc nhà sản xuất của bạn nếu máy in của bạn có thể in trên cả hai mặt giấy (in hai mặt).
Tìm hiểu xem máy in của bạn có hỗ trợ in hai mặt tự động không
Để tìm hiểu xem máy in của bạn có hỗ trợ in hai mặt hay không, bạn có thể kiểm tra hướng dẫn sử dụng máy in hoặc tham khảo nhà sản xuất máy in của mình hoặc bạn có thể làm như sau:
Bước 1: Nhấp vào tab File.
Bước 2: Bấm chọn Print.
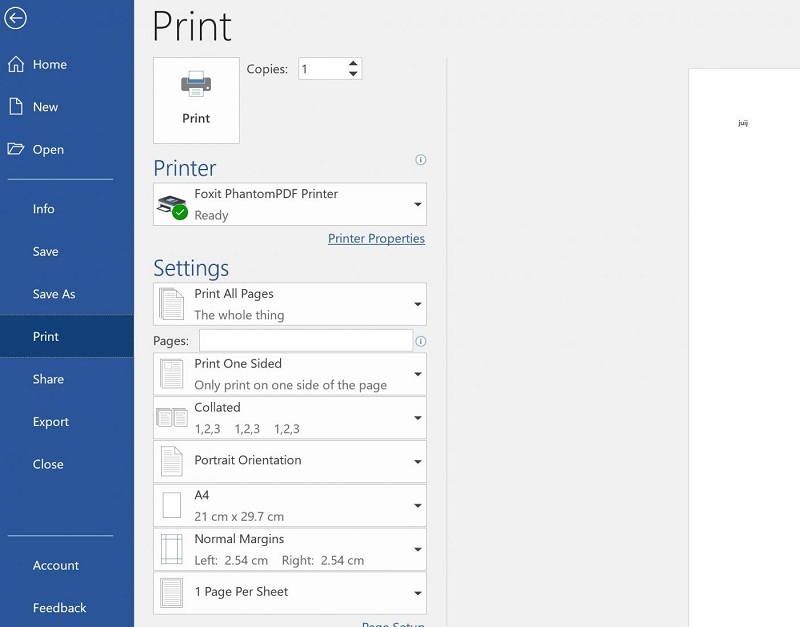
Bước 3: Trong phần Settings, nhấn chọn Print One Sided. Nếu In trên cả hai mặt đều khả dụng, máy in của bạn sẽ được thiết lập để in hai mặt.
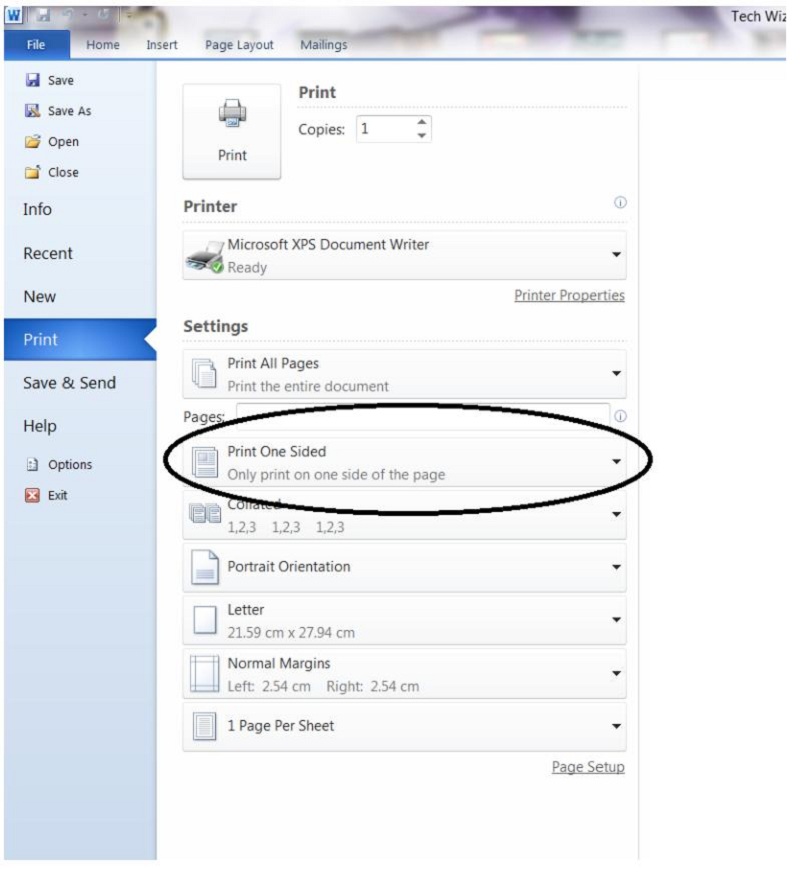
Một số lưu ý
- Nếu bạn đang in sang máy sao chép kết hợp và máy in và máy sao chép hỗ trợ sao chép hai mặt, nó có thể hỗ trợ in hai mặt tự động.
- Nếu bạn đã cài đặt nhiều máy in, có thể một máy in hỗ trợ in hai mặt và máy in khác thì không.
2. Cách in 2 mặt trong word 2007
Cách 1: In hai mặt theo cách thủ công
Trong trường hợp máy in của bạn không hỗ trợ chế độ in hai mặt. Bạn sẽ phải thực hiện theo cách thủ công bằng cách in từng trang số lẻ và sau đó lặp lại với trang số chẵn.
Bước 1:
- Bấm vào nút Microsoft Office >> Chọn Print >> Chọn Print.
- Hoặc bạn nhấn tổ hợp phím Ctrl +P.
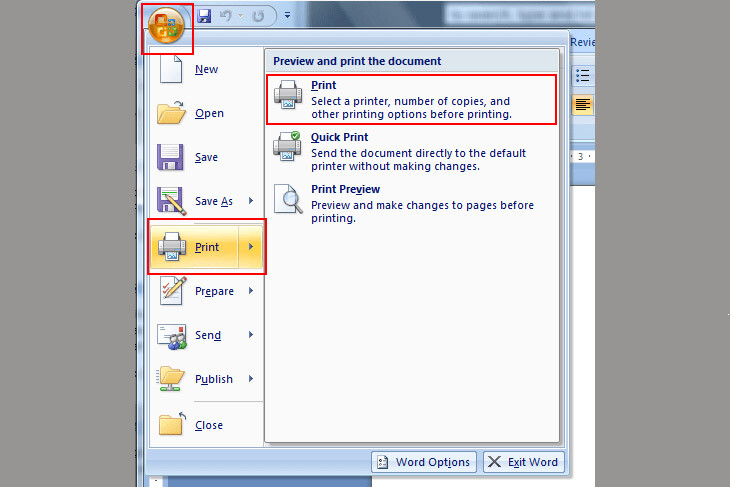
Bước 2: Ở góc dưới bên trái của hộp thoại Print, trong danh sách in >> Bạn chọn Odd Pages>> Bấm vào OK.
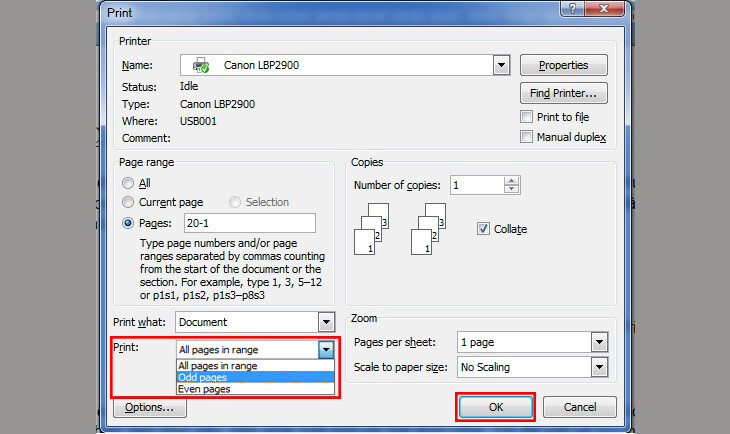
Bước 3: Sau khi in trang lẻ, lật chồng giấy lại, rồi trong danh sách in, bấm vào Even Pages >> Bấm vào OK.
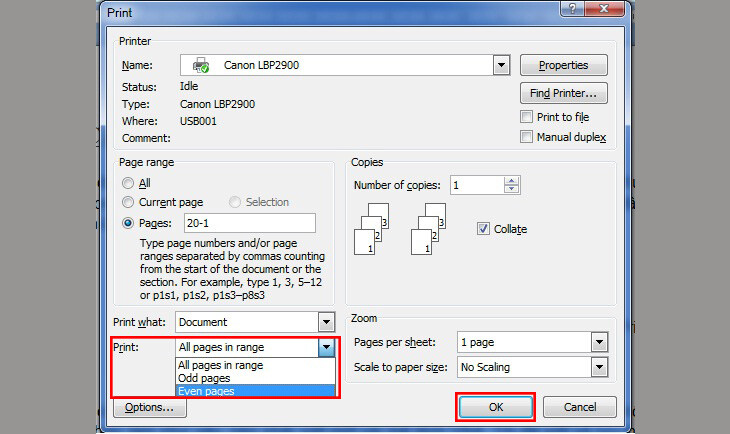
Cách 2: In hai mặt tự động
Nếu máy in bạn hỗ trợ in 2 mặt thì bạn cứ việc sử dụng tính năng này thôi.
Bước 1: Bạn thực hiện lại Bước 1 của Cách 1: In hai mặt theo cách thủ công.
Bước 2: Bạn vào Properties.
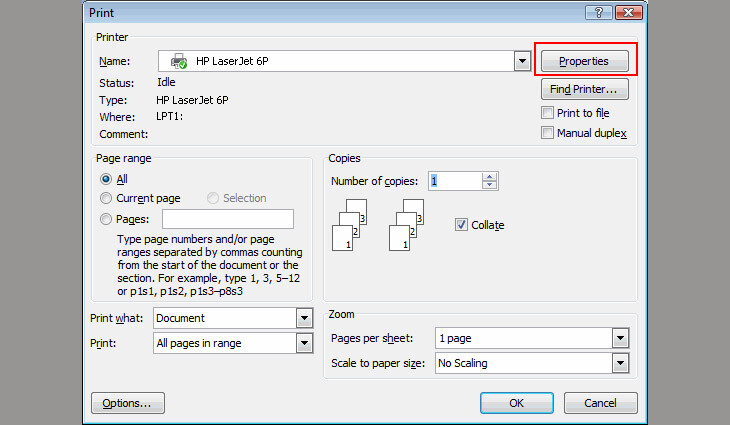
Bước 3: Bạn chọn tab Fishing >> Đánh dấu vào Print on Both Sides >> Chọn OK.
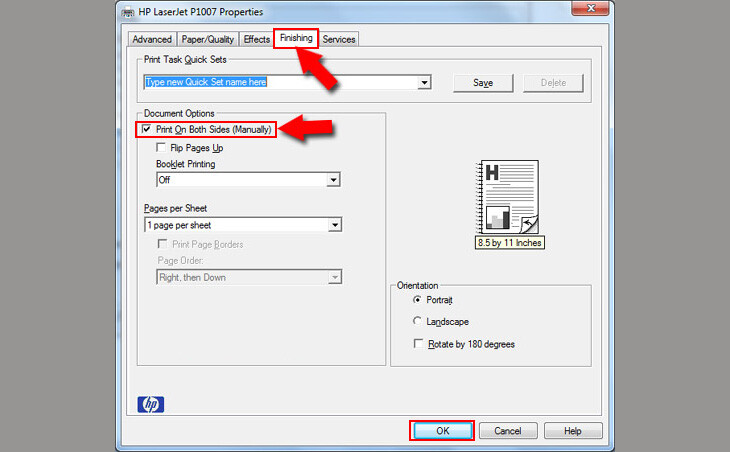
3. Cách in 2 mặt trong Word 2010, 2013, 2016, 2019
Cách 1: Cách in 2 mặt thủ công
Bước 1: Trong giao diện Word bạn bấm tổ hợp phím Ctrl + P.
Bước 2: Bạn chọn Print All Pages >> Trong danh sách thả xuống bạn chọn Only Print Odd Pages >> Chọn OK.
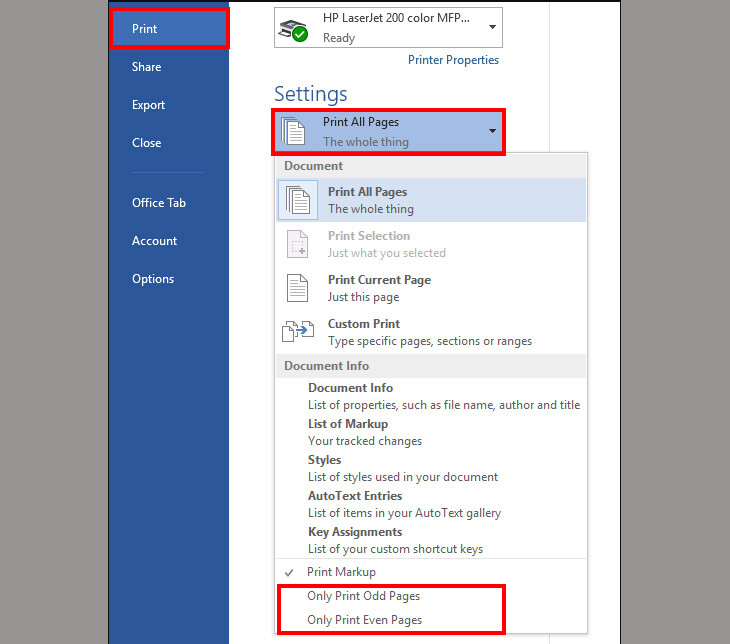
Bước 3: Bạn lật chồng giấy lại và chọn Print All Pages >> Chọn Only Print Even Pages >> Chọn OK.
Cách 2: Cách in 2 mặt tự động
Bước 1: Bạn nhấn tổ hợp phím Ctrl + P.
Bước 2: Bạn chọn Print One Sided. Sau đó chọn Print on Both Sides.
- Flip pages on long edge: In 2 mặt lật ngang.
- Flip pages on short edge: In 2 mặt lật lên.
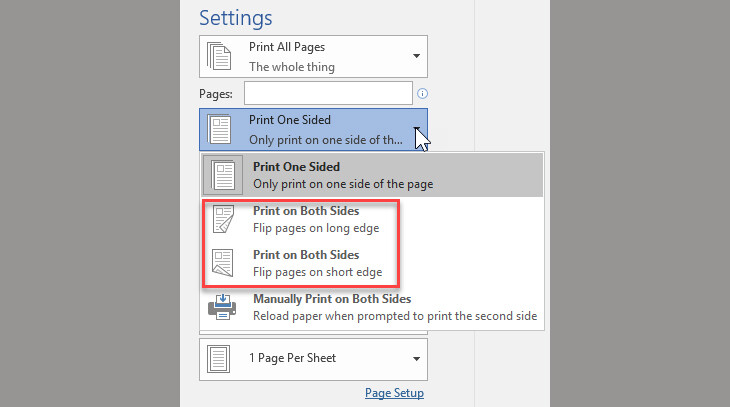
Bước 3: Chọn OK.
4. Hướng dẫn in 2 mặt với file PDF
Người ta thường dùng Foxit Reader hoặc Adobe Reader để đọc file PDF. Và để in file PDF ra 2 mặt giấy một cách thủ công, chúng ta cũng thực hiện theo nguyên lý như với Word.
Đầu tiên, chúng ta mở file PDF rồi bấm tổ hợp phím Ctrl + P. Sau đó chúng ta in các trang lẻ bằng cách chọn Pages để đánh dấu những trang cần in, và ở mục Subset chọn Odd pages only và OK. Tiếp đến đảo chiều giấy và chọn Even pages only.
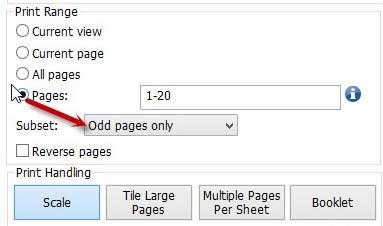
Tìm Đáp Án mời các bạn tham khảo thêm các thủ thuật văn phòng hữu ích khác như:
- Cách tắt máy tính nhanh như chớp bằng phím tắt trên Windows 10, 8, 7
- Cách kẻ đường chéo trong bảng Word, viết nội dung trong ô chéo
- Word - Chèn số mũ trong Word, đánh chỉ số trên, dưới
- Cách hủy lệnh in trong word, excel 2013, 2010, 2007, 2003
- Cách chèn âm thanh vào PowerPoint