Cách kẻ đường chéo trong bảng Word, viết nội dung trong ô chéo
Tạo đường gạch chéo trong bảng Word đơn giản
Giả sử ở đây mình có 1 bảng như sau. Bây giờ chúng ta sẽ có lần lượt các cách sau đây:
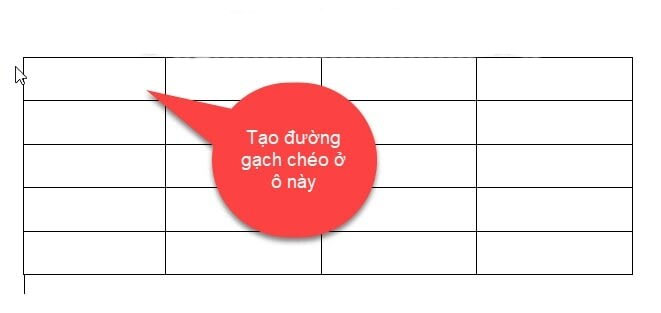
1. Dùng Borders trong tab Home để kẻ đường chéo trong ô
Thực hiện:
Đặt con trỏ chuột vào ô mà bạn muốn tạo đường gạch chéo => sau đó chọn vào Tab Home => tiếp theo rê chuột vào nhóm công cụ Paragraph => và chọn vào công cụ Border.
Sau đó chọn vào Diagonal Down Border để tạo đường gạch chéo cho ô.
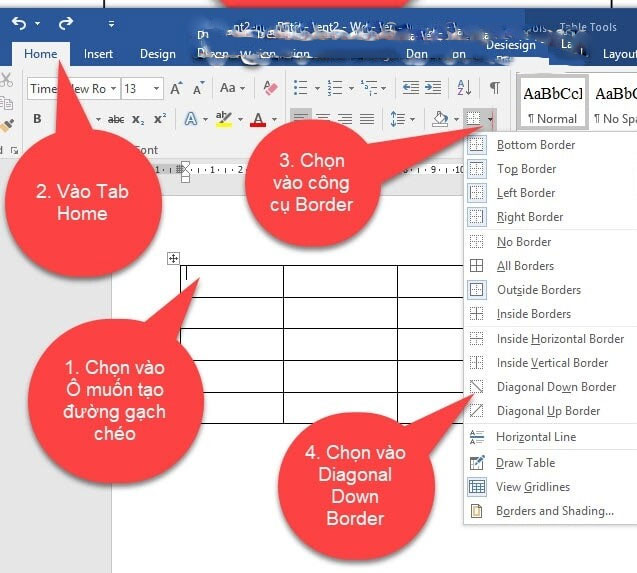
Kết quả: Đã tạo đường kẻ chéo trong ô có trên bảng Word rồi đó các bạn
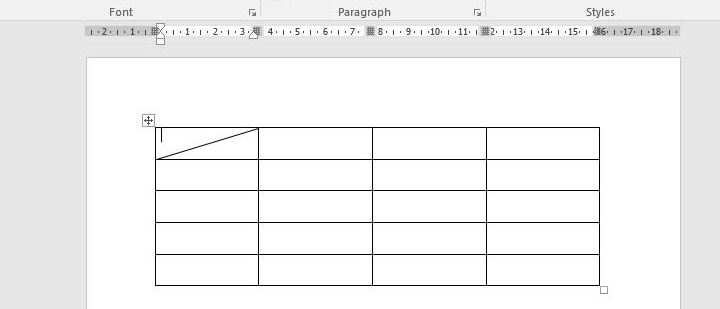
2. Dùng Mini Toolbar để kẻ đường chéo trong ô
Mini Toolbar là công cụ cho phép ta định dạng nhanh văn bản. Thường thì bạn bôi đen từ hay đoạn văn nào đó trong văn bản, Mini Toolbar sẽ xuất hiện cho phép đổi font chữ, kích thước chữ, màu nền, màu chữ…
Thực hiện:
Chọn vào ô mà bạn muốn kẻ đường chéo => sau đó nhấn phải chuột => lúc này xuất hiện công cụ Mini Toolbar phía trên.
Bạn chọn vào công cụ Border trong Mini Toolbar => Sau đó bạn chọn vào Diagonal Down Border để tạo đường kẻ chéo cho ô.
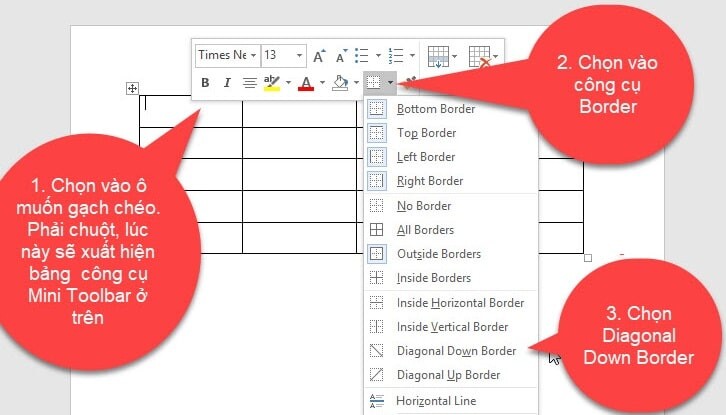
3. Dùng công cụ Draw Table
Đây là công cụ dùng để kẻ rất tiện lợi.
Thực hiện:
+ Bước 1: Chọn vào ô bạn muốn gạch đường chéo => vào Tab Insert => bấm vào Table => và chọn Draw Table như hình bên dưới.
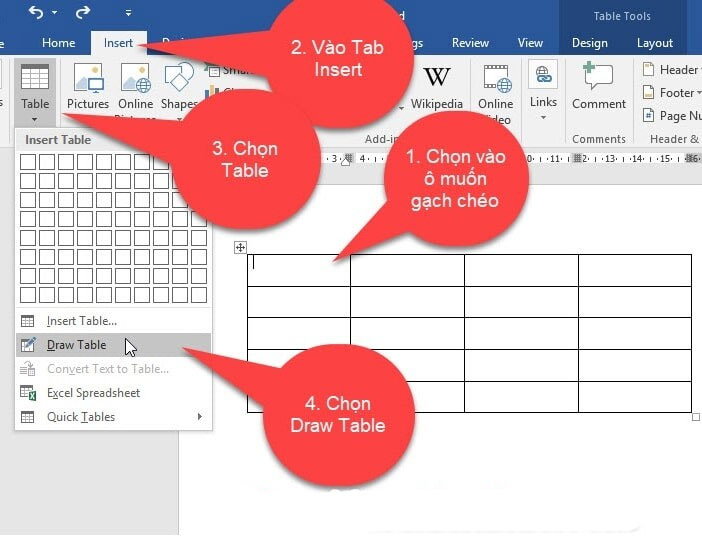
+ Bước 2: Lúc này con trỏ chuột đã biến thành cây bút => bạn rê đến ô muốn kẻ đường chéo, và bây giờ bạn hãy giữ chuột để kẻ một đường chéo mà bạn muốn.
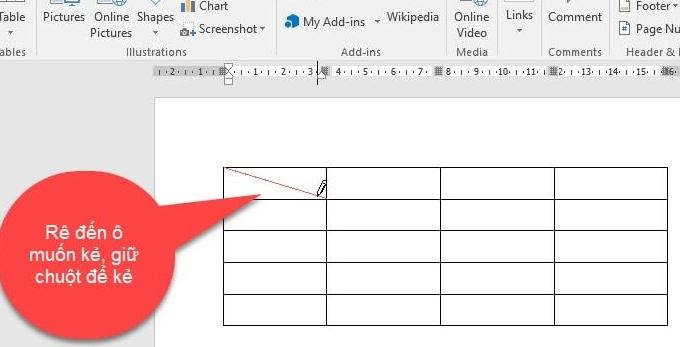
Với cách này chúng ta có thể tạo ra nhiều đường kẻ chéo cực nhanh
Viết chữ trong ô kẻ chéo trong Word
Để viết chữ được trong ô được kẻ chéo thì rất nhiều bạn gặp khó khăn ở bước này, thực tế thì vấn đề này rất đơn giản, không có gì phức tạp cả. Các bạn làm theo mình hướng dẫn nhé.
Giả sử ở đây mình có bảng như thế này, ở trên là Thứ, ở dưới là Môn Học thì chúng ta thực hiện như thế nào?
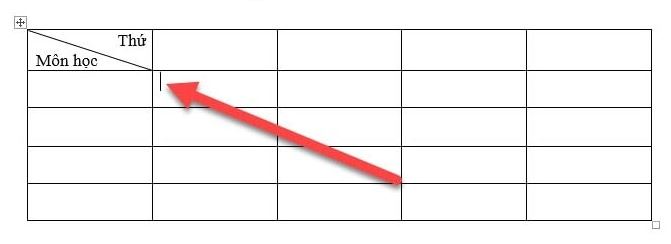
Thực hiện:
+ Bước 1: Sau khi đã tạo đường kẻ chéo trong ô, bạn làm tiếp như sau…
Chọn ô đầu tiên gõ chữ “Thứ” => sau đó quét chọn/ bôi đen => và canh phải cho chữ bằng cách vào Tab Home => và chọn Align Right.
Hoặc các bạn quét chọn chữ, sau đó bấm tổ hợp phím tắt Ctrl + R cho nhanh
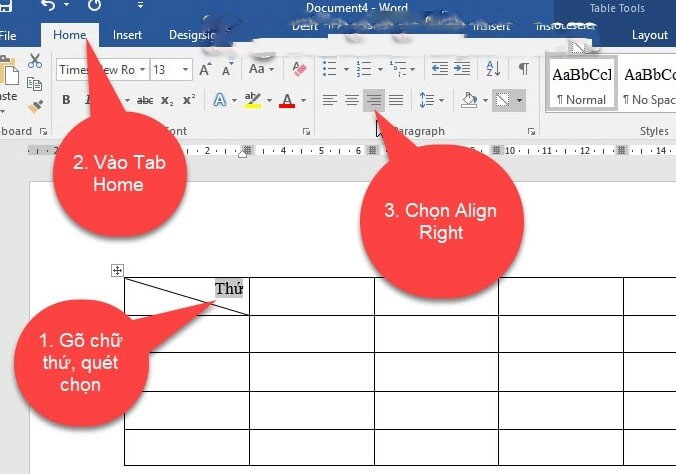
+ Bước 2: Sau đó bạn nhấn phím Enter để xuống dòng => và gõ tiếp chữ Môn Học.
+ Bước 3: Bây giờ bạn bôi đen chữ Môn Học => sau đó dùng tổ hợp phím Ctrl + L để canh lề trái cho chữ..
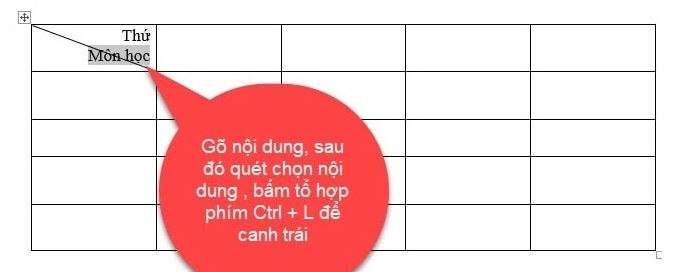
Kết quả ta có được như hình bên dưới. Vậy là chúng ta đã làm xong, chữ đã nằm hết sức gọn gàng trong ô chéo rồi đấy các bạn
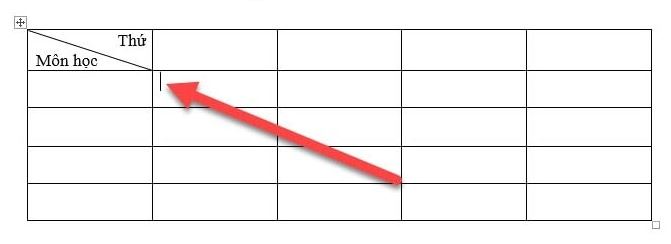
Như vậy là qua bài viết này mình đã hướng dẫn rất chi tiết cho các bạn 3 cách để kẻ đường chéo trong bảng Word rồi ha, các bạn có thể chọn cách làm nào cũng được, bởi nó đều dễ thao tác cả.
Và đồng thời qua bài viết này thì các bạn cũng đã biết mẹo để viết chữ trong ô kẻ chéo làm sao cho thẩm mỹ và đẹp mắt nhất rồi nhé.
Hi vọng qua bài viết chia sẻ ngày hôm nay của mình, các bạn sẽ học thêm được một nội dung mới, để phục vụ cho công việc của mình.
Chúc các bạn thành công !