Cách vẽ đường thẳng, kẻ đường thẳng trong Word
Hướng dẫn kẻ đường thẳng trên Word
Shapes là công cụ hữu ích để bạn tạo hình khối, vẽ sơ đồ theo ý muốn trong Word. Bài viết dưới đây sẽ hướng dẫn bạn đọc cách vẽ đường thẳng, kẻ đường thẳng trên Word nhanh và hiệu quả nhất.
Bước 1:
Tại giao diện trên Word người dùng nhấn chọn vào mục Insert rồi chọn tiếp vào công cụ Shapes bên dưới. Trong danh sách bên dưới bạn click vào biểu tượng đường thẳng Line.
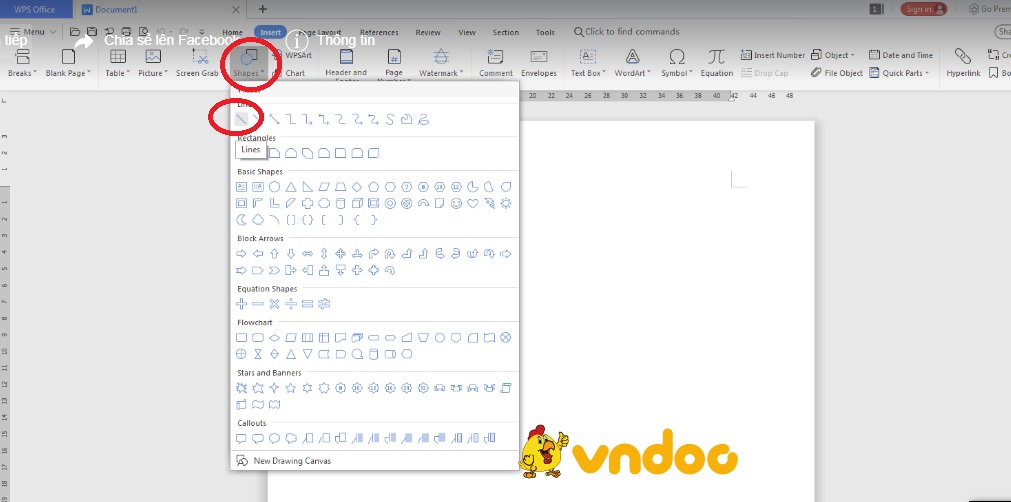
Bước 2:
Click chuột tại vị trí mà chúng ta muốn vẽ đường thẳng rồi kéo thả chuột để vẽ theo ý của mình. Lưu ý nếu vẽ đường thẳng nằm ngang thì người dùng cần kết hợp nhấn phím Shift để hạn chế tình trạng vẽ lệch đường thẳng. Nếu vẽ đường thẳng nằm chéo trang thì không cần thao tác này.
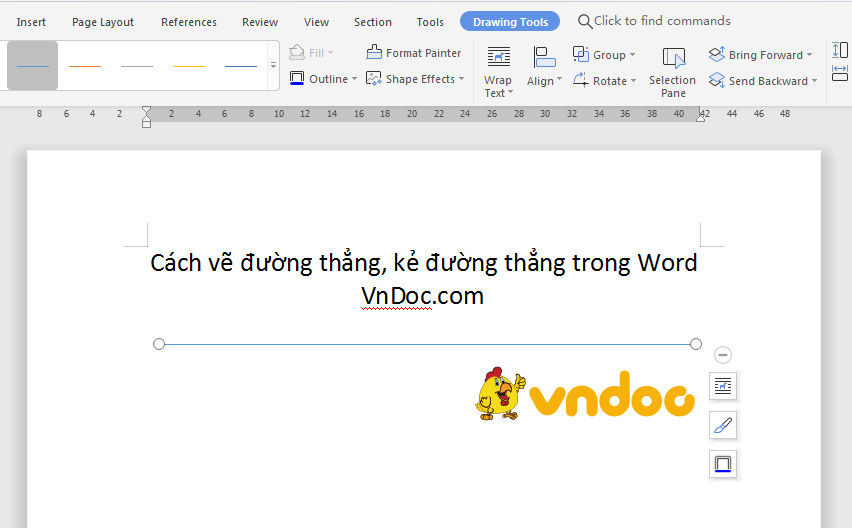
Bước 3:
Sau khi đã vẽ đường thẳng bạn cần định dạng màu, độ dày, kiểu đường viền cho đường thẳng, nhấn chuột phải vào đường thẳng vừa vẽ rồi chọn Format AutoShape/Picture…
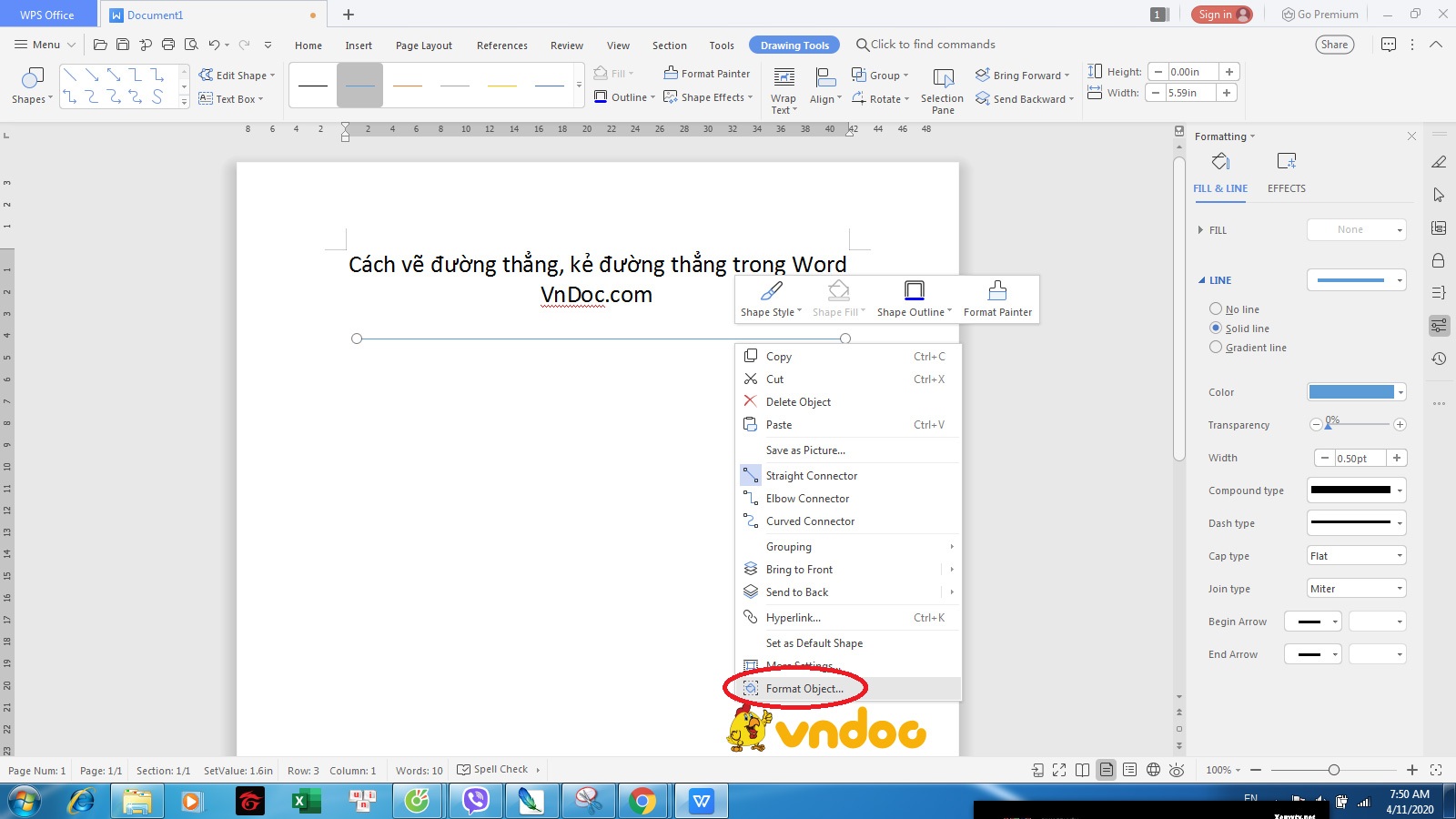
Bước 4:
Hiển thị giao diện để chỉnh sửa lại đường thẳng. Tại đây mục Line chúng ta có thể chọn màu cho đường kẻ tại phần Color.
Phần Dash dùng để lựa chọn kiểu cho đường kẻ, có thể chọn nét đứt, kiểu chấm tròn, nét đứt to,.. tùy theo nhu cầu trình bày của người dùng.
Phần Weight để lựa chọn độ dày của đường kẻ. Phần Arrows người dùng có thể chọn thêm kiểu bắt đầu và kết thúc cho đường thẳng chẳng hạn 2 điểm mút tròn dành cho đoạn thẳng.
Cuối cùng nhấn OK để tạo đường kẻ mới.
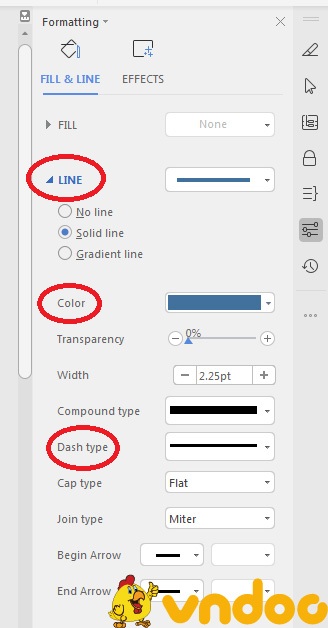
Đường thẳng mới sau khi được thiết lập lại sẽ như dưới đây.

Sau khi định dạng xong cho đường thẳng, nếu bạn muốn sử dụng sơ đồ đường thẳng giải bài toán cho học sinh tiểu học có thể tạo sơ đồ như hình bằng việc kết hợp đường thẳng nét liền và nét đứt:
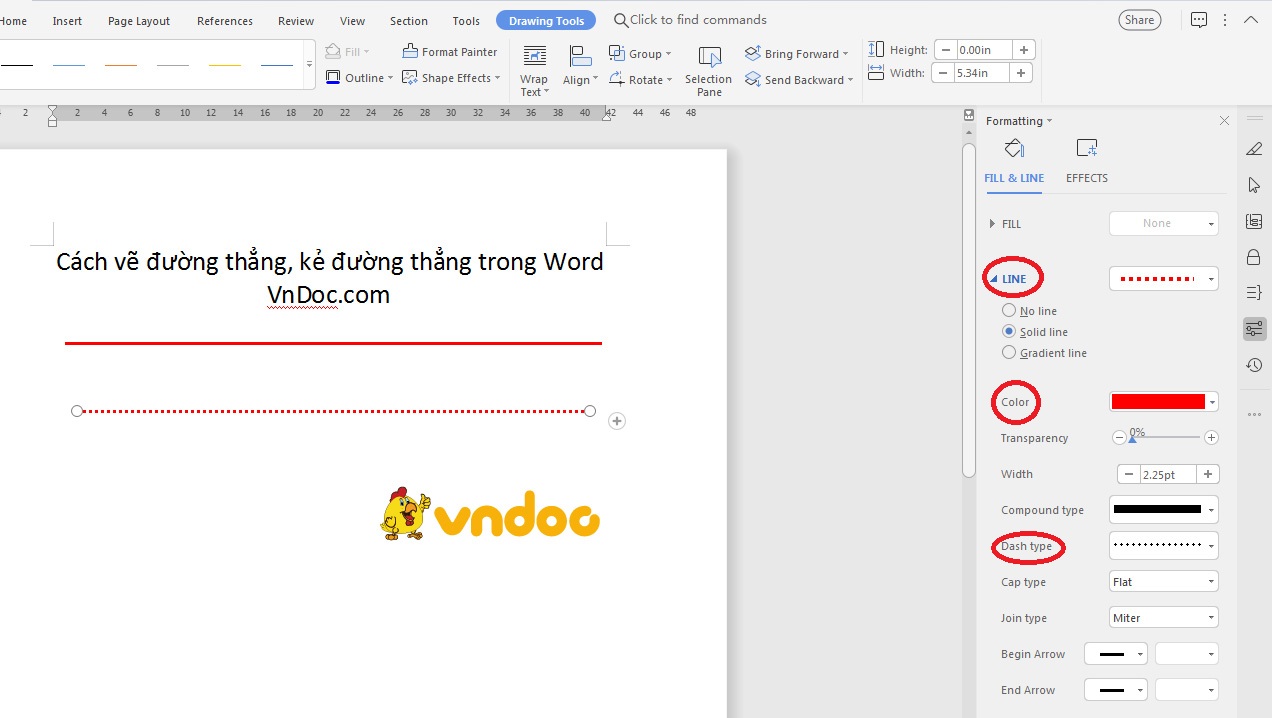
Mời các bạn tham khảo thêm tại mục thủ thuật văn phòng trong phần tài liệu.
- Hướng dẫn lập bảng chấm công bằng excel
- Cách xử lý lỗi Excel bị treo (Not responding)
- Cách viết số 0 trong Excel