Cách đánh số trang trong Word 2019
Cách đánh số trang trong Word 2019 gồm 3 cách đánh số trang trong Word chi tiết khác nhau, phụ thuộc vào mục đích và yêu cầu mà người dùng cần thực hiện. Mời các bạn cùng tham khảo.
1. Đánh nhanh số trang trong Word 2019
Tại giao diện Word 2019 chúng ta nhấn vào mục Insert rồi nhìn xuống các tùy chọn công cụ bên dưới, nhấn vào mục Page Number.
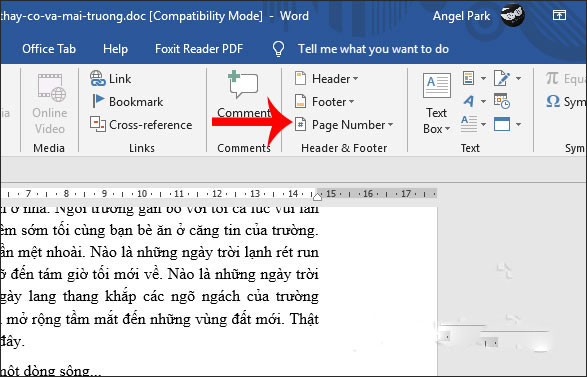
Sau đó chúng ta có dạng đánh số trang theo từng vị trí khác nhau:
- Top of Page: Đánh số trang ở phía trên của trang giấy.
- Bottom Page: Đánh số trang ở phía bên dưới của trang giấy.
- Page Margins: Đánh số trang ở bên lề trái hoặc lề phải của trang giấy.
- Current Position: Đánh số trang tại vị trí đang đặt con trỏ chuột.
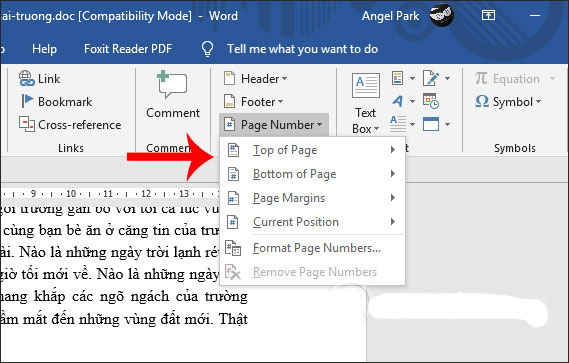
Khi chọn vị trí đánh số trang xong, người dùng sẽ có thêm lựa chọn để chèn vị trí chính xác cho số trang, như chọn đánh số trang ở phía cuối thì có lựa chọn chèn ở bên trái, chính giữa hay bên phải.
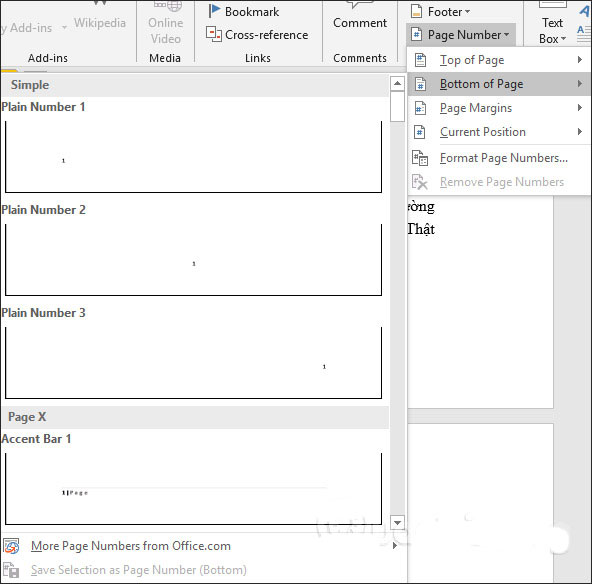
Kết quả chúng ta được số trang cho Word như hình. Mặc định kiểu số trang trong Word là dạng số thứ tự.
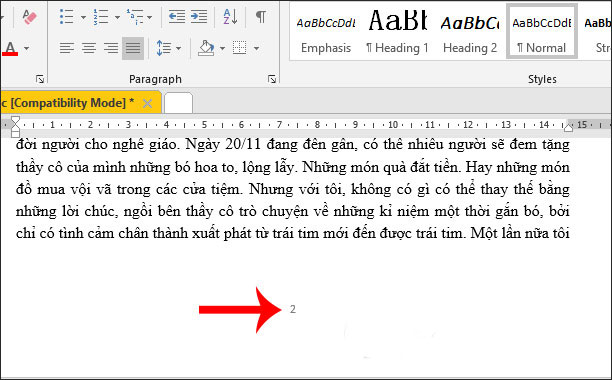
Nếu muốn đổi lại kiểu thứ tự trang trong Word, người dùng nhấn vào phần Page Number rồi chọn Format Page Numbers…
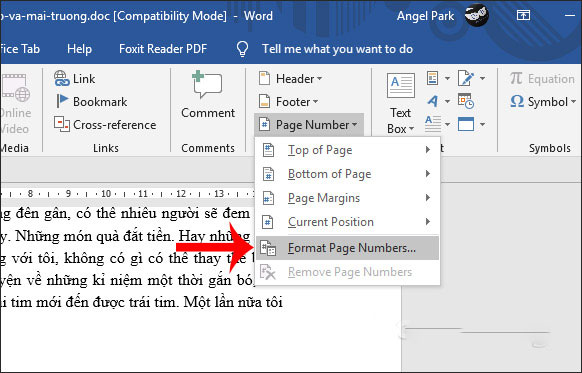
Lúc này hiển thị giao diện để điều chỉnh số thứ tự cho trang trong Word. Tại phần Number Format chúng ta chọn kiểu thứ tự trang muốn dùng.
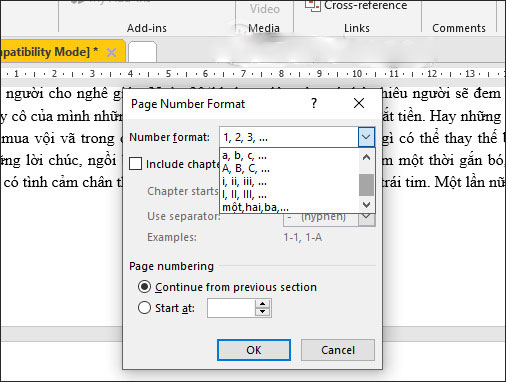
2. Cách chèn trang Word từ số bất kỳ
Việc chèn số trang trong Word thường theo mặc định bắt đầu từ số 1 cho trang đầu, nhưng thực tế khi làm việc sẽ có trường hợp bạn đánh số khác số 1 cho trang đầu tiên,
Chúng ta click tại trang đầu tiên trong Word rồi nhấn vào mục Page Number rồi chọn Format Page Number.
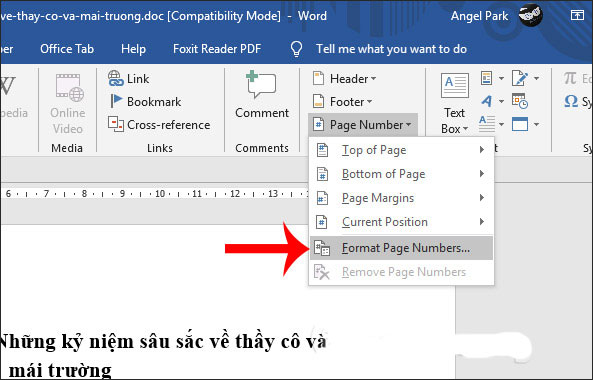
Hiển thị giao diện mới, tại phần Format Page Number chúng ta chọn mục Start at rồi nhập số trang sẽ bắt đầu. Nhấn Ok để lưu lại.
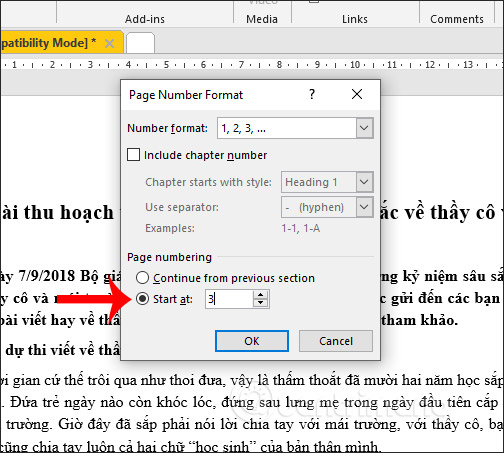
Sau đó chúng ta chọn vị trí hiển thị số trang trong Word.
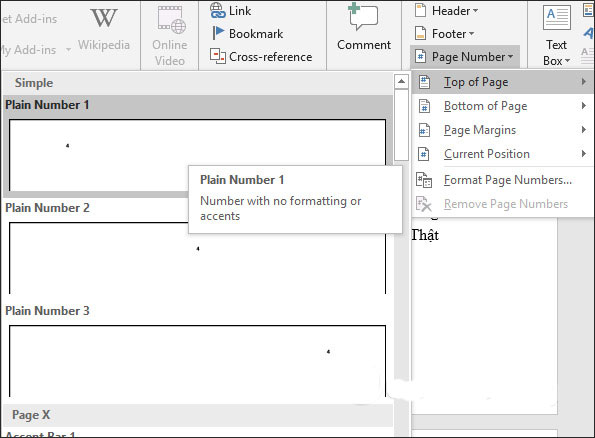
Kết quả trang đầu tiên đã được đánh số thứ tự khác mà không phải là số 1 theo như mặc định trên Word.
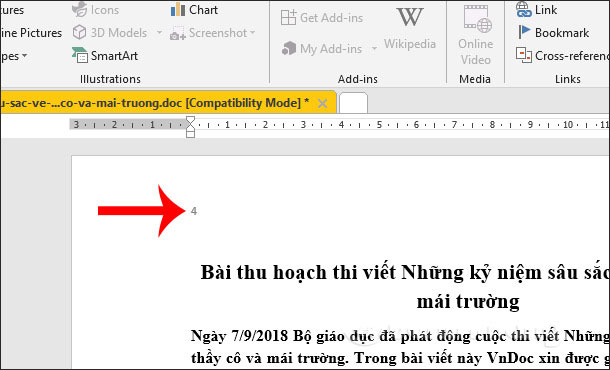
3. Cách chèn số trang Word từ trang bất kỳ
Với những tài liệu có thêm trang danh mục, lời giới thiệu,... thì nhiều người có thể bỏ qua những trang đó và đánh số thứ tự bắt đầu từ trang nội dung.
Bước 1:
Chúng ta tiến hành ngắt các trang trong Word thành từng section khác nhau. Với mỗi section thì người dùng có thể đánh số trang khác nhau. Đầu tiên bạn đặt trỏ chuột vào đầu trang muốn bắt đầu đánh số trang.
Sau đó nhấn vào mục Layout rồi nhấn tiếp vào Breaks, chọn tiếp Next Page.
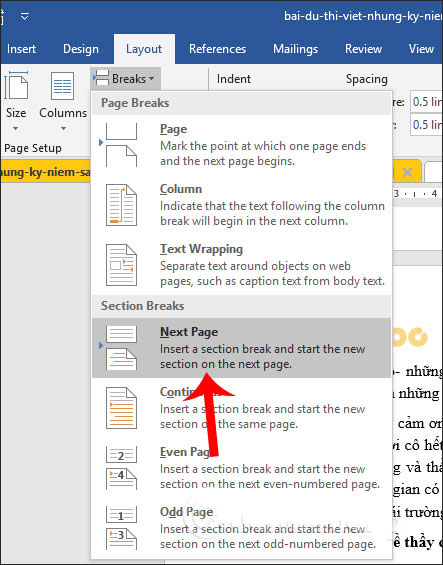
Kết quả tài liệu đã được tách thành 2 section khác nhau như hình dưới đây. Chúng ta sẽ bắt đầu đánh số trang từ section 2.
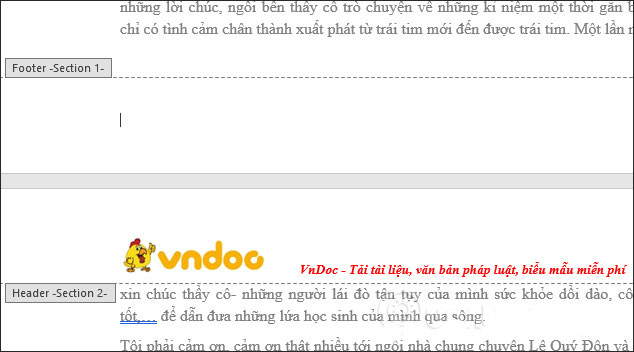
Bước 2:
Tiếp đến bạn sẽ thiết lập số trang ở mỗi section đều bắt đầu từ một số mà bạn thiết lập. Nhấn vào Insert > Page Number > Format Page Numbers.
Hiển thị giao diện để thiết lập số trang. Tại ô Number format người dùng chọn Start at là 1 hay số bất kỳ bạn muốn chèn từ đầu các section. Nhấn OK.
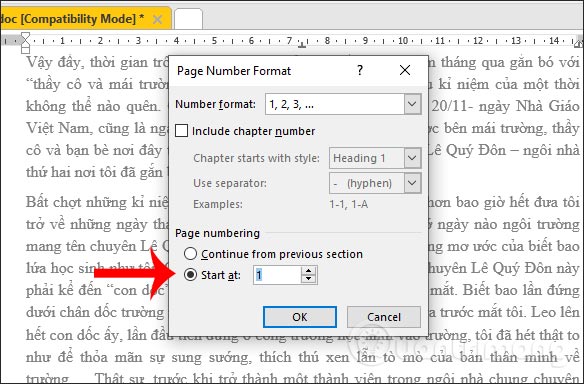
Bước 3:
Bây giờ bạn vào Insert > Page Number rồi chọn vị trí và kiểu đánh số trang. Số trang vẫn được đánh đúng thứ tự từ trang đầu tiên.
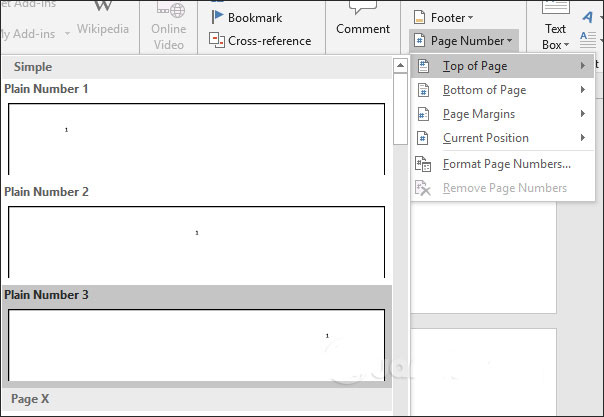
Bước 4:
Chúng ta nhấn tiếp vào phần Design rồi bỏ chọn Link to Previous để ngắt liên kết giữa 2 section.
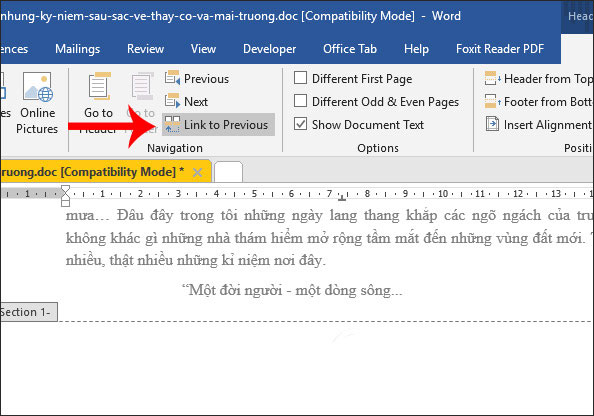
Bước 5:
Khi đã ngắt liên kết giữa 2 section chúng ta sẽ xóa số trang ở section 1 để bắt đầu đánh số trang từ section 2. Đặt con trỏ chuột vào số trang của Section 1 rồi nhấn Delete để xóa chúng đi.
Kết quả chúng ta đã thấy trang đầu tiên trong section 2 được đánh số thứ là 1, hoặc số bất kỳ mà bạn đã chọn trước đó.
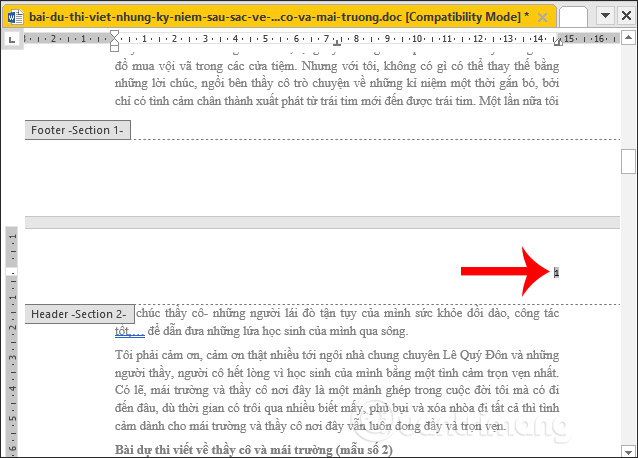
Trên đây là bài hướng dẫn chèn số trang trong Word 2019, với những trường hợp chèn số trang Word phổ biến khác nhau. Để xóa số trang Word đã chèn bạn chỉ cần click vào số trang bất kỳ rồi nhấn xóa là được.
Chúc các bạn thực hiện thành công!