Cách sử dụng Skype trong dạy học
- 1. Tại sao nên sử dụng Skype dạy học trực tuyến?
- 2. Cách đăng ký tài khoản Skype
- 3. Hướng dẫn tải và cài đặt phần mềm Skype
- 4. Hướng dẫn cách sử dụng Skype dạy học trực tuyến.
- 5. Tạo cuộc gọi 1vs1 giữa giáo viên và học sinh
- 6. Tạo nhóm học online trên Skype
- 7. Các chức năng hữu ích của Skype cho việc dạy – học online
- 8. Lưu ý khi sử dụng Skype khi dạy học trực tuyến
Skype là một phần mềm giúp bạn kết nối với tất cả mọi người trực tuyến. Và sử dụng Skype để dạy học cũng là một ý tưởng hay khi mà tất cả học sinh trên toàn quốc hiện phải nghỉ ở nhà do dịch Covid19. Trong bài viết này TimDapAnxin chia sẻ một số hướng dẫn cách dạy học trực tuyến qua Skype để các bạn cùng nắm được.
- Cách đăng ký tài khoản Zoom không bị giới hạn thời gian dạy
- Cách sửa lỗi thường gặp khi sử dụng Zoom
1. Tại sao nên sử dụng Skype dạy học trực tuyến?
Ứng dụng Skype trong dạy học online là một giải pháp được nhiều đơn vị giáo dục áp dụng trong thời đại dạy-học trực tuyến nên ngôi. Bởi đây là một phần mềm được dùng để kết nối người dạy và người học với nhau thông qua cuộc gọi video, gọi thoại và tin nhắn miễn phí qua Internet.
Skype sở hữu nhiều ưu điểm nổi trội hỗ trợ cho việc tổ chức lớp học online như:
Kết nối người dạy và học miễn phí: Chỉ cần trang bị cho mình một chiếc máy tính, máy tính bảng hay smartphone có kết nối internet và cài đặt phần mềm skype là bạn đã có thể tổ chức lớp học và mời mọi người tham gia.
Đơn giản, dễ thao tác và sử dụng: Với giao diện dễ sử dụng, hỗ trợ ngôn ngữ tiếng Việt cùng các chức năng cơ bản Gọi video, thoại và chat ngay đến học sinh tiểu học cũng có thể sử dụng thành thạo.
Tham gia lớp học mà không phải cài đặt ứng dụng: Với tính năng chạy trên nền website. Học sinh/người tham gia sẽ không phải cài đặt và tạo tài khoản mà vẫn có thể tham gia phòng học một cách bình thường.
Tạo video bài học với chức năng Call Recoding: Với tiện ích Call Recoding, giáo viên có thể lưu lại video bài học và chia sẻ với học sinh sau khi cuộc gọi kết thúc.
2. Cách đăng ký tài khoản Skype
Bước 1: Sau khi cài đặt Skype vào máy tính, mở ứng dụng lên bạn sẽ thấy xuất hiện giao diện Let's get Started, nhấn vào Sign in or create. Tại giao diện Sign in, nhấn vào Create One để tạo tài khoản Skype mới.

Bước 2: Giao diện Create account xuất hiện, nhập số điện thoại vào ô Phone Number hoặc nhấn Use your email instead để sử dụng email tạo tài khoản Skype. Sau đó nhấn Next.
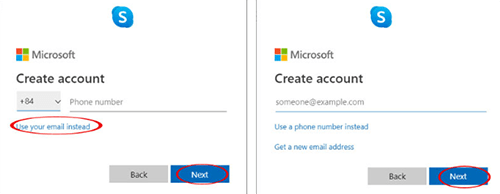
Bước 3: Nhập mật khẩu vào ô Create password, rồi nhấn Next. Tiếp theo bạn sẽ được chuyển sang giao diện What's your name?, nhập họ tên vào lần lượt ô First name và Last name, rồi nhấn Next.
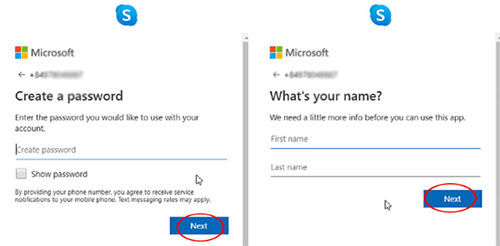
Bước 4: Ngay sau đó, Skype sẽ gửi mã Code tới số điện thoại bạn đã đăng ký. Khi nhận được mã Code, nhập vào ô Enter Code, rồi nhấn Next là xong.
Bước 5: Quá trình đăng ký tài khoản Skype hoàn tất. Bây giờ tới bước Test Microphone, camera là có thể thỏa sức trải nghiệm Skype.
3. Hướng dẫn tải và cài đặt phần mềm Skype
Phần mềm Skype hiện nay hỗ trợ cài đặt cho tất cả các thiết bị máy tính, laptop, máy tính bảng, smartphone trên các hệ điều hành phổ biến là Window, IOS và Android.
Giáo viên và các em học sinh có thể theo dõi hướng dẫn cài đặt Skype cho 2 loại thiết bị phổ biến là máy tính và điện thoại thông minh chi tiết ngay bên dưới:
Tải Skype cho điện thoại thông minh
Skype – IM & gọi video miễn phí cho Android
Cài đặt Skype
Sau khi đã tải phần mềm/ứng dụng về thiết bị. Với điện thoại thông minh thì việc cài đặt sẽ diễn ra tự động sau khi quá trình tải hoàn tất. Còn với máy tính thì bạn sẽ cần phải chạy file setup vừa tải về và làm theo các hướng dẫn từ phần mềm. Việc cài đặt khá đơn giản nên TimDapAnsẽ không hướng dẫn chi tiết phần này.
4. Hướng dẫn cách sử dụng Skype dạy học trực tuyến.
Để bắt đầu sử dụng skype dạy học online hiệu quả nhất, bạn có thể bắt đầu sử dụng các chức năng chính sau đây:
Tạo phòng họp/ phòng học online
Sau đây là hướng dẫn cách sử dụng skype để tạo phòng họp/phòng học trực tuyến và mời mọi người tham gia.
Bước 1: Tại giao diện của phần mềm trên máy tính, hãy nhấp vào chức năng Cuộc họp. Nếu sử dụng trên điện thoại, tại tab Cuộc gọi chọn vào biểu tượng cuộc họp tại góc phía trên bên tay phải để tạo cuộc họp – phòng học mới.
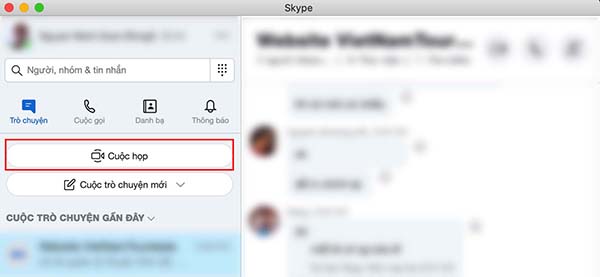
Bước 2: Tại giao diện khởi tạo cuộc họp, để mời học sinh tham gia vào lớp có thể chọn nhanh việc copy và chia sẻ liên kết ngay dưới Avata. Hoặc bằng cách click vào nút Chia sẻ lời mời để có thêm nhiều tuỳ chọn.
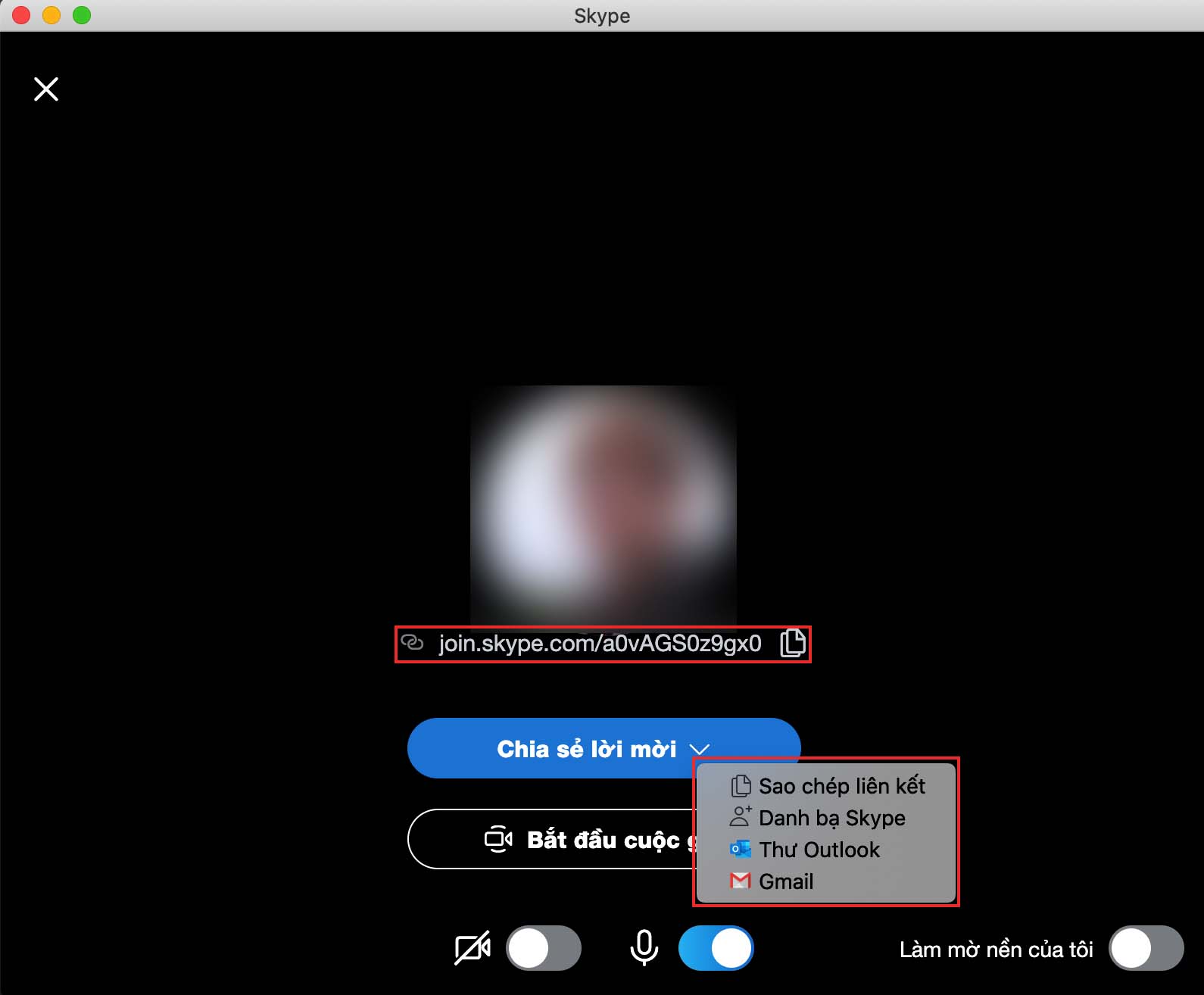
Tiếp tục Bắt đầu cuộc gọi là việc khởi tạo lớp học đã thành công
Bước 3: Sử dụng các chức năng chính của phòng học để dạy học trực tuyến
- Thêm thành viên vào phòng học bằng cách ấn vào biểu tượng phía trên góc bên phải.
- Chia sẻ liên kết cuộc gọi: Lấy các link mời thành viên tham gia.
- Các chức năng cơ bản của cuộc gọi: Bật/tắt Mic; Bật/tắt Cam; Kết thúc cuộc họp.
- Trò chuyện: Chức năng chát trực tuyến trong cuộc họp/ phòng học.
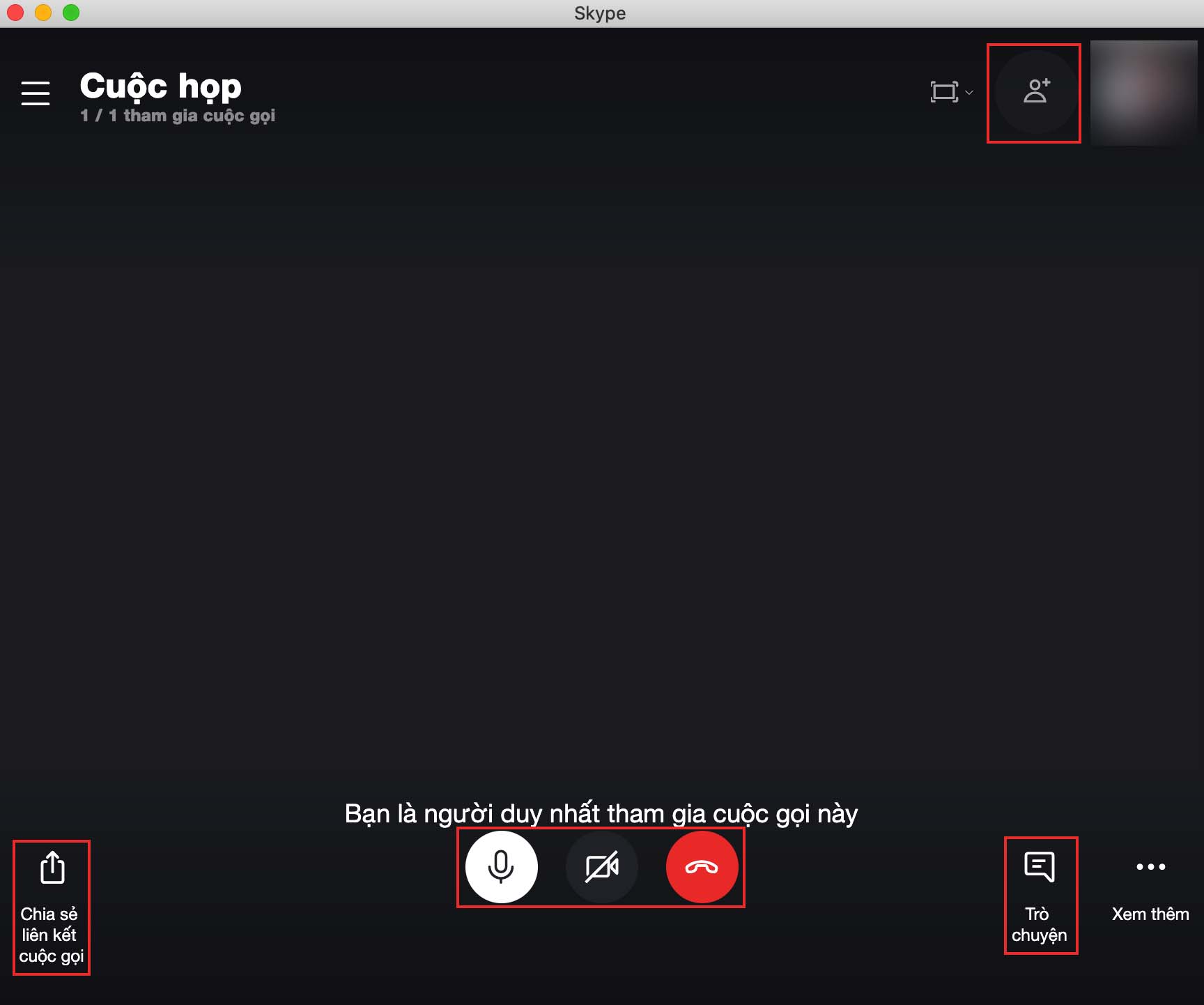
Như vậy là với chức năng tạo cuộc họp của Skype, giáo viên có thể dễ dàng tạo một lớp học trưc tuyến và mời học sinh tham gia vào học.
5. Tạo cuộc gọi 1vs1 giữa giáo viên và học sinh
Để tạo cuộc gọi 1-1 giữa giáo viên và học sinh, bạn có thể vào cuộc hội thoại giữa hai ngươi kích vào biểu tượng “call” phía trên gọc phải để gọi. Ngoài ra, có thể tạo cuộc trò chuyện riêng theo cách dưới đây:
Bước 1: Skype trên cho phép người dùng tạo những cuộc trò chuyện, bạn chỉ cần nhấn vào New Private Conversation.
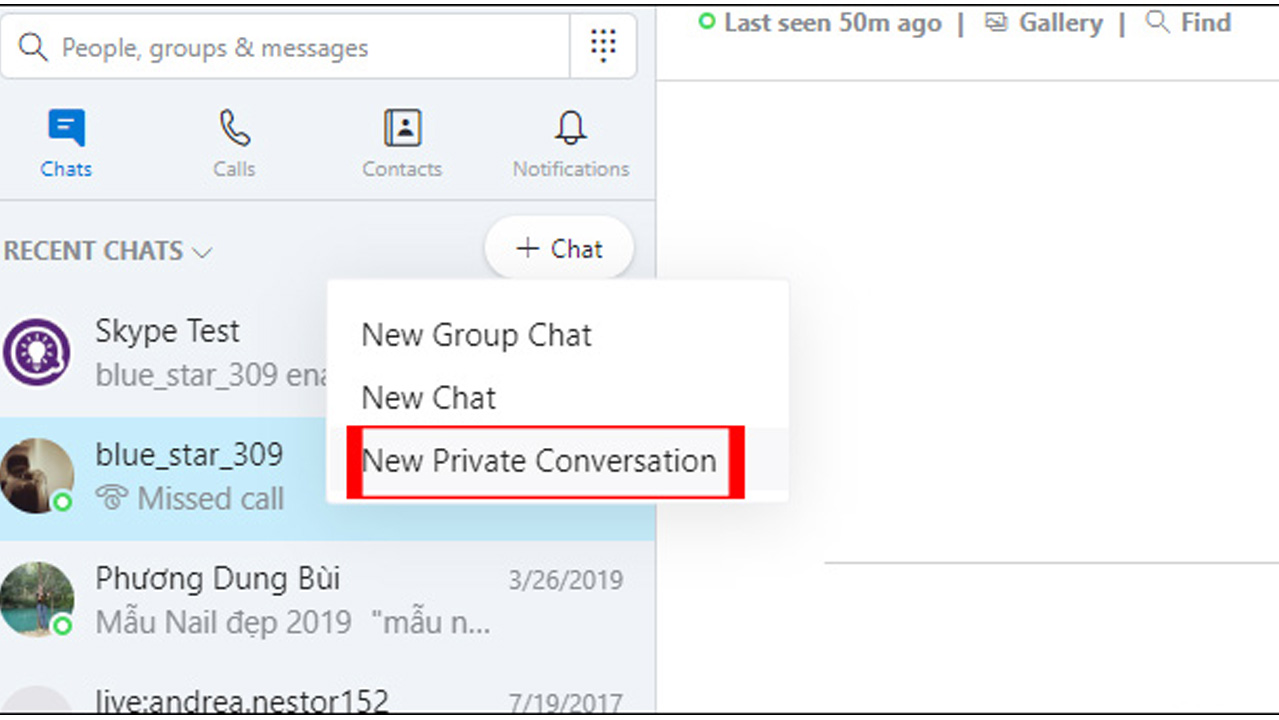
Bước 2: Gửi lời mời cho bạn bè để họ có thể tham gia vào cuộc trò chuyện bằng cách nhấn Continue conversation. Nếu như người bạn mời đồng ý thì ngay sau đó bạn sẽ tham gia đoạn chat bí mật, hoặc có thể thực hiện cuộc gọi 1-1 giữa hai thầy trò.
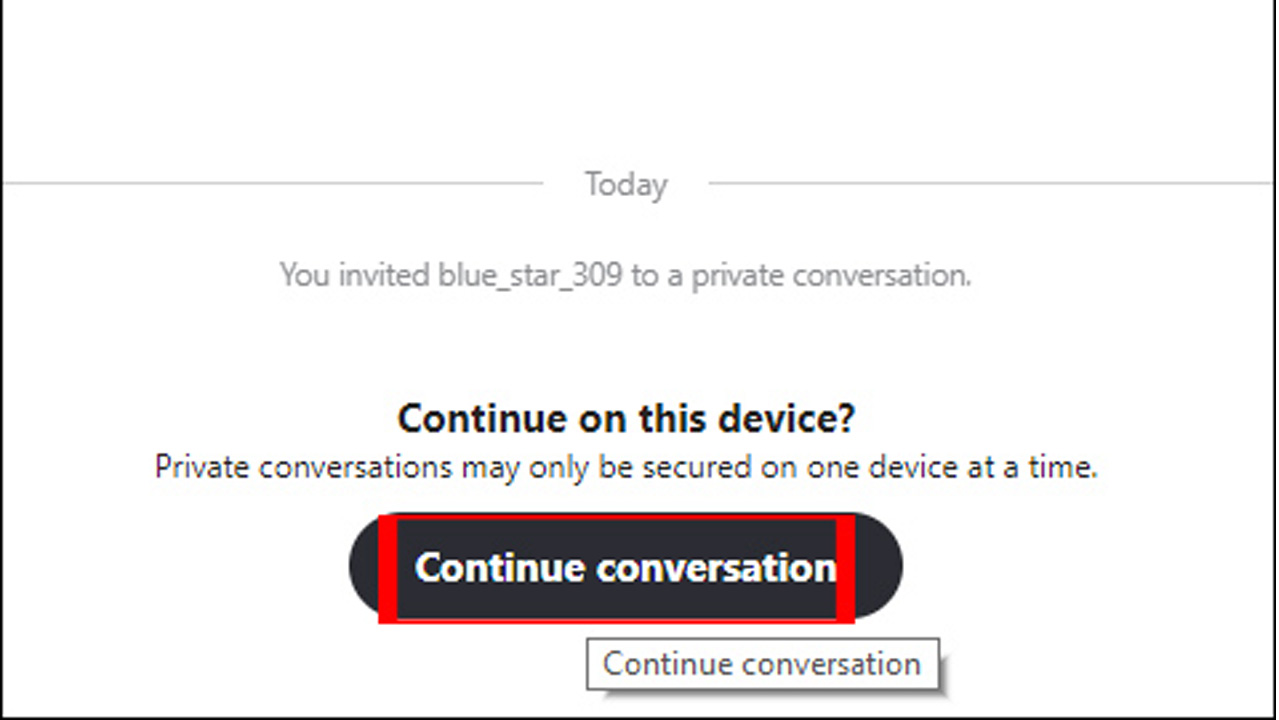
Để xóa hay dừng cuộc trò chuyện này bạn chỉ cần nhấn Private để hiển thị như hình bên dưới.
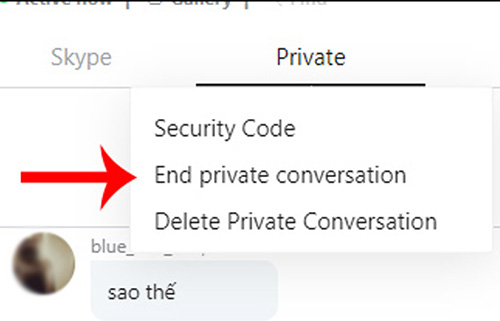
6. Tạo nhóm học online trên Skype
Ngoài ra các bạn học sinh cũng có thể tự tạo các nhóm học riêng cho mình trên Skype với các bước sau đây:
Bước 1: Mở skype và đăng nhập tài khoản đã đăng ký trước đó. Ở giao diện của ứng dụng bạn nhấn vào Chats > +Chat > New Group Chat để tạo nhóm.
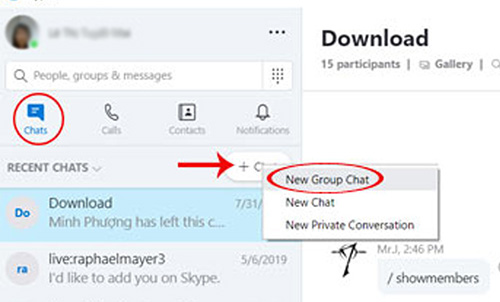
Bước 2: Khi đó giao diện New Group Chat sẽ xuất hiện, hãy đặt tên nhóm học online của mình ở ô Group Name. Thêm ảnh đại diện cho nhóm bằng cách nhấn vào biểu tượng máy ảnh.
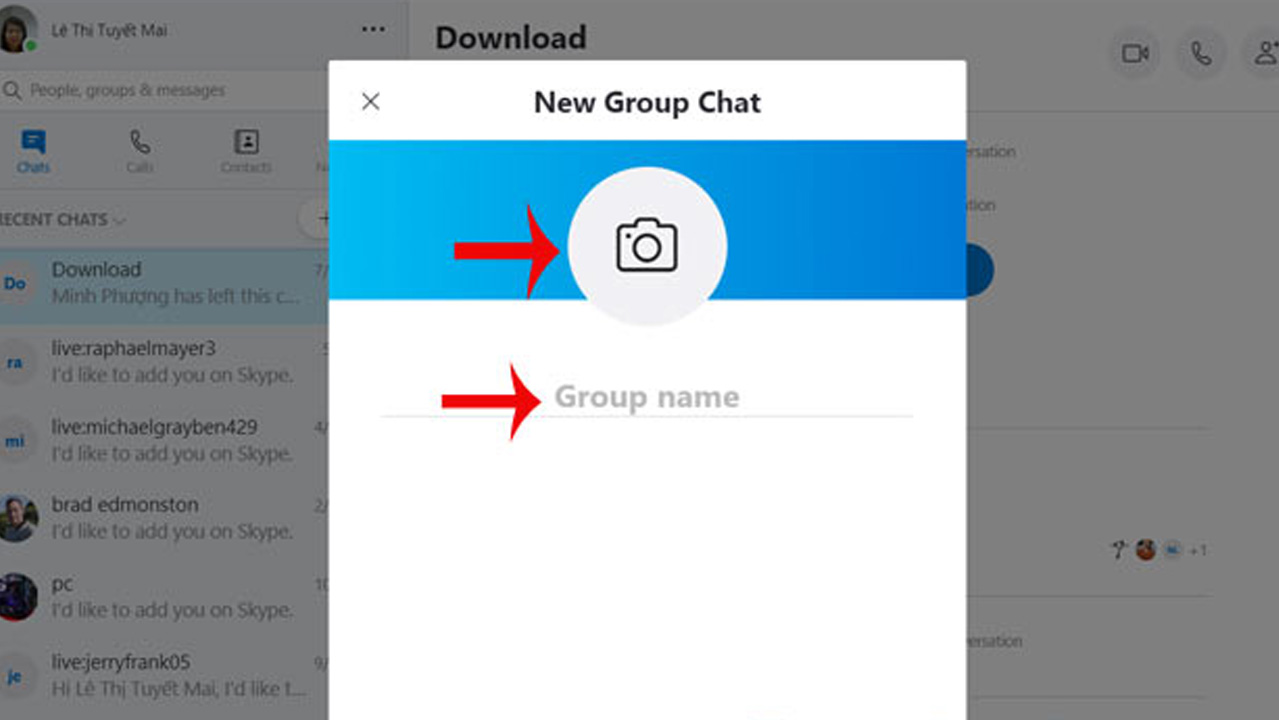
Bước 3: Khi đã đặt tên và ảnh đại diện cho nhóm hãy nhấn Next để đi đến các bước tiếp theo.
Bước 4: Bạn có thể mời thêm người tham gia nhóm học của mình rồi thoải sức gọi thoại, gọi video miễn phí.
Bước 5: Để gửi file bài tập, ảnh hay video bạn nhấn vào Add Files rồi chọn Files muốn gửi là được.
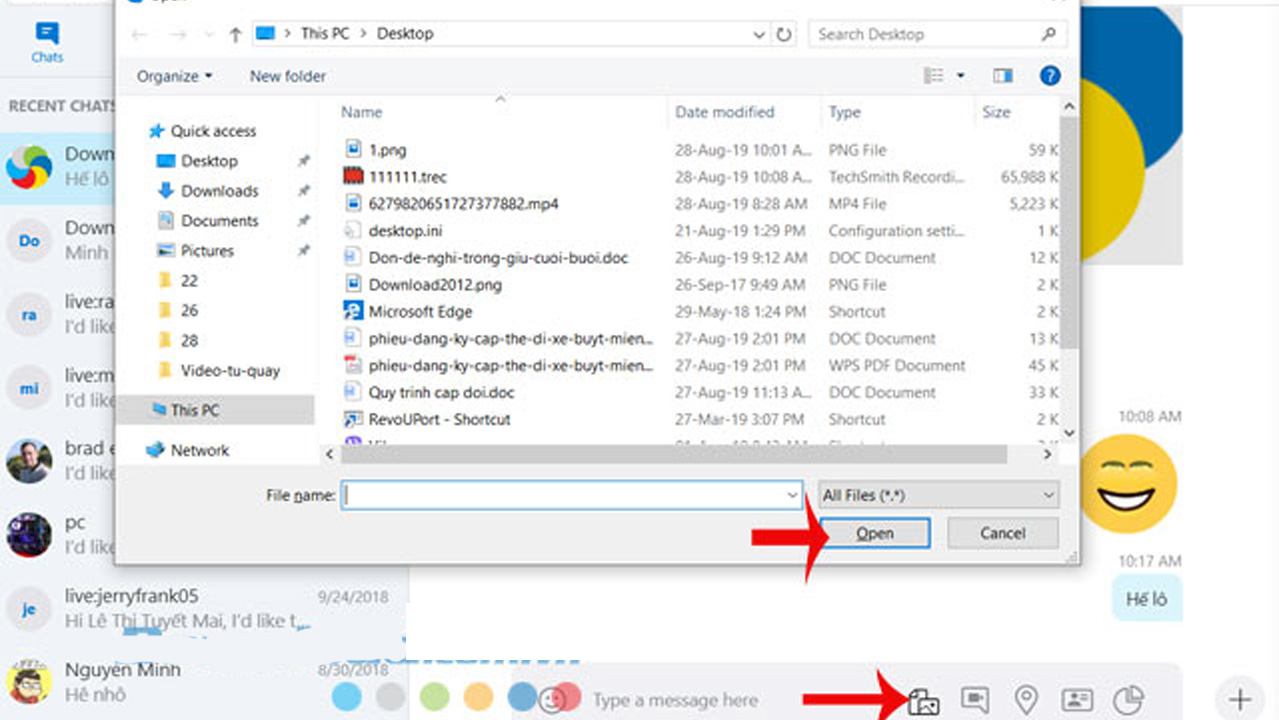
Bước 6: Nếu muốn mời thành viên ra khỏi nhóm, hãy nhấn tên nhóm bạn đã đặt trên giao diện nhóm chat, kéo xuống Participants và nhấn vào remove cạnh tên thành viên mà mình muốn mời ra khỏi nhóm.
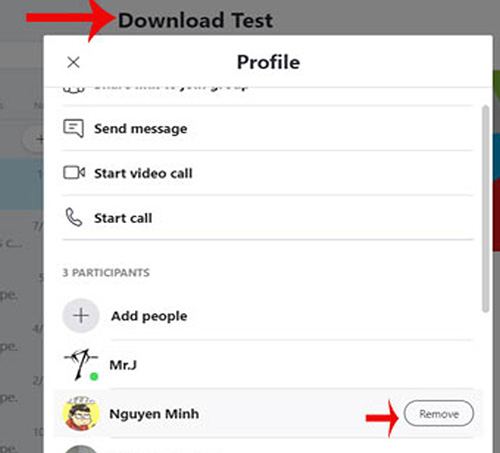
Như vậy là việc tạo nhóm chat hay lớp học online trên skype rất đơn giản phải không? Bạn đã có thể thoải mái trò chuyện, chia sẻ việc học tập ở mọi lúc mọi nơi thông qua những hướng dẫn sử dụng phần mềm skype trên.
7. Các chức năng hữu ích của Skype cho việc dạy – học online
Sao lưu danh bạ
Khi sử dụng Skype bạn có thể dễ dàng sao lưu hoặc phục hồi danh bạ đồng thời chia sẻ cho người khác một cách dễ dàng. Cách thực hiện rất đơn giản, chỉ cần vào Contacts > Advanced > Backup Contact to File
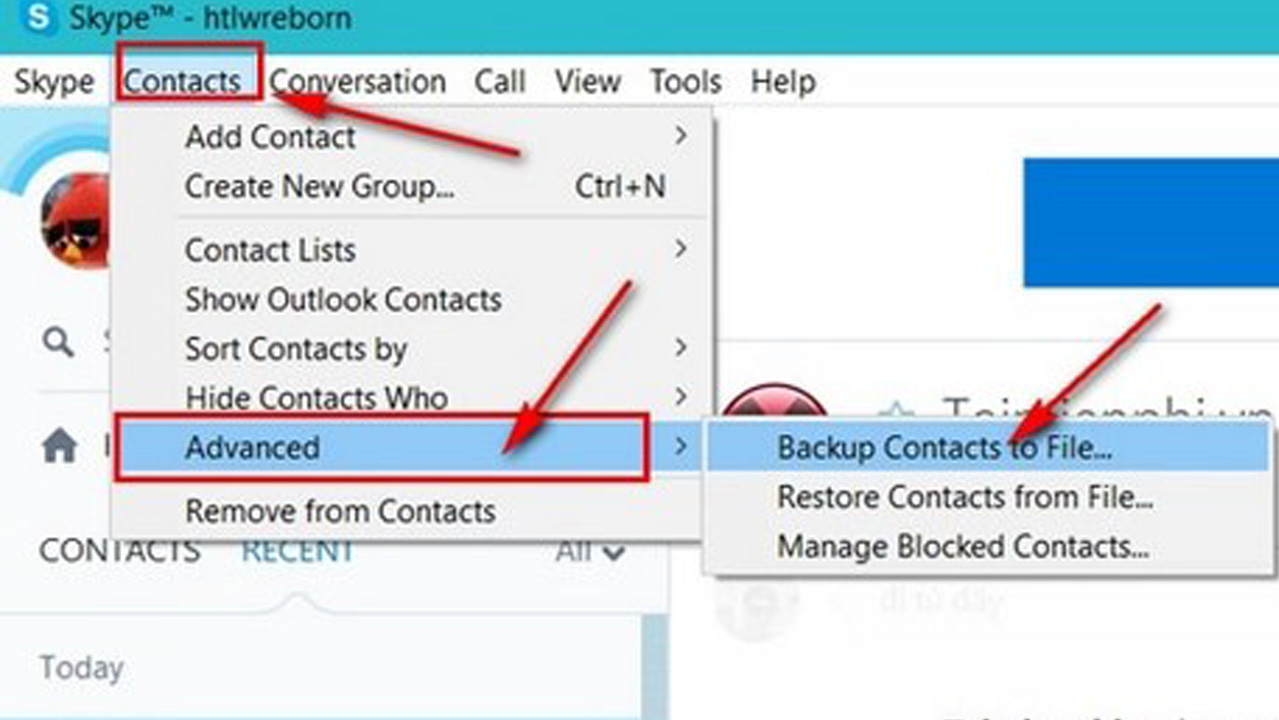
Notification Settings
Chức năng này của skype cho phép người dùng hiển thị thông báo tùy chọn, bạn có thể tắt đi nếu không muốn.
IMNotification Settings
Một trong những tính năng khá hay mà không phải ai dùng skype cũng biết. Tính năng này cho phép người dùng nhận thông báo khi có ai đang chat những từ liên quan có trong mục mà bạn đề ra, khi đó bạn sẽ nhận được thông báo cuộc thoại chứa cá từ đó. Vào tính năng này rất đơn giản, chỉ cần Conversation > Notification settings.
Lưu trữ tin nhắn: Skype cho phép người dùng lưu trữ những đoạn chat chỉ cần máy của bạn đủ sức chưa là được. Bạn có thể tùy chỉnh theo ý muốn từ 2 tuần, 1 tháng hoặc 2 tháng.
Đặt password cho nhóm chat
Nhờ tính năng đặt password này mà nhóm chat của bạn sẽ được bảo mật thông tin mới được. Nếu ai muốn vào hoặc được mời vào thì cần phải thông qua ý kiến của chủ phòng, cần có password mới có thể tham gia phòng được.
Gửi File trực tuyến: Đây là một tính năng không có gì mới mẻ của skype, chắc hẳn ai đang dùng ứng dụng này cũng đã từng gửi file trực tuyến. Tuy nhiên không nên gửi file quá nặng nhé.
Sử dụng đồng thời nhiều tài khoản skype
Khác với những ứng dụng nhắn tin gọi thoại khác, skype tạo điều kiện để người dùng được đăng nhập nhiều tài khoản cùng lúc. Mẹo nhỏ dưới đây sẽ giúp bạn mở nhiều tài khoản skype- dành cho công việc và cho nhu cầu cá nhân.
Chỉnh sửa hoặc xóa những tin nhắn đã gửi
Khi bạn vô tình gửi đi một tin nhắn nào đó rồi nhận ra đã gửi nhầm hay tin nhắn đó bị sai. Khi đó bạn không cần lo lắng vì skype cho phép bạn chỉnh sửa hay xóa những tin nhắn đã gửi. Chỉ cần bấm chuột phải vào tin nhắn rồi chọn Edit Message hay Remove Message là được.
Ghi âm cuộc hội thoại
Vì skype không tích hợp sẵn ghi âm cuộc hội thoại chính vì vậy mà bạn cần sử dụng thêm ứng dụng của bên thứ ba. MP3 Skype Recorder là ứng dụng cho phép bạn có thể ghi cũng như lưu lại mọi cuộc gọi. Một tiện ích vô cùng đơn giản lại miễn phí. Những file ghi âm cuộc gọi trên skype được lưu lại dưới định dạng MP3.
Chia sẻ không gian màn hình
Skype tích hợp tính năng Screen Sharing, nhờ vậy mà bạn có thể chia sẻ màn hình làm việc của mình với những người đang cùng trong cuộc hội thoại. Trong các lớp học online, cuộc họp thì tính năng này vô cùng tiện ích. Bạn chỉ cần click chuột vào nút + rồi lựa chọn share screen là được.
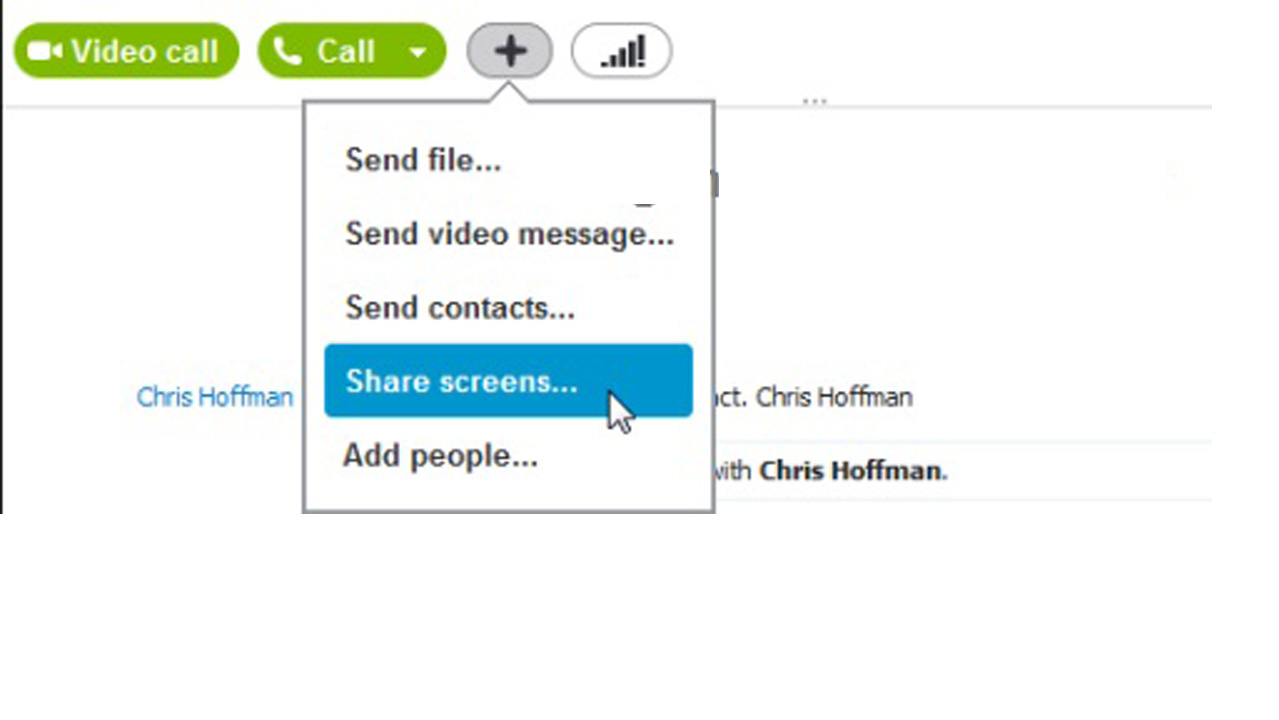
Gửi một tệp tới nhiều người
Tại một nhóm trên skype có nhiều người tham gia, bạn dễ dàng gửi đi một tệp tới tất cả mọi người, chỉ cần kéo tệp này rồi thả vào phòng chat là xong. Việc chia sẻ dữ liệu thông qua skype rất đơn giản, nhanh chóng mà không có bất kỳ sự trở ngại nào.
Nắm vững những câu lệnh chat
Ở một phòng chat, người dùng có thể thăm bạn chat bằng cách dùng lệnh add hay thêm chủ để cho phòng chat bằng cách sử dụng lệnh topic. Để cài đặt mật khẩu bạn dùng lệnh setpassword,
8. Lưu ý khi sử dụng Skype khi dạy học trực tuyến
Khi sử dụng Skype dạy học online giáo viên cũng như học sinh cần lưu ý những vấn đề sau:
Một trong số những trường hợp có thể gặp phải khi sử dụng skype bị mất kết nối camera hoặc microphone làm ảnh hưởng tới chất lượng buổi học. Những vấn đề này có thể gặp phải từ ổ cứng, driver hoặc windows.
Khi chất lượng cuộc gọi bị kém đi, rất có thể lỗi này không phải xuất phát từ Skype, có thể do wifi hay người dùng ở xa router, nghẽn mạng cũng có thể là nguyên nhân gây ra tình trạng này. Khi đó cần giải quyết đúng phương pháp, nếu bạn kết nối bằng wifi thì tới gần router nhất.
Để buổi học và giảng dạy online có chất lượng hãy chọn một nơi yên tĩnh để học, trách gây ồn ào mất tập trung khi nói chuyện trực tuyến. Cần chắc chắn rằng người tham gia lớp học nhìn thấy bạn rõ ràng mà không bị mờ, không có tiếng ồn hay những tác nhân khác làm xao nhãng buổi học.
Ngăn chặn sự ngắt quãng khi tham gia lớp học online bằng cách tắt điện thoại. Không nên di chuyển quá nhiều và xa màn hình máy tính để ảnh hưởng tới buổi học. Hãy đảm bảo rằng âm lượng vừa đủ không quá to cũng không quá nhỏ.