Bài 5: Các thao tác cơ bản trên bảng
1. Cập nhật dữ liệu
a. Thêm bản ghi
Có 3 cách để thêm bản ghi:
- Cách 1. Chọn Insert \ New Record
- Cách 2. Nhấn nút .png) trên thanh công cụ hay nút dưới bảng.
trên thanh công cụ hay nút dưới bảng.
- Cách 3. Nháy chuột trực tiếp vào bản ghi trống ở cuối bảng rồi gõ dữ liệu tương ứng.
b. Chỉnh sửa
Các thao tác thực hiện chỉnh sửa bản ghi:
- Bước 1. Nháy chuột vào bản ghi cần thay đổi
- Bước 2. Dùng các phím BackSpace hoặc Delete để xóa
- Bước 3. Gõ nội dung mới
c. Xóa bản ghi
Các thao tác thực hiện xóa bản ghi:
- Bước 1. Chọn bản ghi cần xóa
- Bước 2. Nhấn nút 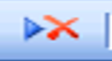 hoặc nhấn phím Delete
hoặc nhấn phím Delete
- Bước 3. Hay chọn vào ô đầu tiên của bản ghi, nhấn phím Delete
- Bước 4. Trong hộp thoại khẳng định xóa, chọn Yes
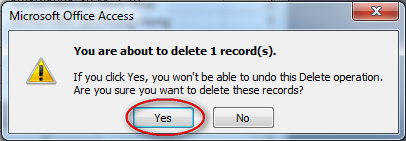
Hình 1. Hộp thoại khẳng định xóa
Để xóa nhiều bản ghi cũng tương tự nhưng phải chọn nhiều bản ghi: Nhấn ô đầu tiên kéo để chọn, hay nhấn giữ phím Shift.
Lưu ý:
- Khi đã bị xóa thì bản ghi không thể khôi phục lại được
- Khi đang nhập hay điều chỉnh thì ở ô đầu tiên cây bút (chưa lưu), chuyển đi nơi khác thì hiện  (đã lưu)
(đã lưu)
d. Di chuyển trong bảng
.png)
Hình 2. Các nút lệnh di chuyển trong bảng
- Di chuyển bằng phím:
+ Tab: di chuyển về sau
+ Shift + tab: di chuyển về trước
+ Home/End: về đầu và cuối một bản ghi
+ Ctrl + Home: về đầu
+ Ctrl + End: về cuối
2. Sắp xếp và lọc
a. Sắp xếp
Cách thao tác thực hiện sắp xếp dữ liệu:
- Bước 1. Chọn trường cần sắp xếp trong chế độ hiển thị trang dữ liệu
- Bước 2. Dùng các nút lệnh  (tăng dần) hay
(tăng dần) hay  (giảm dần) để sắp xếp các bản ghi của bảng dựa trên giá trị của trường được chọn
(giảm dần) để sắp xếp các bản ghi của bảng dựa trên giá trị của trường được chọn
- Bước 3. Lưu lại kết quả sắp xếp
b. Lọc
Cách thao tác thực hiện lọc dữ liệu:
- Bước 1. Lọc là một công cụ của hệ QTCSDL cho phép tìm ra những bản ghi thỏa mãn một số điều kiện nào đó phục vụ tìm kiếm
- Bước 2. Access cho phép lọc với các nút lệnh sau trên thanh Table Datasheet
|
|
Lọc theo ô dữ liệu dang chọn. |
|
|
Lọc theo mẫu, điều kiện trình bày dưới dạng mẫu. |
|
|
Lọc/Hủy bỏ lọc. |
3. Tìm kiếm đơn giản
a. Tìm kiếm
Chức năng tìm kiếm (tìm kiếm và thay thế) trong Access tương tự trong Word.
Ví dụ: Để tìm cụm từ nào đó trong bảng, ta thực hiện theo một trong các cách sau:
- Cách 1: Chọn Edit\ Find...
- Cách 2: Nháy nút 
- Cách 3: Nhấn tổ hợp phím Ctrl+F. Khi đó hộp thoại Find and Replace mở ra. Có thể cung cấp thêm cho việc tìm kiếm:
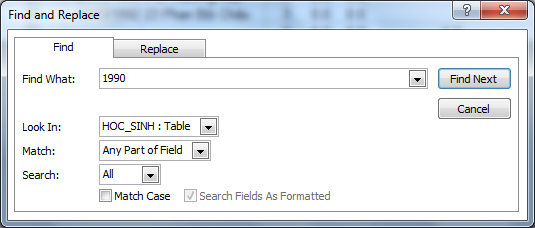
Hình 3. Hộp thoại Find and Replace
- Trong ô Find What gõ cụm từ cần tìm.
- Trong ô Look In: Chọn tên bảng.
- Trong ô Match, chọn cách thức tìm kiếm.
- Nháy nút Find Next để đến vị trí tiếp theo thỏa mãn điều kiện tìm kiếm.
b. Thay thế
Tương tự lệnh Find nhưng phải gõ cụm từ thay thế vào ô Replace With.
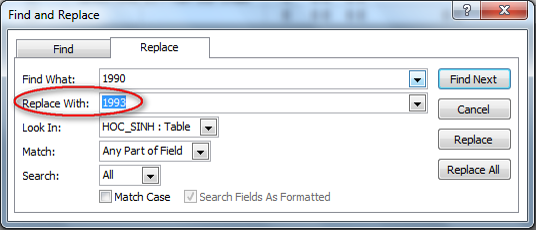
Hình 4. Chức năng thay thế
4. In dữ liệu
- Có thể in dữ liệu từ bảng.
- Thiết đặt trang in và xem trước khi in:
+ Thiết đặt trang in: File\ Page setup
+ Xem trước khi in:  hoặc File\Print Preview
hoặc File\Print Preview
+ In dữ liệu  hoặc File/Print
hoặc File/Print
1. Cập nhật dữ liệu
a. Thêm bản ghi
Có 3 cách để thêm bản ghi:
- Cách 1. Chọn Insert \ New Record
- Cách 2. Nhấn nút .png) trên thanh công cụ hay nút dưới bảng.
trên thanh công cụ hay nút dưới bảng.
- Cách 3. Nháy chuột trực tiếp vào bản ghi trống ở cuối bảng rồi gõ dữ liệu tương ứng.
b. Chỉnh sửa
Các thao tác thực hiện chỉnh sửa bản ghi:
- Bước 1. Nháy chuột vào bản ghi cần thay đổi
- Bước 2. Dùng các phím BackSpace hoặc Delete để xóa
- Bước 3. Gõ nội dung mới
c. Xóa bản ghi
Các thao tác thực hiện xóa bản ghi:
- Bước 1. Chọn bản ghi cần xóa
- Bước 2. Nhấn nút 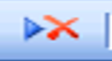 hoặc nhấn phím Delete
hoặc nhấn phím Delete
- Bước 3. Hay chọn vào ô đầu tiên của bản ghi, nhấn phím Delete
- Bước 4. Trong hộp thoại khẳng định xóa, chọn Yes
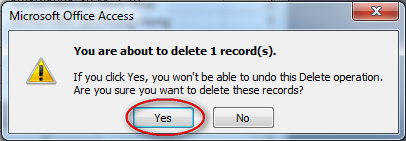
Hình 1. Hộp thoại khẳng định xóa
Để xóa nhiều bản ghi cũng tương tự nhưng phải chọn nhiều bản ghi: Nhấn ô đầu tiên kéo để chọn, hay nhấn giữ phím Shift.
Lưu ý:
- Khi đã bị xóa thì bản ghi không thể khôi phục lại được
- Khi đang nhập hay điều chỉnh thì ở ô đầu tiên cây bút (chưa lưu), chuyển đi nơi khác thì hiện  (đã lưu)
(đã lưu)
d. Di chuyển trong bảng
.png)
Hình 2. Các nút lệnh di chuyển trong bảng
- Di chuyển bằng phím:
+ Tab: di chuyển về sau
+ Shift + tab: di chuyển về trước
+ Home/End: về đầu và cuối một bản ghi
+ Ctrl + Home: về đầu
+ Ctrl + End: về cuối
2. Sắp xếp và lọc
a. Sắp xếp
Cách thao tác thực hiện sắp xếp dữ liệu:
- Bước 1. Chọn trường cần sắp xếp trong chế độ hiển thị trang dữ liệu
- Bước 2. Dùng các nút lệnh  (tăng dần) hay
(tăng dần) hay  (giảm dần) để sắp xếp các bản ghi của bảng dựa trên giá trị của trường được chọn
(giảm dần) để sắp xếp các bản ghi của bảng dựa trên giá trị của trường được chọn
- Bước 3. Lưu lại kết quả sắp xếp
b. Lọc
Cách thao tác thực hiện lọc dữ liệu:
- Bước 1. Lọc là một công cụ của hệ QTCSDL cho phép tìm ra những bản ghi thỏa mãn một số điều kiện nào đó phục vụ tìm kiếm
- Bước 2. Access cho phép lọc với các nút lệnh sau trên thanh Table Datasheet
|
|
Lọc theo ô dữ liệu dang chọn. |
|
|
Lọc theo mẫu, điều kiện trình bày dưới dạng mẫu. |
|
|
Lọc/Hủy bỏ lọc. |
3. Tìm kiếm đơn giản
a. Tìm kiếm
Chức năng tìm kiếm (tìm kiếm và thay thế) trong Access tương tự trong Word.
Ví dụ: Để tìm cụm từ nào đó trong bảng, ta thực hiện theo một trong các cách sau:
- Cách 1: Chọn Edit\ Find...
- Cách 2: Nháy nút 
- Cách 3: Nhấn tổ hợp phím Ctrl+F. Khi đó hộp thoại Find and Replace mở ra. Có thể cung cấp thêm cho việc tìm kiếm:
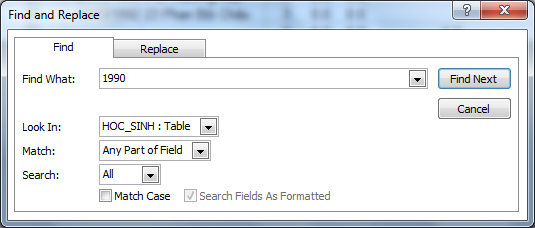
Hình 3. Hộp thoại Find and Replace
- Trong ô Find What gõ cụm từ cần tìm.
- Trong ô Look In: Chọn tên bảng.
- Trong ô Match, chọn cách thức tìm kiếm.
- Nháy nút Find Next để đến vị trí tiếp theo thỏa mãn điều kiện tìm kiếm.
b. Thay thế
Tương tự lệnh Find nhưng phải gõ cụm từ thay thế vào ô Replace With.
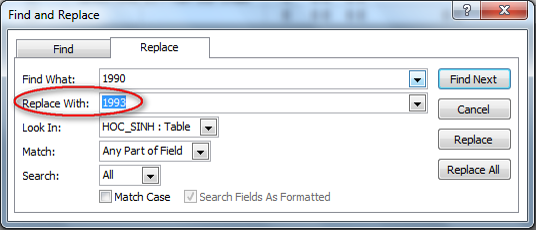
Hình 4. Chức năng thay thế
4. In dữ liệu
- Có thể in dữ liệu từ bảng.
- Thiết đặt trang in và xem trước khi in:
+ Thiết đặt trang in: File\ Page setup
+ Xem trước khi in:  hoặc File\Print Preview
hoặc File\Print Preview
+ In dữ liệu  hoặc File/Print
hoặc File/Print


