Bài tập và thực hành 5: Liên kết giữa các bảng
1. Mục đích, yêu cầu
- Tạo CSDL có nhiều bảng;
- Rèn luyện kĩ năng tạo liên kết, sửa liên kết giữa các bảng.
2. Nội dung
Bài 1
- Tạo CSDL KINH_DOANH gồm ba bảng có cấu trúc như trong mục 1 Bài 7.
- Nhập các dữ liệu cho dưới đây vào các bảng tương ứng:
.png)
a) Dữ liệu nguồn của bảng KHACH_HANG
.png)
b) Dữ liệu nguồn của bảng HOA_DON
.png)
c) Dữ liệu nguồn của bảng MAT_HANG
Hình 1. Dữ liệu của CSDL Kinh doanh
Gợi ý làm bài:
Thực hiện các thao tác sau đây:
- Khởi động Access: Start/ program/ Microsoft Access
- Tạo CSDL KINH_DOANH gồm 3 bảng theo mẫu có cấu trúc như trong hình 1 ở trên theo các bước sau:
+ Bước 1. Vào File/ New/ Blank Database;
+ Bước 2. Gõ tên CSDL KINH_DOANH/ Nháy nút Create;
+ Bước 3. Nháy đúp và Create table in Design view;
+ Bước 4. Tạo 3 bảng KHACH_HANG(Ma_khach_hang, Ho_ten, Dia_chi), HOA_DON(So_don, Ma_khach_hang, Ma_mat_hang, So_luong, Ngay_giao_hang), MAT_HANG(Ma_mat_hang, Ten_mat_hang, Don_gia);
+ Bước 5. Lưu và kết thúc Access.
Bài 2
Tạo liên kết cho các bảng trong CSDL KINH_DOANH vừa tạo ở bài 1 để có sơ đồ liên kết như trên hình 2 dưới đây:
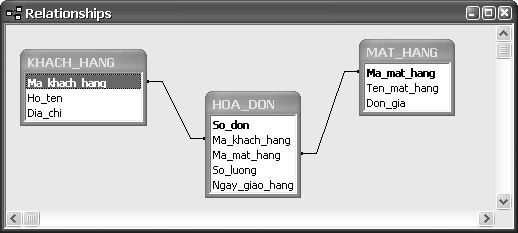
Hình 2. Sơ đồ liên kết
Chú ý:
- Để xóa một liên kết, nháy vào đường nối thể hiện liên kết để chọn nó rồi nhấn phím Delete.
- Để sửa liên kết, nháy đúp vào đường nối thể hiện liên kết để mở lại hộp thoại Edit Relationships.
Gợi ý làm bài:
Thực hiện theo các bước sau:
- Bước 1. Nháy nút .png) trên thanh công cụ (hoặc chọn Tools \(\rightarrow\) Relationships...);
trên thanh công cụ (hoặc chọn Tools \(\rightarrow\) Relationships...);
- Bước 2. Nháy phải chuột vào vùng trống trong cửa sổ Relationships \(\rightarrow\) chọn Show Table... \(\rightarrow\) Xuất hiện hộp thoại Show Table (hình 3).
.png)
Hình 3. Hộp thoại Show Table
- Bước 3. Chọn bảng cần liên kết trong hộp thoại ShowTable (HOA_DON, KHACH_HANG, MAT_HANG) bằng cách chọn tên bảng rồi nháy Add. Cuối cùng nháy Close để đóng cửa sổ Show Table.
- Bước 4. Các bảng vừa chọn xuất hiện trên cửa sổ Relationships (hình 4). Di chuyển các bảng sao cho hiển thị được hết chúng trên cửa sổ.
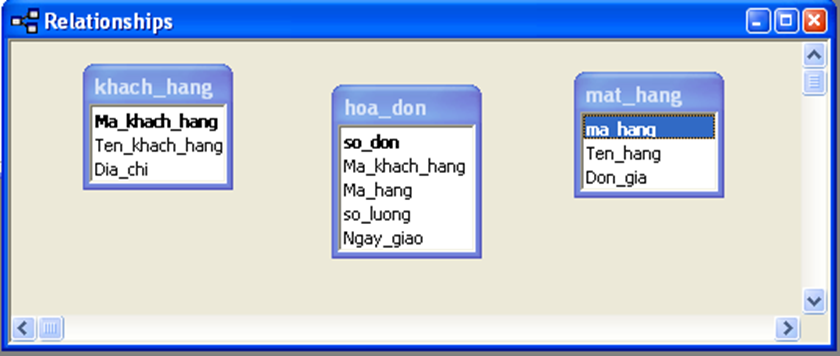
Hình 4. Cửa sổ Relationships
- Bước 5. Để thiết lập mối liên kết giữa 2 bảng, ta kéo thả trường làm khóa của bảng này qua trường có cùng tên của bảng kia, khi đó xuất hiện hộp thoại Edit Relationships (hình 5).
.png)
Hình 5. Mô tả tính chất của liên kết
- Bước 6. Trong hộp thoại Edit Relationships, nháy OK. Access tạo một đường nối giữa 2 bảng để thể hiện mối liên kết. Cuối cùng ta có sơ đồ liên kết như trên hình 6 dưới đây.
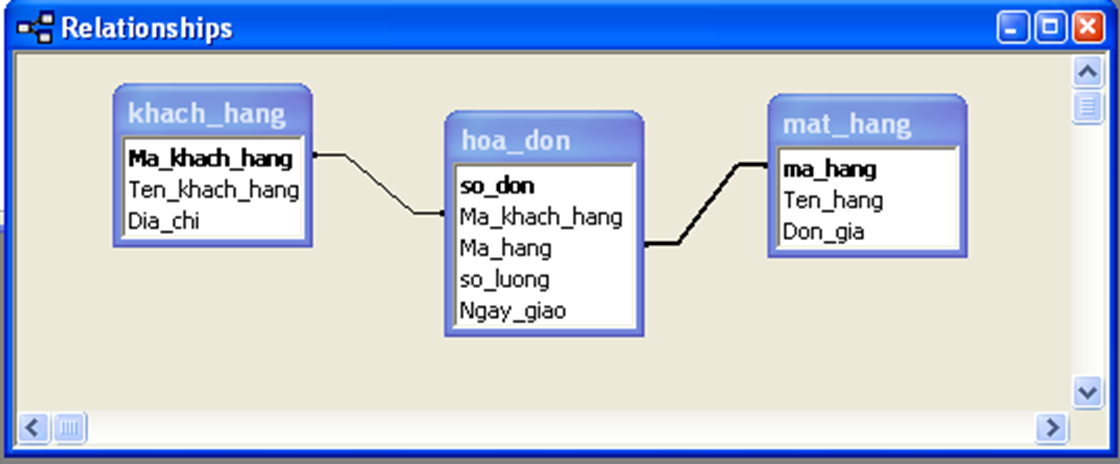
Hình 6. Sơ đồ liên kết
- Bước 7. Nháy nút  để đóng cửa sổ Relationships.
để đóng cửa sổ Relationships.
- Bước 8. Nháy Yes để lưu lại liên kết.
1. Mục đích, yêu cầu
- Tạo CSDL có nhiều bảng;
- Rèn luyện kĩ năng tạo liên kết, sửa liên kết giữa các bảng.
2. Nội dung
Bài 1
- Tạo CSDL KINH_DOANH gồm ba bảng có cấu trúc như trong mục 1 Bài 7.
- Nhập các dữ liệu cho dưới đây vào các bảng tương ứng:
.png)
a) Dữ liệu nguồn của bảng KHACH_HANG
.png)
b) Dữ liệu nguồn của bảng HOA_DON
.png)
c) Dữ liệu nguồn của bảng MAT_HANG
Hình 1. Dữ liệu của CSDL Kinh doanh
Gợi ý làm bài:
Thực hiện các thao tác sau đây:
- Khởi động Access: Start/ program/ Microsoft Access
- Tạo CSDL KINH_DOANH gồm 3 bảng theo mẫu có cấu trúc như trong hình 1 ở trên theo các bước sau:
+ Bước 1. Vào File/ New/ Blank Database;
+ Bước 2. Gõ tên CSDL KINH_DOANH/ Nháy nút Create;
+ Bước 3. Nháy đúp và Create table in Design view;
+ Bước 4. Tạo 3 bảng KHACH_HANG(Ma_khach_hang, Ho_ten, Dia_chi), HOA_DON(So_don, Ma_khach_hang, Ma_mat_hang, So_luong, Ngay_giao_hang), MAT_HANG(Ma_mat_hang, Ten_mat_hang, Don_gia);
+ Bước 5. Lưu và kết thúc Access.
Bài 2
Tạo liên kết cho các bảng trong CSDL KINH_DOANH vừa tạo ở bài 1 để có sơ đồ liên kết như trên hình 2 dưới đây:
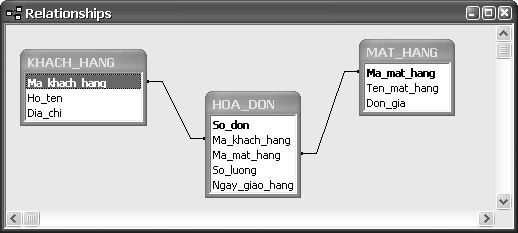
Hình 2. Sơ đồ liên kết
Chú ý:
- Để xóa một liên kết, nháy vào đường nối thể hiện liên kết để chọn nó rồi nhấn phím Delete.
- Để sửa liên kết, nháy đúp vào đường nối thể hiện liên kết để mở lại hộp thoại Edit Relationships.
Gợi ý làm bài:
Thực hiện theo các bước sau:
- Bước 1. Nháy nút .png) trên thanh công cụ (hoặc chọn Tools \(\rightarrow\) Relationships...);
trên thanh công cụ (hoặc chọn Tools \(\rightarrow\) Relationships...);
- Bước 2. Nháy phải chuột vào vùng trống trong cửa sổ Relationships \(\rightarrow\) chọn Show Table... \(\rightarrow\) Xuất hiện hộp thoại Show Table (hình 3).
.png)
Hình 3. Hộp thoại Show Table
- Bước 3. Chọn bảng cần liên kết trong hộp thoại ShowTable (HOA_DON, KHACH_HANG, MAT_HANG) bằng cách chọn tên bảng rồi nháy Add. Cuối cùng nháy Close để đóng cửa sổ Show Table.
- Bước 4. Các bảng vừa chọn xuất hiện trên cửa sổ Relationships (hình 4). Di chuyển các bảng sao cho hiển thị được hết chúng trên cửa sổ.
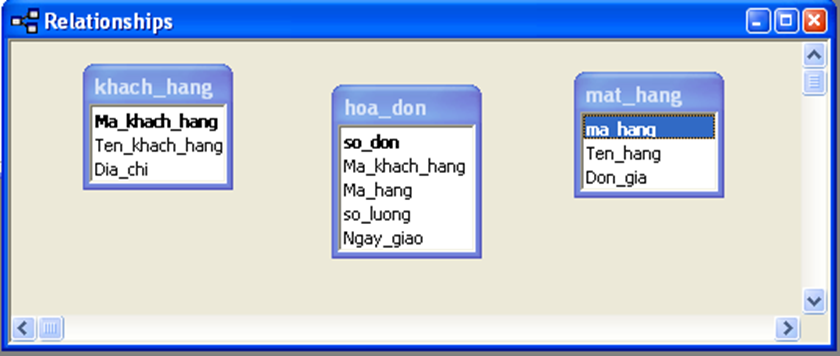
Hình 4. Cửa sổ Relationships
- Bước 5. Để thiết lập mối liên kết giữa 2 bảng, ta kéo thả trường làm khóa của bảng này qua trường có cùng tên của bảng kia, khi đó xuất hiện hộp thoại Edit Relationships (hình 5).
.png)
Hình 5. Mô tả tính chất của liên kết
- Bước 6. Trong hộp thoại Edit Relationships, nháy OK. Access tạo một đường nối giữa 2 bảng để thể hiện mối liên kết. Cuối cùng ta có sơ đồ liên kết như trên hình 6 dưới đây.
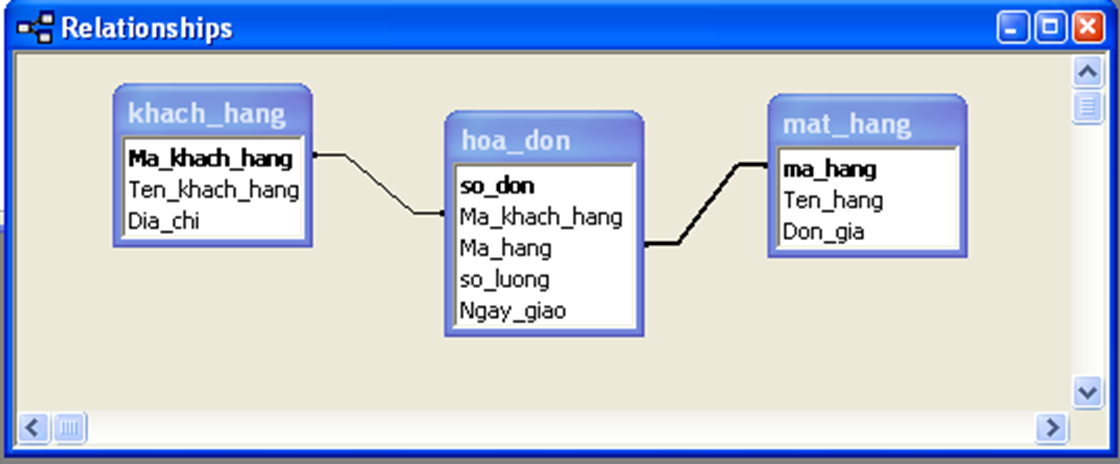
Hình 6. Sơ đồ liên kết
- Bước 7. Nháy nút  để đóng cửa sổ Relationships.
để đóng cửa sổ Relationships.
- Bước 8. Nháy Yes để lưu lại liên kết.