Tạo hiệu ứng trong Powerpoint
Để bài thuyết trình trên PowerPoint thêm phần thu hút và chuyên nghiệp thì việc tạo hiệu ứng trong PowerPoint là hết sức cần thiết. Về cơ bản để chèn hiệu ứng vào PowerPoint khá đơn giản và dễ dàng. Tuy nhiên nếu chưa biết cách tạo hiệu ứng trong PowerPoint thì bạn có thể tham khảo bài viết sau đây của Tìm Đáp Án.
1. Tạo hiệu ứng văn bản trong PowerPoint
Bước 1:
Bạn click vào đối tượng cần chèn hiệu ứng rồi nhấn vào mục Animations trên thanh công cụ để chọn hiệu ứng mà bạn muốn sử dụng.
Bước 2: Sau đó các bạn chọn Animations -> Add Animation -> chọn hiệu ứng cho văn bản. Các bạn có thể nhấn chọn từng hiệu ứng và xem trước rồi lựa chọn hiệu ứng bạn thích.
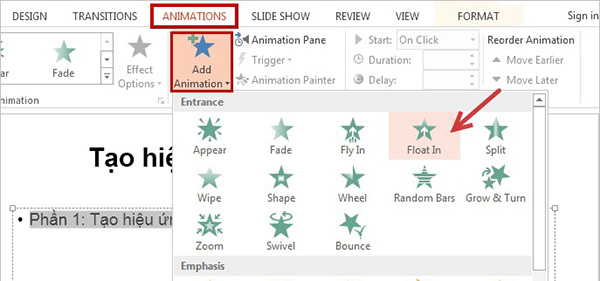
Entrance: Hiệu ứng bất ngờ. Đối tượng sẽ hiện ra theo kiểu chuyển động mà bạn chọn.
Emphasis: Hiệu ứng nhấn mạnh. Chẳng hạn phóng to dần nội dung để tạo sự chú ý của người xem.
Exit: Thoát. Hiệu ứng này sẽ trái ngược với Entrance. Đối tượng sẽ biến mất khi bạn click chuột.
Motion Paths: Hiệu ứng chuyển động theo đường vẽ. Nghĩa là bạn sẽ vẽ ra 1 đường bất kì trong khung hiệu ứng của Motion Paths và nó sẽ chuyển động theo đường mà bạn vẽ.
Bước 3: Để chỉnh sửa hiệu ứng thì các bạn chọn thẻ Animations -> Animation Pane.

Hộp thoại Animation Pane xuất hiện ở phía bên phải màn hình, các bạn nhấn chọn biểu tượng hình tam giác trong phần hiệu ứng cần chỉnh sửa. Tại đây các bạn có thể thay đổi cách xuất hiện hiệu ứng: Start on click (chạy khi nhấn chuột trái), Start with previous (chạy cùng lúc ), Start affter previous (chạy sau khi slide được trình chiếu).
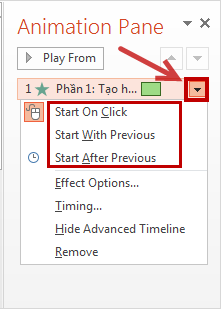
Bước 4: Hoặc các bạn có thể chỉnh sửa ngay trong phần Timing của thẻ Animations.
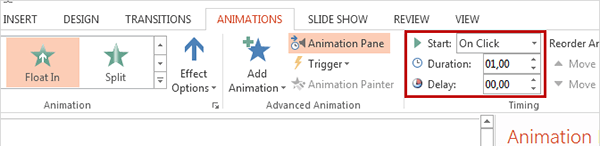
Sau khi đã tạo hiệu ứng xong các bạn nhấn Preview trong phần Animations để xem trước.
Để xóa hiệu ứng các bạn bôi đen đoạn văn bản và chọn None trong phần Animation Styles.
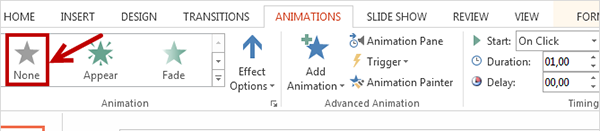
2. Chèn hiệu ứng cho Slide
Để chèn hiệu ứng cho slide, bạn nhìn lên thanh công cụ phần Transition to This Slide sẽ có các hiệu ứng dành cho slide.

Khi nhấn vào biểu tượng mũi tên sẽ mở rộng thêm hiệu ứng cho toàn slide.
Nếu muốn bỏ chọn hiệu ứng cho slide -> nhấn No Transition
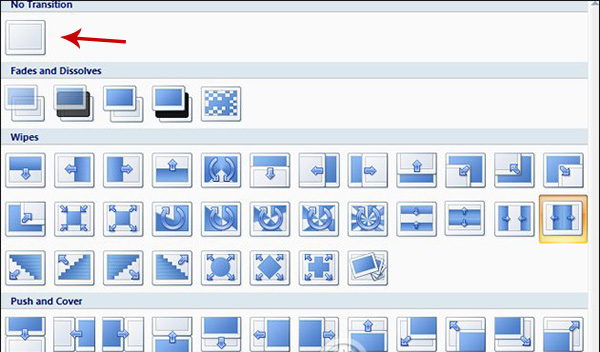
Như vậy là trên đây TimDapAnđã hướng dẫn các bạn cách chèn hiệu ứng vào slide đơn giản mà lại mang lại hiệu quả cho bài thuyết trình. Chúc các bạn thành công!