PowerPoint là gì?
PowerPoint – 1 phần mềm đã quá quen thuộc với các bạn sinh viên hay nhân viên văn phòng. Trong cuộc sống đi học và đi làm, chắc hẳn không ít lần mọi người phải dùng đến công cụ PowerPoint để thuyết trình. Nhưng hiểu tường tận PowerPoint để có một bài thuyết trình chuyên nghiệp và đạt được mục đích thì không phải dễ dàng. Vậy PowerPoint là gì? Mời bạn đọc cùng tham khảo bài viết dưới đây để hiểu rõ hơn nhé.
1. PowerPoint là gì?
PowerPoint là một phần mềm trình chiếu trong bộ công cụ Microsoft Office, được đông đảo học sinh, giáo viên, giới văn phòng sử dụng cho các bài thuyết trình của mình. Cùng với Microsoft Word và Microsoft Excel, Microsoft PowerPoint đã trở thành công cụ không thể thiếu của giới văn phòng Việt Nam.
Phần mềm Microsoft PowerPoint ra đời với với mục đích chính là phục vụ những buổi thuyết trình, thay thế cho bảng và phấn. Nó cho phép người dùng tạo ra những Slide (lát cắt) để thể hiện những thông điệp với những hiệu ứng xuyên suốt.
Khoảng 10 năm trở lại đây, PowerPoint ngày càng phổ biến và trở thành công cụ không thể thiếu trong việc xây dựng bài giảng, thuyết trình. Thâm chí nó còn được sử dụng vào các buổi trình diễn ảnh, làm phim hoạt hình hay quảng cáo.
Đối thủ chính của Microsoft PowerPoint là phần mềm Adobe Flash. Nhưng theo các chuyên gia, để đánh giá về độ chuyên nghiệp thì không thể xác định PowerPoint hay Flash chuyên nghiệp hơn. Nhưng về các tính năng và cách sử dụng thì PowerPoint được cho là dễ dùng hơn Flash rất nhiều.
Tại Việt Nam, 98% người được hỏi cũng sẽ chọn PowerPoint, 2% còn lại cũng chỉ cho rằng, họ sử dụng Flash vì muốn thử sức và khám phá các phần mềm mới.
2. Thế nào là mẫu PowerPoint đẹp?
Mẫu PowerPoint (Template PowerPoint) là một mẫu hình cho sẵn dành cho một nhóm cố định được lưu dưới dang tệp .pptx. Nó sẽ bao gồm hình nền, cách bố trí (sắp xếp slide), màu sắc, font chữ, hiệu ứng (animation), kiểu nền và đôi khi là cả nội dung.
Thật ra, không có một mẫu PowerPoint nào đủ đẹp và phù hợp với mọi hoàn cảnh. Qua nhiều năm nghiên cứu, các chuyên gia đã khẳng định rằng: “Với mỗi đối tượng và mục đích riêng biệt, chúng ta phải dùng một mẫu khác nhau để tối ưu hiệu quả của việc thuyết trình”.
Vậy thì làm sao để chọn được mẫu PowerPoint hiệu quả nhất với mục đích của người thuyết trình?
# Xác định đối tượng nghe buổi thuyết trình
Xác định đối tượng chính là bước đầu tiên khi thực hiện một bản thuyết trình PowerPint chuyên nghiệp. Việc xác định được dựa vào lứa tuổi, công việc và hành vi của chính người tham dự buổi thuyết trình đó. Ví dụ như bạn làm giáo viên mầm non, PowerPoint của bạn có đối tượng là trẻ em dưới 5 tuổi.
Vậy thì để có sự thu hút tốt nhất dành cho trẻ, bản PowerPoint của bạn phải thật sự sặc sỡ với nền nhiều màu sắc đi kèm với các hình ảnh hoạt hình 3D. Sử dụng hình ảnh các nhân vật hoạt hình (đối tượng gần gũi với trẻ) cũng làm cho học trò của bạn cảm thấy quen thuộc và muốn lắng nghe hơn.
# Xác định mục đích của buổi thuyết trình
Sau khi xác định đối tượng nghe thuyết trình, bước tiếp theo cần làm là xác định mục đích của buổi thuyết trình. Không có một buổi thuyết trình nào là vô mục đích. Việc xác định mục đích rõ ràng cũng giúp làm tăng khả năng thành công của buổi thuyết trình. Chẳng hạn như bạn cần thuyết trình về bản thân để đi xin việc, hay giới thiệu mình trước một cộng đồng nào đó.
3. Hướng dẫn sử dụng PowerPoint nâng cao
Nhiều người dù đã làm PowerPoint rất nhiều lần nhưng vẫn thường làm theo cách thủ công, máy móc. Ở phần cuối này, Tìm Đáp Án sẽ giúp các bạn thành thạo PowerPoint trong 1 nốt nhạc với Tổ hợp các phím tắt PowerPoint.
1. Ctrl + M: Tạo Slide mới
2. Ctrl + D: Copy Slide sẵn có thành Slide mới
3. Phím B: Chuyển màn hình trình chiếu sang màu đen
4. Phím W: Chuyển màn hình trình chiếu sang màu trắng
5. Ctrl + P: Biến con trỏ thành viết để vẽ lên màn hình chiếu
6. Ctrl + E: Biến con trỏ thành cục tẩy để xóa nhũng nét vừa vẽ
7. Phím F5: Bắt đầu màn hình trình chiếu ngay từ đầu
8. 1 + Enter: Trở lại Slide đầu tiên
9. STT + Enter: Trở lại Slide với số thự tự tương ứng
10. Ctrl Shift >: Tăng kích cỡ chữ
11. Ctrl Shift
12. Shift F3: Chuyển chữ thường thành chữ in hoa
13. Ctrl + E: Canh giữa
14. Ctrl + L: Canh trái
15. Ctrl + R: Canh phải
16. Ctrl + J: Canh đều
17. Ctrl + N: Mở File mới
18. Ctrl + O: Mở File sẵn có
19. Ctrl + W: Đóng File đang mở
20. Ctrl + Q: Đóng PowerPoint
21. Ctrl + S: Lưu (Save)
22. Phím F12: Lưu (Save as)
23. Ctrl + P: In
24. Ctrl + F2: Xem bản in
25. Ctrl + Z: Undo
26. Ctrl + Y: Redo
27. Phím Esc: Hủy bỏ
28. Ctrl + F1: Mở/Đóng Ribbon
29 Alt + H: Mở Tab Home
4. 8 Mẹo làm Powerpoint thuyết trình đẹp, ấn tượng
Việc thu hút sự chú ý của cả 1 khán phòng, lớp học, phòng hợp chưa bao giờ là một nhiệm vụ dễ dàng. Nhưng nếu bạn có một slide powerpoint thật sự đẹp và chuyên nghiệp, đôi khi có thể tạo được những ấn tượng khó quên. Dưới đây là các mẹo nhỏ sẽ giúp bạn có thể chuẩn bị tốt và hoàn hảo nhất cho powerpoint thuyết trình của mình.
Chuẩn bị kĩ càng thông tin
Cách tốt nhất để có thể thiết kế, tạo được một mẫu slide powerpoint đẹp, chính là xây dựng kế hoạch nối dung cho nó. Bắt đầu bằng việc tự đặt ra các câu hỏi:
1. Thông điệp mà bạn muốn truyền tải là gì?
2. Khán giả, người nghe là ai?
3. Các điểm chính trong bài thuyết trình là gì?
4. Hình ảnh nào được sử dụng để minh họa cho ý tưởng?
5. Mục tiêu đạt được sau bài thuyết trình?
Từ đó, bạn sẽ có thể có bức tranh tổng quan, và sắp xếp gọn gàng các đầu việc cho powerpoint của mình.
Chọn chủ đề và bảng màu sắc phù hợp
Sau khi đã vạch ra toàn bộ outline cho bài presentation. Đây là lúc bạn cần suy nghĩ xem chúng trông như thế nào. Có 3 thành tố chính để có thể tạo thành một mẫu thuyết trình chuyên nghiệp đó chính là: Font chữ, màu sắc và layout - bố cục.
Khi nói tới màu sắc, cũng giống như bất kì các thiết kế khác, hãy chọn cho mình từ 2 tới 3 màu sắc khác nhau, và đảm bảo có sự phù hợp nhất định với powerpoint.
Với font chữ, mục tiêu chỉ dừng lại từ 1 đến 2 font để đảm bảo slide của bạn không quá khó đó.
Bắt đầu bằng một slide giới thiệu ấn tượng
Khi nói tới các buổi thuyết trình, ấn tượng đầu tiên rất quan trọng. Chính vì lẽ đó, hãy sử dụng các font chữ, biểu tượng thật lớn cho tiêu đề của slide giới thiệu, nó sẽ giúp tăng lập tức sự tương tác với các khán giả ngồi xem.
Chỉ 1 nội dung chính cho 1 slide
Khoảng trắng trong thiết kế giúp bổ trợ và xác định rõ các thông tin quan trọng. Và quy tắc này cũng được áp dụng triệt để khi thiết kế slide powerpoint.
Để đảm bảo các ý chính của bạn không bị làm lu mờ, bạn chỉ nên sử dụng 1 nội dung cho 1 slide duy nhất. Điều này không chỉ giúp về mặt thẩm mỹ, mà còn khiến nội dung của bạn được truyền tải một cách hiệu quả hơn.
Hình ảnh và biểu đồ
Chắc chắn rằng những con số được minh họa trực tiếp bằng các biểu đồ tròn, biểu đồ đường hoặc cột tăng trưởng sẽ trông thú vị hơn nhiều so với thông thường.
Việc minh họa các dữ liệu số này bằng các biểu đồ trực quan sẽ giúp người đọc phân tích chúng dễ dàng hơn ngay trên powerpoint.
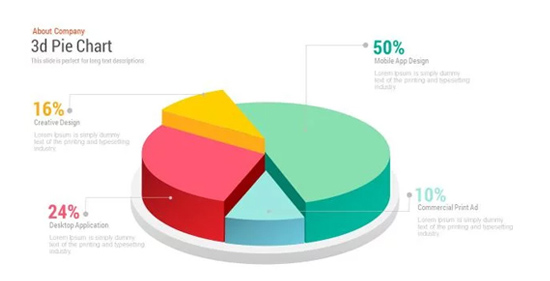
Kết thúc bài thuyết trình bằng 1 slide CTA
Cho dù đấy đơn giản chỉ là 1 slide Q&A (hỏi và đáp) ngắn ngủi đi kèm với câu cảm ơn đã lắng nghe, cũng giúp bài thuyết trình của bạn tăng điểm cộng trước người nghe.
Việc khuyến khích họ đưa ra các hành động theo ý mình mong muốn cũng để kiểm chứng xem liệu powerpoint của bạn có thuyết phục được họ làm theo.
5. Một số hình nền powerpoint đẹp





Mời bạn đọc cùng tham khảo thêm tại mục hỏi đáp thắc mắc trong mục tài liệu nhé.