Phần mềm toán học Geogebra
GeoGebra là phần mềm toán học hoàn toàn miễn phí được yêu thích nhất hiện nay. Rất nhiều người đã cài đặt và sử dụng GeoGebra để phục vụ cho mục đích học tập cũng như công việc của mình. Sau đây là một số hướng dẫn chi tiết cách sử dụng phần mềm toán học GeoGebra, mời các bạn cùng tham khảo.
1. Phần mềm Geogebra dùng để làm gì ?
Geogebra là một phần mềm vẽ hình – hình học động được phát triển bởi Markus Hohenwarter. Với phần mềm Geogebra thì bạn có thể dựng điểm, đoạn thẳng, đường thẳng, đồ thị hàm số một cách dễ dàng và cực kỳ chính xác.
Ngoài chức năng chính là vẽ hình ra thì phần mềm còn là một phần mềm toán học kết hợp hình học, đại số, vi phân, tích phân… GeoGebra có hai chế độ hiển thị một đối tượng trong của sổ hình học tương ứng với một biểu thức trong cửa sổ đại số và ngược lại.
2. Tải phần mềm GeoGebra mới nhất
Bạn có thể truy cập vào trang chủ của GeoGebra để tải phần mềm về.
Trang chủ: www.geogebra.org
3. Giao diện và thanh công cụ của GeoGebra
Giao diện làm việc mặc định của chương trình như hình bên dưới, bao gồm: Thanh bảng chọn, thanh công cụ, vùng hiện thị, vùng làm việc, thanh nhập đối tượng.
Thanh bảng chọn: Cho phép bạn tạo mới, mở, lưu, xuất bản, sao chép, tùy chọn tên, cỡ chữ, tùy biến thanh công cụ…rất nhiều chức năng quan trọng của phần mềm điều nằm ở đây.
Thanh công cụ: Thanh công cụ cho phép di chuyển đối tượng, tạo điểm, tạo đường thẳng, dựng đường vuông góc, dựng đường tròn, dựng góc, phép đối xứng,…
Vùng hiển thị: Hiện thi thông tin chi tiết của đối tượng tương ứng trong vùng làm việc.
Vùng làm việc: Khu vực làm việc chính của chương trình, các đối tượng như điểm, đường thẳng, tam giác, đường tròn,…đều nằm ở đây.
Thanh nhập đối tượng: Nhập các đối tượng hình học bằng bàn phím.
Phần mềm có hỗ trợ ngôn ngữ Tiếng Việt bạn có thể cài đặt giao diện tiếng việt theo các bước sau: Vào Options => chọn Language => chọn R -Z => chọn Vietnamese / Tiếng Việt.
4. Thanh công cụ phần mềm GeoGebra
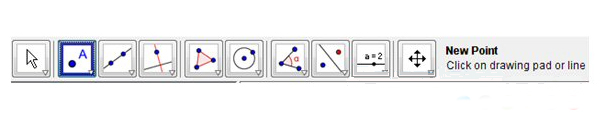
Thanh công cụ Toolbar gồm rất nhiều hộp công cụ. Mỗi hộp công cụ lại chứa một loạt các công cụ toán nhỏ. Với những công cụ này, bạn có thể tạo ra nhiều dạng hình học khác nhau, các tọa độ, phương trình đại số…
Các tính năng trong menu cuộn
Algebra View: Chế độ xem đại số, để hiển thị hoặc xóa bỏ Algebra, bạn click vào View và nhấp vào Algebra.
Input Bar: Thanh này cho phép nhập công thức và lệnh cho các công trình toán học. Để hiển thị hoặc xóa thanh Input, bạn click vào View và nhấp vào Input Bar.
Chọn mục: Để chọn bất cứ mục gì trong GeoGebra, click vào công cụ Move và nhấp chuột vào mục đó.
Để hoàn tác tác vụ cuối cùng: Bạn nhấp chuột vào Edit và chọn Undo (Lưu ý: điều này chỉ có thể được thực hiện cho đến lần lưu cuối cùng) hoặc nhấp vào nút Undo ở phía trên bên tay phải của màn hình.
Để phóng to và thu nhỏ trong công thức: bạn sử dụng công cụ Zoom In hoặc công cụ Zoom Out.
Thay đổi sự xuất hiện của một đối tượng: Bạn nhấp chuột phải vào đối tượng ví dụ như một điểm, chọn Object Properties và thực hiện các thay đổi cần thiết bằng cách sử dụng các tùy chọn khác nhau và các tab có sẵn.
Để thay đổi kích cỡ chữ: Kích thước phông chữ mặc định là 12, nhưng bạn có thể thay đổi kích thước chữ theo ý muốn bằng cách vào Options > Font Size. Các phông chữ lớn hơn thường được sử dụng để dễ xem.
Để thay đổi hiển thị điểm (Point Style): Phong cách điểm mặc định là “.” Nhưng điều này có thể được thay đổi bằng cách vào Options > Point Style và chọn phong cách theo ý muốn của bạn.
Để thay đổi số vị trí thập phân hoặc số liệu được hiển thị trên màn hình, bạn click vào Options > Rounding và chọn số Decimal Places hoặc Significant Figures cần thiết.
Để lưu cài đặt: Khi mới sử dụng, các tùy chọn về phông chữ, phong cách hiển thị điểm… thường được đặt theo mặc định. Nhưng nếu bạn muốn thay đổi và đã thực hiện các thao tác thay đổi thì lưu lại cài đặt đó để sử dụng cho lần sau bằng cách click vào Options và chọn Save Settings.
Để khôi phục cài đặt mặc định: Bạn nhấp chuột vào Options và chọn Restore Dafault Settings.
 5. Các mẹo sử dụng hữu ích trên GeoGebra
5. Các mẹo sử dụng hữu ích trên GeoGebra
Nhấp vào các dấu chấm bên cạnh các đối tượng trong Algebra View để hiển thị hoặc ẩn các đối tượng một cách nhanh chóng.
Bạn có thể thay đổi các thuộc tính của một đối tượng như điểm, dòng, phân đoạn, chức năng bằng cách click vào đối tượng bất kỳ, giữ phím Shift và sử dụng phím mũi tên để đánh dấu nhiều đối tượng trong một hàng, sau đó thay đổi các thuộc tính như màu sắc, nhãn… của tất cả chúng cùng một lúc.
Nếu muốn thay đổi các thuộc tính của nhiều đối tượng không xuất hiện trực tiếp bên dưới những cái khác thì bạn giữ phím Ctrl và nhấp vào từng đối tượng mà bạn muốn làm nổi bật, sau đó thay đổi các thuộc tính của tất cả chúng.
Ctrl + Z để undo.
Ctrl + Y để redo.
Ctrl + F để để làm mới trang và xóa bất kỳ dấu vết nào.
Ctrl + Shift + A để mở hoặc đóng Algebra View.
Ctrl + Shift + P để xuất đồ họa dưới dạng một bức tranh.
Khi sử dụng công cụ Insert với tab Latex được đánh dấu thì cần nhập \: giữa khoảng trống mỗi từ.
GeoGebra là công cụ toán học tuyệt vời nhưng đối với những người mới bắt đầu sử dụng thì có thể sẽ gặp một chút khó khăn. Hy vọng với bài viết trên đây, các bạn đã thu thập được nhiều thông tin hữu ích để sử dụng phần mềm này một cách dễ dàng và hiệu quả.
 5. Các mẹo sử dụng hữu ích trên GeoGebra
5. Các mẹo sử dụng hữu ích trên GeoGebra