Hướng dẫn dạy học trực tuyến trên Google Meet
Hướng dẫn dạy học trực tuyến trên Google Meet để các bạn có thể dễ dàng quản lý và thực hiện công tác học, họp trực tuyến đối với Lớp học Online hoặc trong các công ty, cơ quan, đơn vị.
- Cách dạy học trực tuyến trên Facebook
- Cách dạy trực tuyến bằng Zalo
Google Meet là một công cụ thực hiện giảng dạy, họp trực tuyến dạng “video call”. Thông qua ứng dụng Google Meet giáo viên sẽ trình bày bài giảng và tương tác trực tiếp với học sinh, sinh viên.
Phần 1: Hướng dẫn cách tạo một buổi học, họp Online với Google Meet
Bước 1: Các bạn đăng nhập vào Gmail -> tại giao diện gmail nhấp chọn mục Google apps ở góc trên bên phải -> nhấp chọn Meet
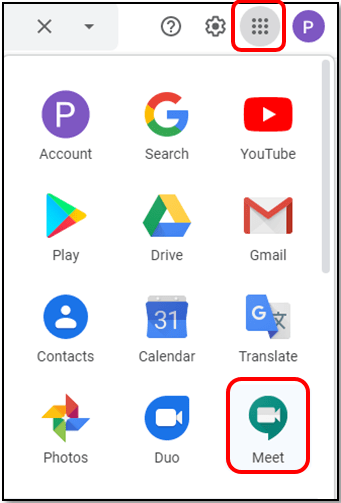
Bước 2: Nhấp chọn Start a meeting
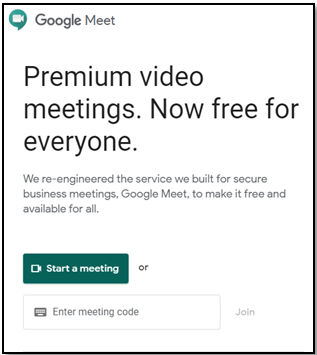
Bước 3: Nhấp chọn Join now
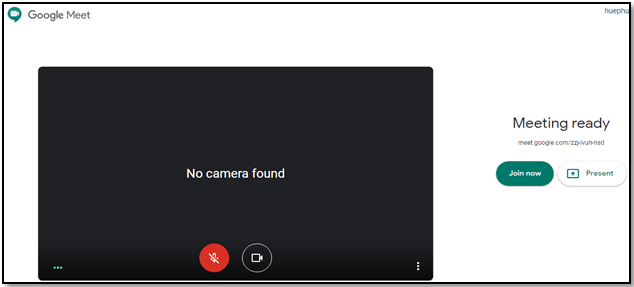
Bước 4: Thêm học sinh, sinh viên vào Lớp học Online
Khi giáo viên tạo và gửi lịch học trực tuyến thì học sinh, sinh viên của lớp đã được thêm vào Lớp học Online rồi.
Nếu giáo viên chưa tạo và gửi lịch học trực tuyến thì sẽ thêm học sinh, sinh viên vào Lớp học Online theo hai cách sau:
- Copy link “https://meet.google.com/pgk-jnvp-jva” trong giao diện hộp thoại Add others để gửi link cho người dùng máy tính hoặc mã lớp “pgk-jnvp-jva” cho người dùng điện thoại.
- Thêm trực tiếp địa chỉ email hoặc tên của học sinh, sinh viên.
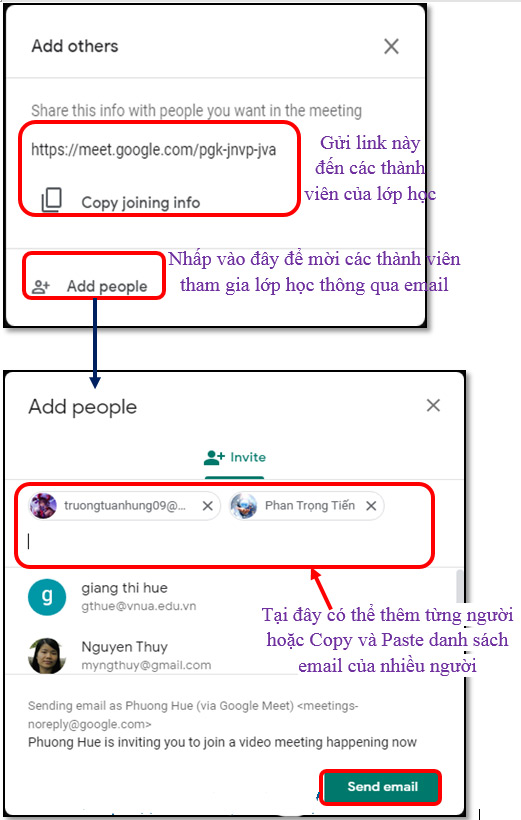
Bước 5: Tiến hành cài đặt và cấu hình các thông số cần thiết cho buổi học, họp trực tuyến đạt hiệu quả tốt nhất.
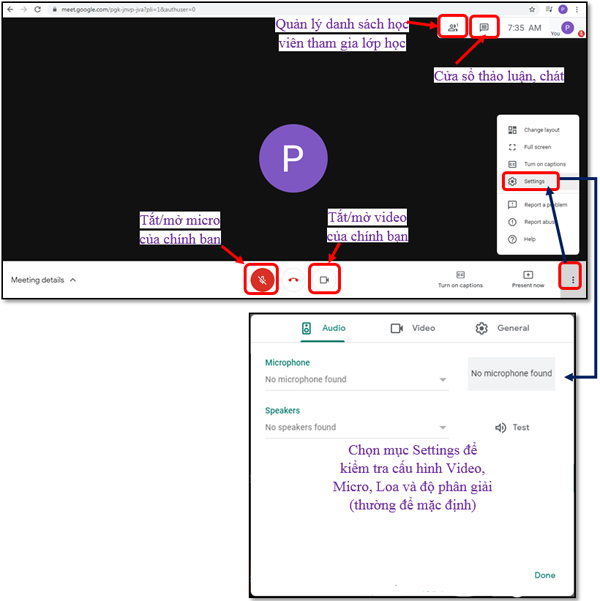
Chú ý: Các bạn có thể truy cập vào mục quản lý danh sách học sinh, sinh viên tham gia Lớp học Online để tắt micro của học sinh, sinh viên, tránh làm ồn lớp học hoặc loại những học viên không tuân thủ đúng quy định của lớp ra khỏi lớp học.
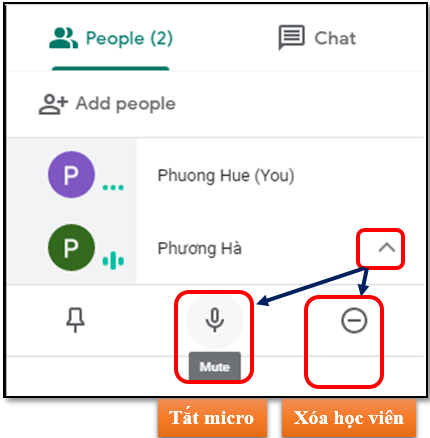
Bước 6: Bắt đầu buổi học, họp Online
- Nhấp chọn Present now -> chọn Your entire screen (trình chiếu toàn bộ màn hình) hoặc A window (trình chiếu một phần màn hình) -> chọn Share để chia sẻ màn hình giảng dạy tới các học sinh, sinh viên
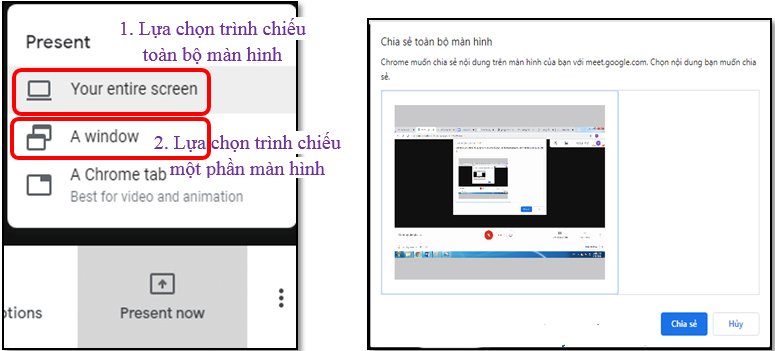
Bước 7: Kết thúc buổi học, họp Online
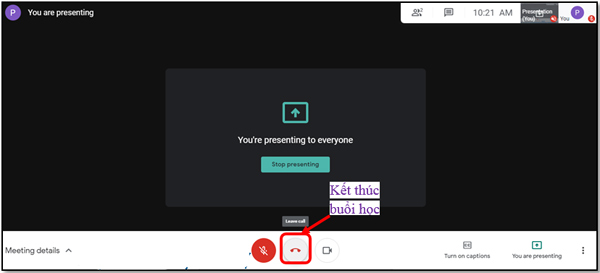
Phần 2: Hướng dẫn tham gia vào buổi học, họp Online trên Google Meet
Để tham gia vào buổi học, họp Online trên Google Meet, học sinh, sinh viên có thể sử dụng các cách sau đây (tùy thuộc vào cách thức tổ chức học Online của giáo viên):
1. Thông qua đường link (lời mời) được gửi trực tiếp vào email của học sinh, sinh viên.
- Các bạn học sinh, sinh viên đăng nhập vào địa chỉ gmail của mình -> nhấp chọn thư mời tham gia Lớp học Online của giáo viên -> nhấp chọn Tham gia cuộc họp (lớp học)
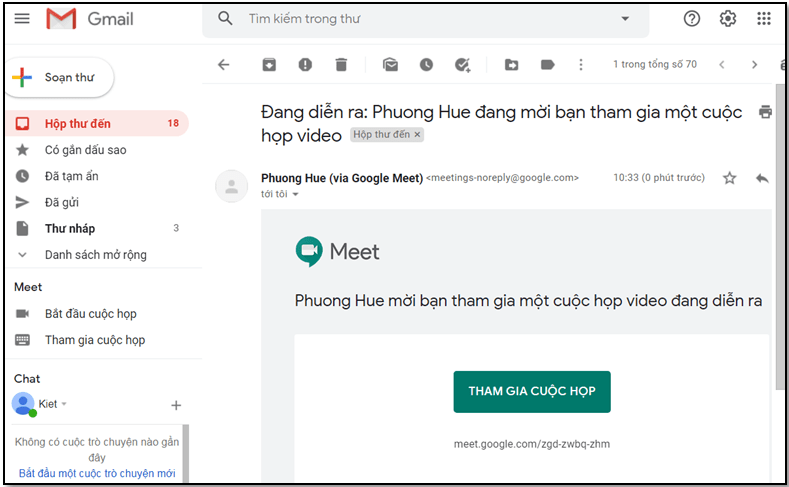
2. Truy cập vào địa chỉ https://meet.google.com -> nhập mã cuộc họp (mã lớp) và nhấn Tham gia
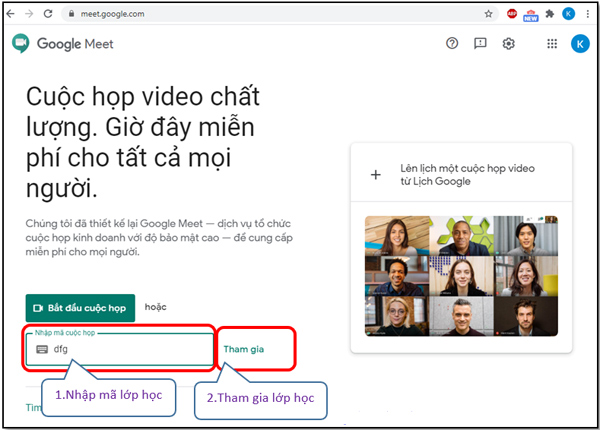
3. Thông qua lịch đã được lập trên Google Calendar
- Giáo viên sẽ tiến hành lên lịch trước cho Lớp học Online và thông báo lịch cho học sinh, sinh viên (thông qua thư mời trên email hoặc Google Calendar).
- Để tham gia buổi học, tại trang giao diện chính của Lớp học Online, các bạn nhấp chọn tab Bài tập trên lớp (Classwork) -> chọn Lịch google -> chọn buổi học trực tuyến đã được giáo viên lên lịch -> chọn Tham gia bằng Google Meet
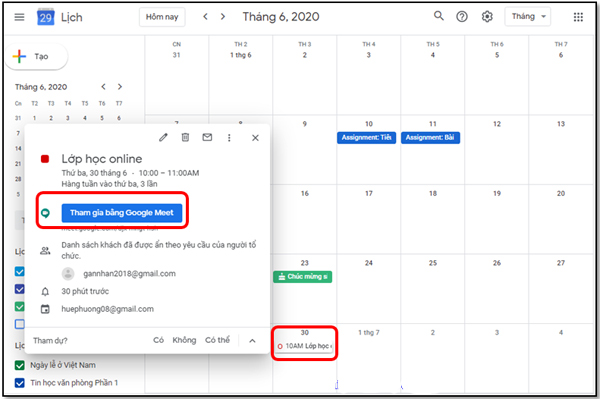
Sau khi đăng nhập thành công vào buổi học, họp Online, các bạn sẽ nhìn thấy màn hình trình chiếu của giáo viên, danh sách các bạn đang tham gia vào buổi học Online và một số thông tin như hình minh họa:
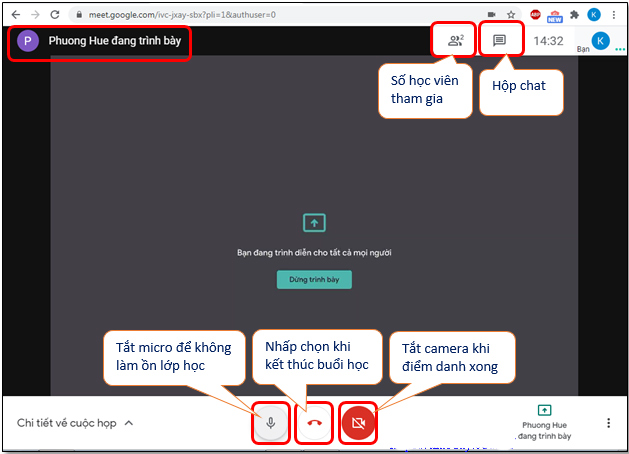
Chú ý: Khi tham gia vào buổi học, họp Online hãy tắt micro để tránh gây tiếng ồn làm ảnh hưởng đến buổi học, họp và làm theo hướng dẫn của giáo viên, người tổ chức cuộc họp.
Bài tập học trực tuyến các lớp Tiểu học
Để chuẩn bị cho việc học Online trong thời gian nghỉ dịch bệnh, các em có thể tham khảo các dạng bài tập chi tiết sau đây: Bài tập nghỉ dịch Covid 19 các lớp Tiểu học.