Cách xóa ảnh hàng loạt trong văn bản Word
Việc xóa ảnh chèn trong Word thì người dùng chỉ cần nhấn Delete là xong tuy nhiên khi gặp văn bản chứa nhiều hình ảnh muốn xóa thì làm thế nào? Sau đây là 2 cách xóa ảnh hàng loạt trong văn bản Word.
1. Xoá hình ảnh hoàng loạt trên file Word bằng Replace
+ Bước 1: Đầu tiên bạn mở file Word mà bạn cần xử lý lên.
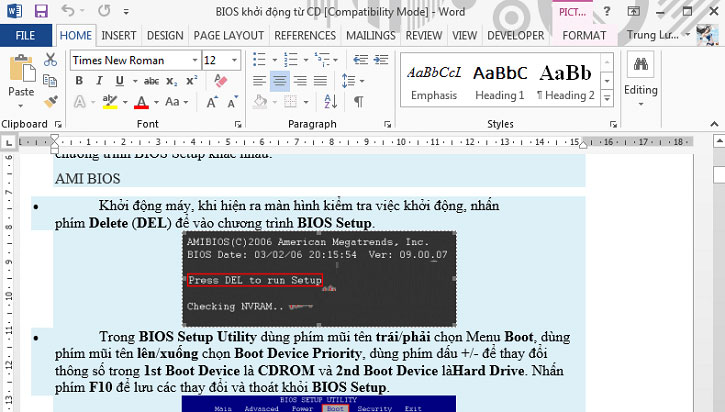
+ Bước 2: Tại tab Home => bạn click Replace ở mục Editing.
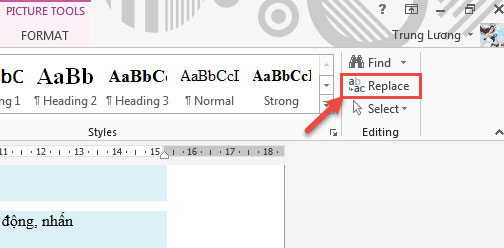
+ Bước 3: Hộp thoại Find and Replace xuất hiện. Tại đây bạn click chọn Move.
Hoặc đơn giản bạn nhấn tổ hợp phím CTRL + H để mở cửa sổ này.
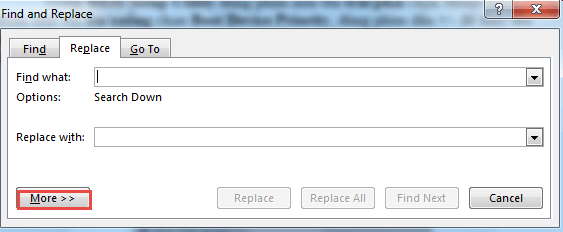
+ Bước 4: Mở rộng hộp thoại. Rồi click vào Special => và chọn Graphic.
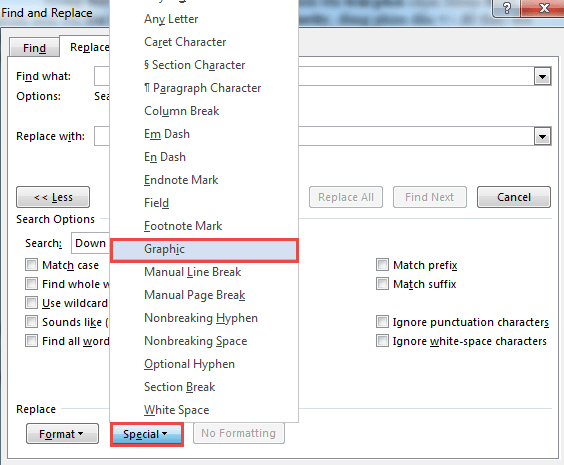
+ Bước 5: Sau đó bạn nhấn Replace All để áp dụng xoá hình ảnh hàng loạt.
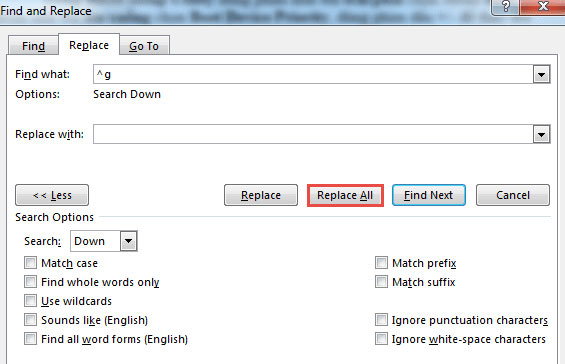
+ Bước 6: Bạn nhấn xác nhấn tại hộp thoại Microsoft Word bằng cách chọn Yes .
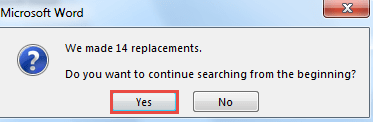
Nhấn OK để đóng hộp thoại Find and Replace.
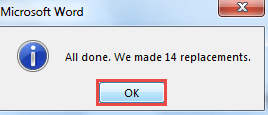
+ Bước 7: Cuối cùng ta có được kết quả như hình bên dưới.
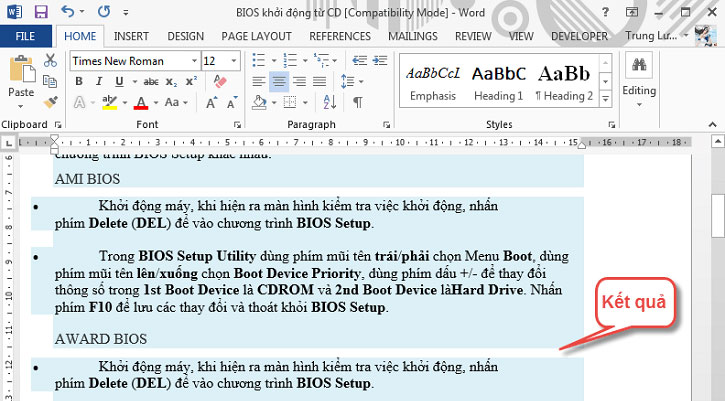
2. Xoá hình ảnh hàng loạt trên Word bằng code VBA
+ Bước 1: Để xoá hình ảnh hàng loạt bằng mã code VBA bạn cần mở văn bản Word của mình lên => Sau đó nhấn tổ hợp phím Alt + F11 để mở hộp thoại Microsoft Visual Basic for Application.
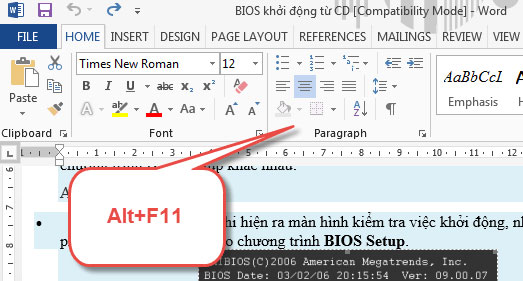
+ Bước 2: Tại đây bạn click menu Insert => và chọn Module.
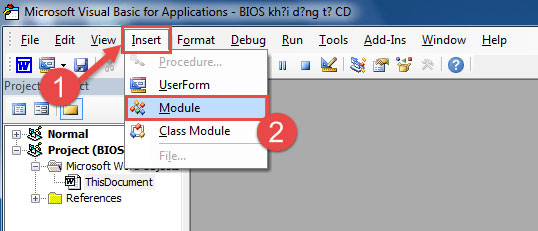
+ Bước 3: Sau đó Copy đoạn mã code sau:
Sub DitchPictures()
Dim objPic As InlineShape
For Each objPic In ActiveDocument.InlineShapes
objPic.Delete
Next objPic
End Sub
=> Và Paste vào hộp thoại Module => sau đó nhấn F5 để thực thi lệnh xóa hình ảnh hàng loạt.
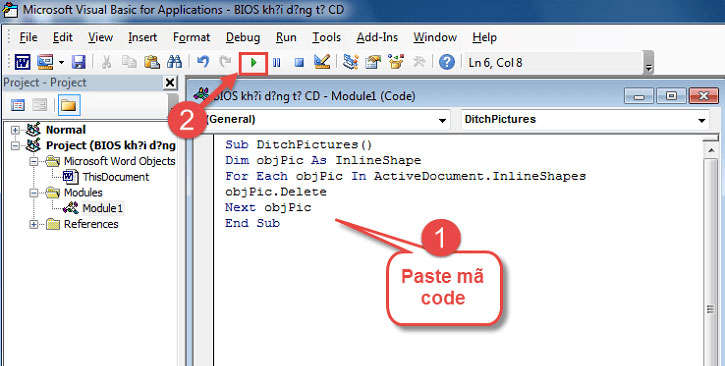
Và đây là kết quả mà mình vừa thực hiện xong.
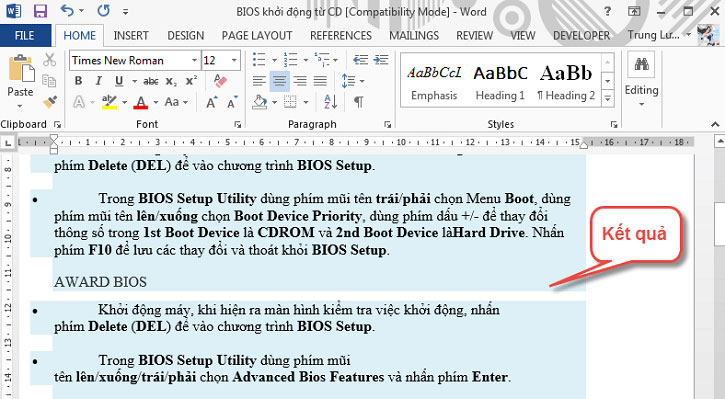
Xem thêm tại mục thủ thuật văn phòng trong phần tài liệu.