Cách tạo tiếng vỗ tay trong powerpoint
Chèn tiếng vỗ tay vào slide Powerpoint
PowerPoint cung cấp sẵn một số âm thanh để chúng ta chèn vào slide, trong đó có âm thanh vỗ tay. Hiệu ứng âm thanh vỗ tay giúp cho bài thuyết trình thêm sinh động hơn. Sau đây là hướng dẫn cách chèn tiếng vỗ tay trong Powerpoint chi tiết, các bạn có thể tham khảo và áp dụng để slide của mình thêm sống động hơn.
Chèn tiếng vỗ tay vào cuối slide hay trong các trò chơi trong Powerpoint sẽ giúp tạo thêm không khí sôi nổi hơn, giúp slide bớt khô cứng. Bài viết dưới đây sẽ hướng dẫn bạn cách cách tạo âm thanh vỗ tay trong PowerPoint.
Cách tạo tiếng vỗ tay trong PowerPoint
Bước 1:
Bạn có thể chèn bất cứ nội dung nào từ Text box, ảnh động vỗ tay tải trên mạng tùy theo yêu cầu trình bày slide, rồi sau đó chèn âm thanh vỗ tay vào nội dung đó. Chẳng hạn ở đây sẽ chèn âm thanh vỗ tay vào Text box.
Tiếp đến nhấn vào nội dung rồi chọn vào tab Animations đề chèn thêm hiệu ứng chuyển động.
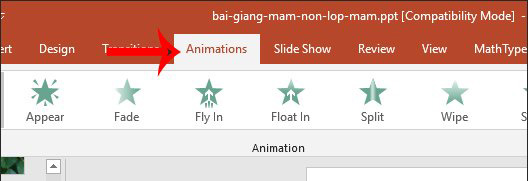
Bước 2:
Chúng ta chọn hiệu ứng chuyển động cho phù hợp với nội dung. Tiếp đến nhấn vào mục Animation Pane để hiện khung chỉnh hiệu ứng cho nội dung. Đầu tiên tại phần Duration bạn chỉnh thời gian hiển thị hiệu ứng và độ trễ tại Delay.
Sau đó nhìn xuống khung Animation Pane bên dưới click chuột phải chọn Effect Options.
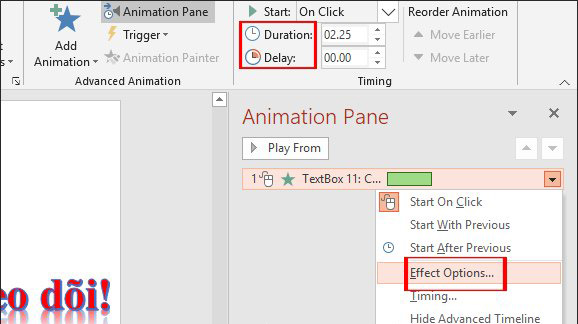
Bước 3:
Hiển thị giao diện để chúng ta thiết lập hiệu ứng. Tại tab Effect người dùng tìm tới mục Enhancements rồi tại phần Sound nhấn vào biểu tượng mũi tên xổ xuống để mở danh sách. Tại danh sách xổ xuống chọn Applause chính là tiếng vỗ tay. Nhấn OK để lưu lại là xong.
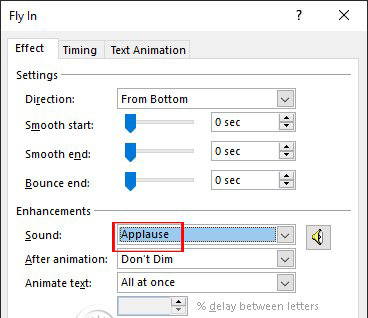
Cuối cùng bạn nhấn Play From để nghe thử hiệu ứng âm thanh vỗ tay mới chèn là xong.
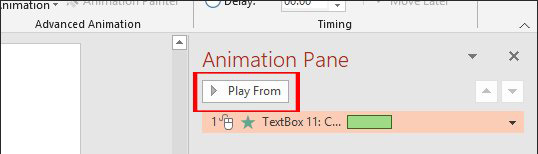
Chúc các bạn thành công!