Cách tạo mục lục tự động trong Word
Tạo mục lục thủ công rất mất thời gian. Thay vì thế, bạn hoàn toàn có thể tạo mục lục tự động trong Word để soạn thảo văn bản nhanh hơn. Thông thường bạn tạo mục lục cho các văn bản Word bằng cách thủ công là nhìn và đánh lại số trang cho mục lục của mình. Việc này mất rất nhiều thời gian cho một văn bản dài với hàng chục hàng trăm đề mục khác nhau. Vì vậy, trong bài viết này, TimDapAnhướng dẫn bạn cách tạo lục tự động cho văn bản cực kỳ chi tiết rõ ràng.
- Word - Chèn số mũ trong Word, đánh chỉ số trên, dưới
- Hướng dẫn cách chèn file Excel vào Word
- Hướng dẫn cách in văn bản trong Word 2013, 2010, 2007, 2003
Sau khi soạn thảo xong một văn bản dài với các tiêu đề, đề mục theo thứ tự hoặc sau khi soạn thảo xong các sách, tiểu luận khoa học...thì việc đầu tiên bạn cần nghĩ tới đó chính là tạo mục lục cho văn bản của bạn. Tuy nhiên bạn thường dùng cách tạo mục lục cho văn bản thủ công mất nhiều thời gian và công sức mà bỏ phí đi chức năng tạo mục lục tự động của Word.
Dưới đây, TimDapAnhướng dẫn các bạn cách tạo mục lục tự động trong Word 2013 với các bước rất chi tiết và rõ ràng, nhờ đó bạn có thể áp dụng vào tạo mục lục tự động cho văn bản của mình. Đối với Word 2007, 2010 bạn có thể làm hoàn toàn tương tự như Word 2013.
CÁCH TẠO MỤC LỤC TỰ ĐỘNG TRONG VĂN BẢN WORD
Để tạo mục lục tự động điều đầu tiên bạn cần làm phải là thiết lập level cho các tiêu đề mục trong văn bản.
Cách 1
Bước 1: Vào View → Outline.

Bước 2: Lúc này văn bản của bạn sẽ hiển thị dưới dạng Outline. Đặt chuột tại những tiêu đề bạn muốn mục lục hiển thị và thiết lập level cho nó. Tiêu đề lớn nhất là Level 1 tới các tiêu đề nhỏ hơn là Level nhỏ hơn. Phần nội dung của tiêu đề thiết lập Body text.
- LEVEL 1: Là những phần mục có tính tổng quat nhất. VD: Phần mở đầu, Phần nội dung, Phần kết luận, Tài liệu tham khảo, Các phụ lục, ...
- LEVEL 2: Là những mục thuộc con của LEVEL 1. VD: Chương 1, Chương 2,.. Chương n.
- LEVEL 3: Là những mục thuộc con của LEVEL 2. VD: 1.1. Cơ sở lý luận; 1.2. Thực trạng; 1.3. Giải pháp;
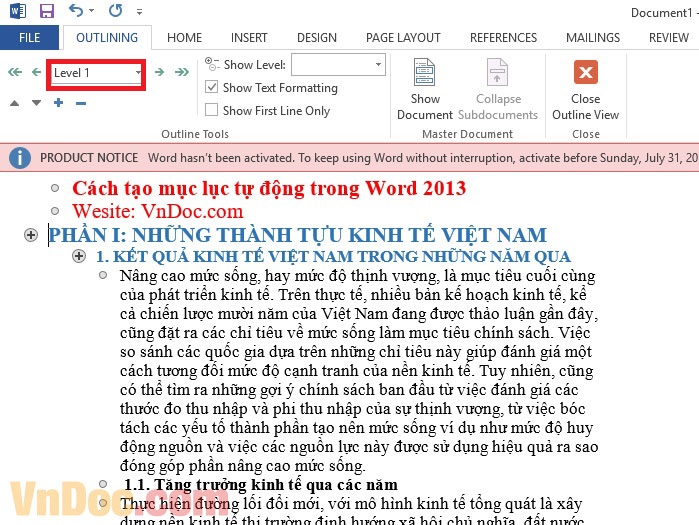
Bước 3: Sau khi thiết lập level cho các tiêu đề xong thì bạn sẽ tạo menu cho văn bản. Đặt trỏ chuột tại trang bạn muốn tạo mục lục. Vào References → Table of Contents → chọn mẫu bạn muốn.
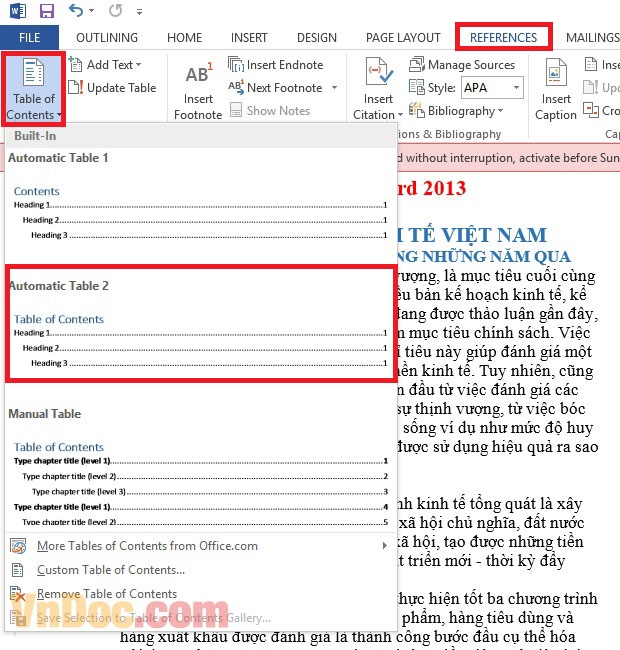
Cách 2
Tự tạo mục lục bằng cách nhấn vào Custom Tables of Content
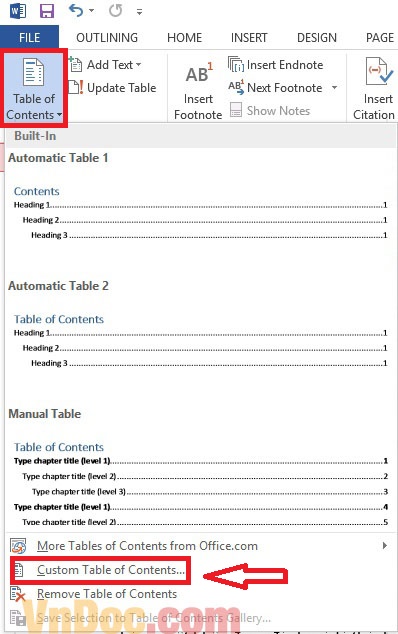
Xuất hiện hộp thoại, bạn tùy chọn các chỉnh sửa và nhấn OK.
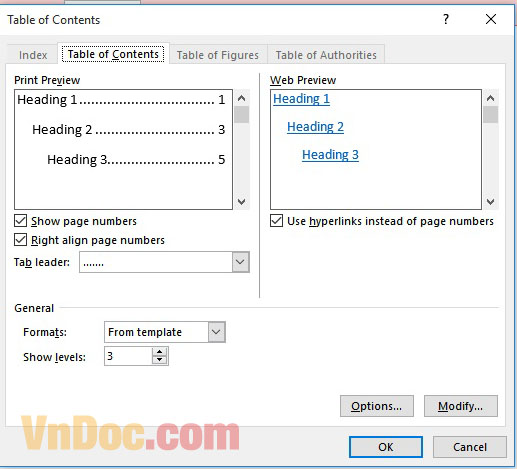
Kết quả: Đây là mẫu menu bạn tự tạo được như sau:

Ở mục lục tự động tạo ra, bạn có thể liên kết đến nội dung của mục lục đó bằng cách nhấn Ctrl+ click chuột vào mục lục đó.
Chỉnh sửa và cập nhật mục lục
Khi bạn thay đổi số trang hoặc chỉnh sửa nội dung bên trong mục lục chỉ cần chọn vào Update Table.
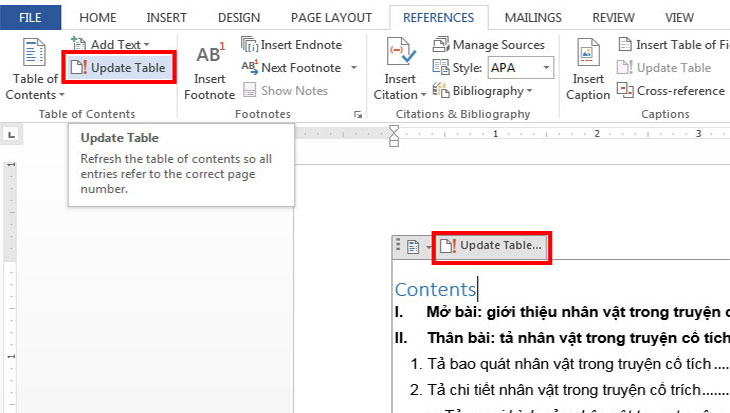
- Sẽ có một hộp thoại hiện ra cho bạn lựa chọn kiểu chỉnh sửa mà bạn mong muốn.
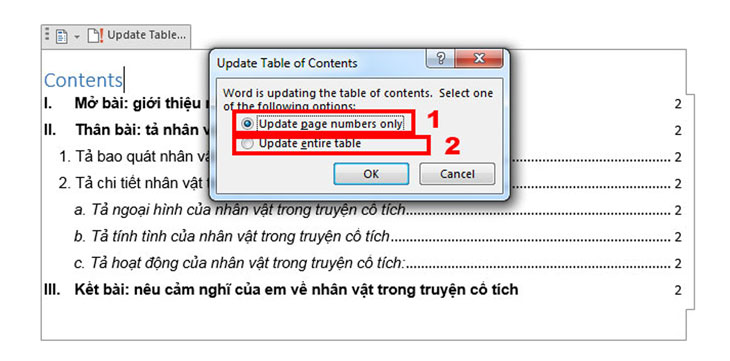
- Update page number only: Chỉ cập nhật lại số trang
- Update entire table: Cập nhật cả tiêu đề của mục lục
Vậy là bạn đã hoàn thành cách tạo mục lục cho tài liệu hoặc văn bản của mình rồi.
Chúc các bạn thành công!