Cách tạo mật khẩu cho file PDF trên office 2013
Cách tạo mật khẩu cho file PDF trên office 2013
Đặt mật khẩu cho những tệp tin, văn bản quan trọng của bạn là việc làm cần thiết. PDF là một trong những định dạng tập tin được sử dụng nhiều nhất hiện nay với ưu điểm là tính bảo mật cao và dung lượng nhẹ. Tuy nhiên hiện nay đã có rất nhiều phần mềm có thể chỉnh sửa file PDF một cách dễ dàng. Chính vì vậy để tăng tính bảo mật cho file PDF của mình, bạn nên đặt mật khẩu cho file PDF.
Cách tạo mật khẩu bảo vệ file dữ liệu bằng WinRAR
Microsoft cũng bắt đầu hỗ trợ người dùng thao tác trên tập tin PDF ngay trên trình soạn thảo Word của Office 2013. Bên cạnh việc tạo, Word 2013 cũng hỗ trợ người dùng thiết lập mật khẩu bảo vệ cho tập tin PDF. Bạn đọc có thể tham khảo cách làm sau đây để thiết lập mật khẩu cho tập tin PDF trong Word 2013.
Hướng dẫn cách tạo mật khẩu cho file PDF
Bài viết này chúng tôi sẽ hướng dẫn bạn cách tạo mật khẩu cho file PDF bằng Word 2013.
Bước 1: Bạn mở Microsoft Word 2013 ra và nhập nội dung của văn bản sau đó vào Menu File, chọn Save As
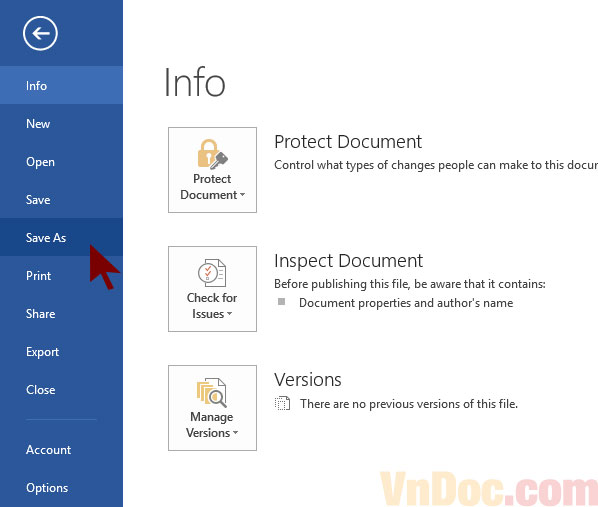
Bước 2: Tại đây bạn nhập vào tên của File vào ô File Name, và chọn PDF(*.pdf) ở ô Save as type, tiếp đến bạn Click vào "Options"

Bước 3: Tại đây bạn tích vào lựa chọn "Encrypt the document with a password" rồi nhấn OK để đến bước tiếp theo.

Bước 4: Tại đây một cửa sổ xuất hiện và bạn nhập mật khẩu vào 2 ô đó và cuối cùng click OK để kết thúc.

Và như vậy mỗi khi người dùng mở File PDF này ra phải có mật khẩu của bạn thì mới mở được. Ngoài ra bạn có thể tham khảo thêm cách đặt mật khẩu cho file Word hay cách cài đặt mật khẩu file Excel.
Chúc các bạn thành công!