Tạo khung, viền, boder trong văn bản Word 2013
Tạo khung, viền, boder trong văn bản Word 2013
Tạo khung (hay đường viền) cho văn bản Word giúp văn bản trở nên sinh động và lạ mắt hơn. Trong giới hạn bài viết này TimDapAnsẽ hướng dẫn các bạn cách tạo đường viền, border cho văn bản Word 2013.
Word cung cấp rất nhiều kiểu đường viền có sẵn như nét liền, nét đứt, nét đôi,... và đặc biệt còn có khung nghệ thuật cho bạn lựa chọn để tạo khung cho văn bản Word của mình. Mời các bạn theo dõi bài viết dưới đây để tìm hiểu cách tạo bo viền cho văn bản của mình đẹp hơn nhé.
CÁCH TẠO KHUNG, VIỀN, BODER TRONG VĂN BẢN WORD 2013
1. Cách tạo đường viền cho đoạn văn bản
Bạn kích chuột vào tab Design rồi chọn Page Borders trong nhóm Page Background

Bôi đen đoạn văn bản cần tạo đường viền và chọn tab Borders trong hộp thoại Borders and Shading.
- Chọn kiểu đường viền ở khung Style, độ rộng trong khung Width, chọn màu trong mục Color.
- Phạm vi áp dụng viền trong mục Apply to; Paragraph: Áp dụng cho đoạn văn bản đã chọn.
- Để xem trước kết quả chúng ta có thể nhìn ở khung Preview bên cạnh. Nhấn OK
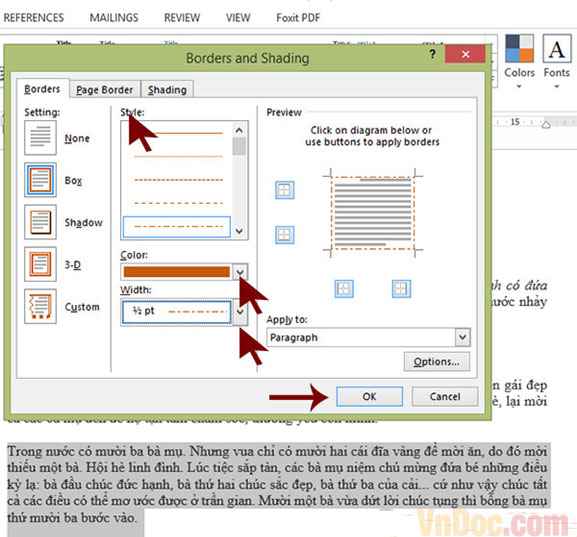
Và đây là kết quả sau khi thực hiện áp dụng với đoạn văn bản đã chọn.
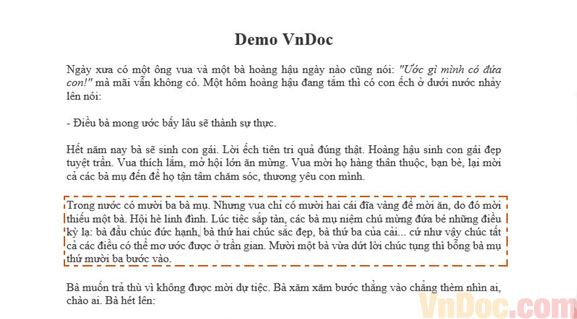
2. Cách tạo đường viền bao quanh trang văn bản.
- Chọn tab Page Border trong hộp thoại Borders and Shading
- Chọn kiểu đường viền ở khung Style, chọn màu trong mục Color, độ rộng trong khung Width.
- Để xem trước kết quả chúng ta có thể nhìn ở khung Preview bên cạnh. Nhấn OK
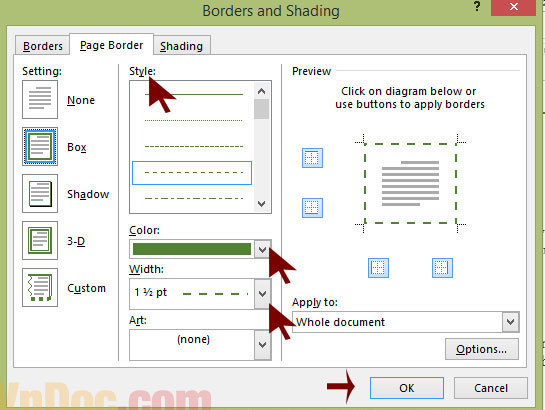
Kết quả sau khi thực hiện.
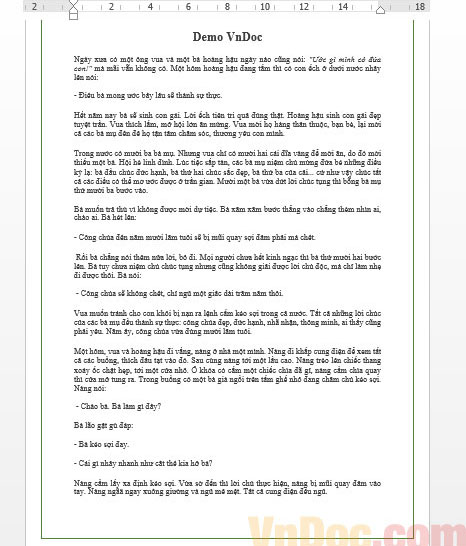
3. Cách tạo đường viền nghệ thuật trong Word
Chọn tab Page Border và chọn kiểu đường viền là hình nghệ thuật trong mục Art bằng cách click vào mũi tên và chọn kiểu đường viền như hình dưới. Nhấn OK để hoàn thành.
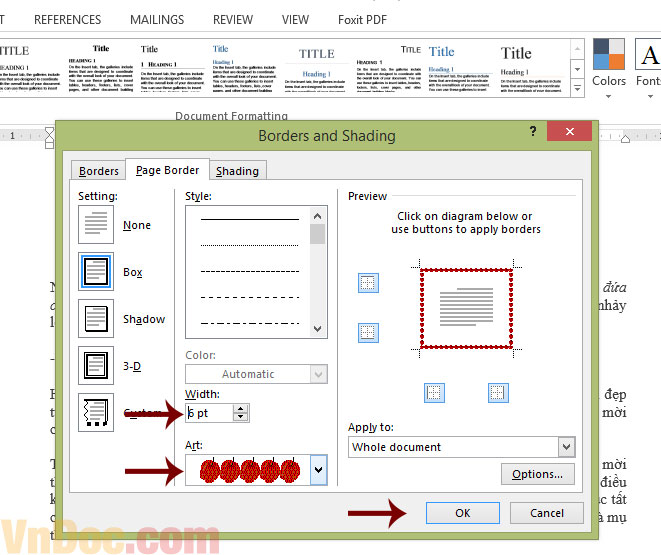
Và đây là kết quả
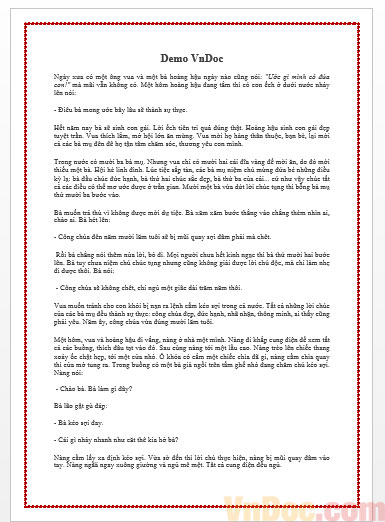
Trên đây chúng tôi đã hướng dẫn các bạn cách tạo viền văn bản trên phiên bản Office 2013. Với các phiên bản Office 2010, Office 2007 và Office 2003 bạn có thể thực hiện tương tự