Cách đổi số thành chữ trong Excel
Đổi số thành chữ trong Excel là công việc thường gặp khi làm ủy nhiệm chi ngân hàng, viết hóa đơn, thu chi tiền mặt, phiếu lương… Vậy cách đổi số thành chữ trong Excel như thế nào, mời các bạn tham khảo bài viết dưới đây.
Cách 1: Sử dụng hàm trực tiếp, không dùng VBA hay Add-ins.
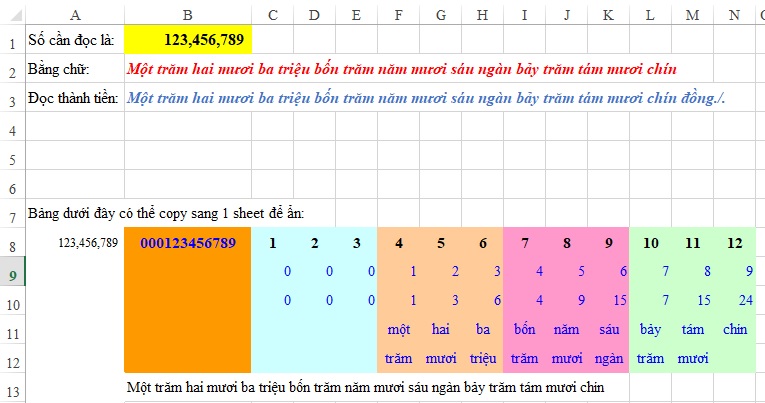
Đầu tiên bạn tải file có công thức sẵn này về: https://drive.google.com/file
Sau đó bạn nhập số cần đọc vào ô B2 như hình bên trên là xong. Bạn có thể copy nguyên phần công thức đó vào bảng tính hiện tại của bạn sau đó link phần chữ qua là được.
Cách 2: Sử dụng VBA để chuyển số thành chữ
Bạn không phải là người rành về VBA nên nghe có vẻ sợ nhưng đừng lo, sẽ rất đơn giản. Bạn chỉ cần 4 bước sau để thêm đoạn mã VBA đổi số thành chữ vào bảng tính của bạn:
Bước 1: Mở bảng tính mà bạn cần đánh vần các con số.
Bước 2: Nhấn Alt + F11 để mở cửa sổ trình soạn thảo Visual Basic.
Bước 3: Nếu bạn đang mở nhiều tệp tin, hãy chọn bảng tính cần thiết bằng cách sử dụng danh sách các tệp ở bên trái của trình soạn thảo (tệp sẽ được đánh dấu màu xanh).
Bước 4: Trong trình đơn chỉnh sửa hãy vào Insert-> Module .
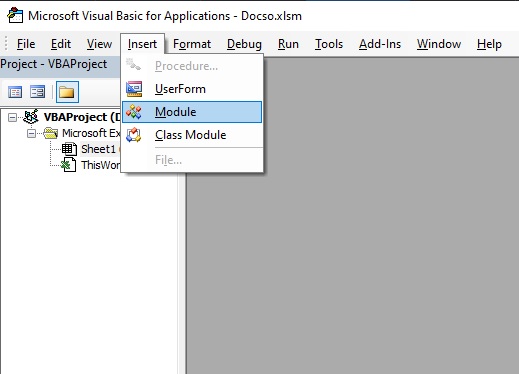
Bước 5: Bạn sẽ thấy cửa sổ có tên YourBook – Module1. Chọn tất cả mã trong khung bên dưới và dán nó vào cửa sổ này.
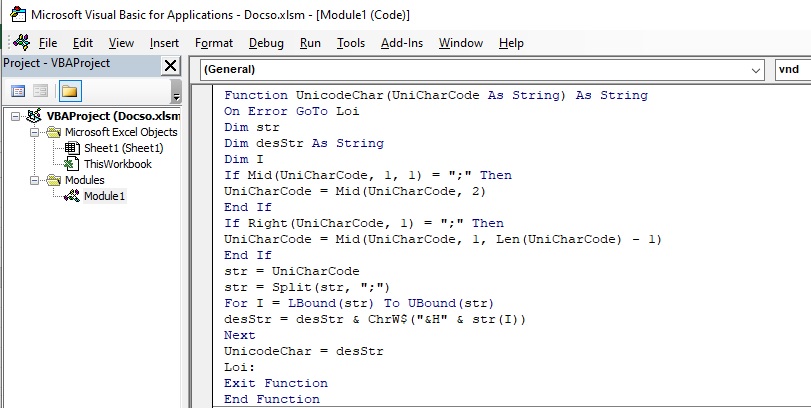
** Dưới đây là nội dung hàm đổi số thành chữ VNĐ:
” Function Doi3so(Sso As Integer) As String Dim Tam As String Dim xx As Integer Dim hgtram As Integer Dim hgchuc As Integer Dim hgdonvi As Integer Dim Chu(15)
Tam = “” Chu(1) = “một ” Chu(2) = “hai ” Chu(3) = “ba ” Chu(4) = “bốn ” Chu(5) = “năm ” Chu(6) = “sáu ” Chu(7) = “bảy ” Chu(8) = “tám ” Chu(9) = “chín ”
hgtram = Int(Sso / 100) xx = Sso Mod 100 hgchuc = Int(xx / 10) hgdonvi = xx Mod 10 If hgtram > 0 Then Tam = Chu(hgtram) + “trăm ” End If If hgchuc = 1 Then Tam = Tam + “mười ” Else If hgchuc > 1 Then Tam = Tam + Chu(hgchuc) + “mươi ” End If If (hgchuc = 0) And (hgdonvi > 0) And (hgtram > 0) Then Tam = Tam + “lẻ ” End If End If If hgdonvi > 0 Then If (hgchuc > 0) And (hgdonvi = 5) Then Tam = Tam + “lăm ” Else If (hgchuc > 1) And (hgdonvi = 1) Then Tam = Tam + “mốt ” Else Tam = Tam + Chu(hgdonvi) End If End If End If Doi3so = Tam End Function
Function DOI12SO(Chuoi12$) As String Dim XXX As String Dim KQ As String Dim i As Integer Dim Stien As Integer Dim LOP(6) As String Dim MSO(5) As Integer
LOP(4) = “” LOP(1) = “tỉ ” LOP(2) = “triệu ” LOP(3) = “ngàn ” Do While Len(Chuoi12$) < 12 Chuoi12$ = ” ” + Chuoi12$ Loop
MSO(1) = 0 XXX = Left$(Chuoi12$, 3) MSO(2) = Val(Trim(XXX)) XXX = Mid$(Chuoi12$, 4, 3) MSO(3) = Val(Trim(XXX)) XXX = Mid$(Chuoi12$, 7, 3) MSO(4) = Val(Trim(XXX)) XXX = Right$(Chuoi12$, 3) MSO(5) = Val(Trim(XXX)) KQ = “” For i = 1 To 4 Stien = MSO(i + 1) If Stien > 0 Then KQ = KQ + Doi3so(Stien) + LOP(i) End If Next i KQ = UCase(Left(KQ, 1)) + Mid(KQ, 2) + “đồng chẵn” DOI12SO = “(Bằng chữ: ” + KQ + “)” End Function Function DSTC(Sotien$) As String DSTC = DOI12SO(Sotien$) End Function “
– Chú ý: Phải gõ các chữ tiếng Việt có dấu lại dù khi gõ trong Visual Editor thì nó không hiện chữ Việt. Để chắc ăn thì bạn chỉ dùng Font chữ 1 byte. Trong bảng tính. ta viết hàm theo cú pháp =DSTC() hay =DSTC() rồi Enter
Bước 6: Bạn quay lại bảng tính vàsử dụng hàm VND để đọc số. Nhập =VND(B2) vào ô nơi bạn cần lấy số được viết bằng từ. Ở đây B2 là địa chỉ của ô có số hoặc số.
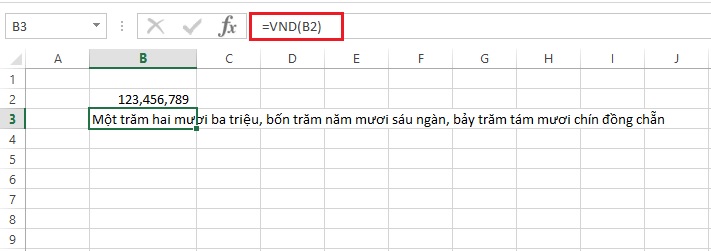
Lưu ý khi lưu bảng tính có VBA bạn phải lưu với định dạng .xlsm thì mới lưu được nhé.
Cách 3: Sử dụng Add-ins AccHelper để đọc số
Tải gói cài đặt mới nhất Acchelper tại đây và giải nén
Sau khi tải công cụ AccHelper theo link phía trên các bạn tiến hành vào thư mục vừa download file xuống ==> nhấn chuột phải lên file Acchelper.rar và chọn Extract Here để giải nén thư mục Acchelper như hướng dẫn của hình bên dưới.
Hướng dẫn cài đặt trên Excel 2007, 2010, 2013 và 2016
(*) Cài đặt Add-in trong Excel2007, 2010, 2013, 2016 hoặc cao hơn:
+ Bấm vào nút "File" (hoặc "Office Button" với word 2016) là nút to, tròn ở góc đỉnh bên trái màn hình
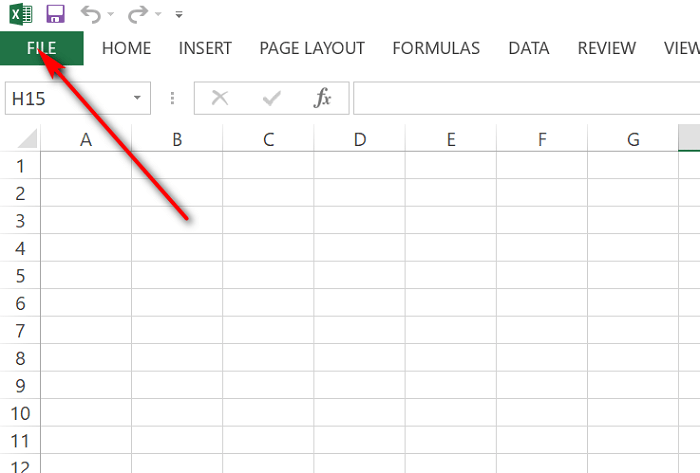
+ Chọn "Excel Options"
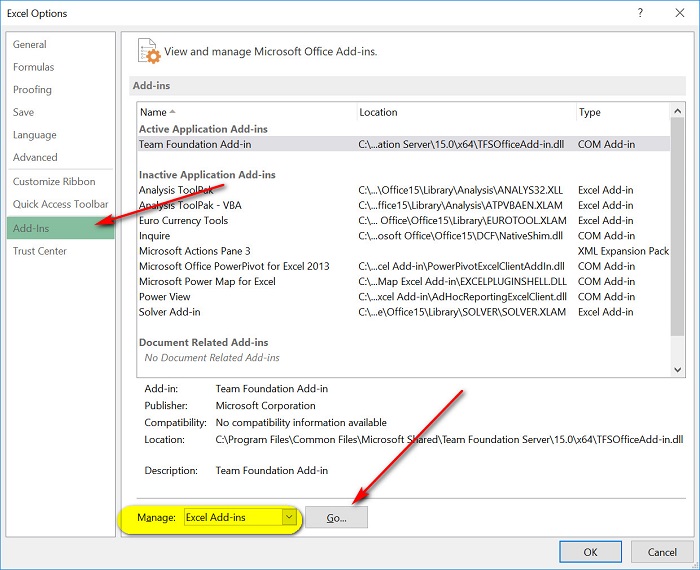
+ Chọn "Add-Ins", màn hình phía bên phải, dưới đáy "Manage:" chọn "Excel Add-Ins" cuối cùng chọn "Go".
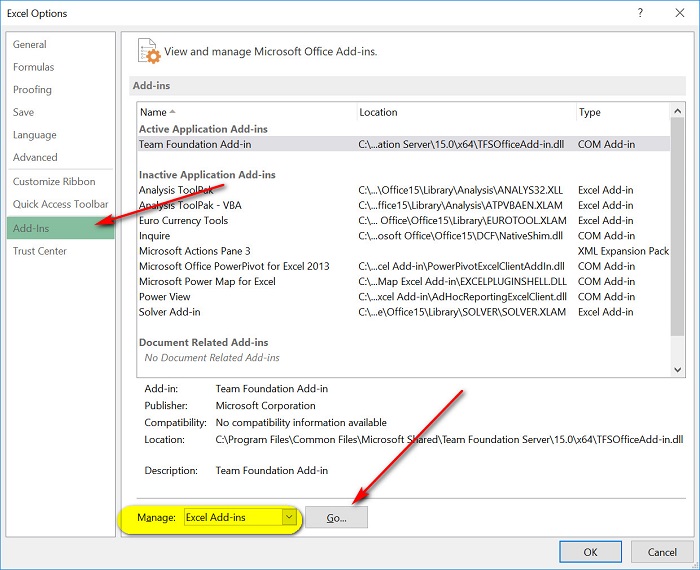
+ Tại màn hình "Add-Ins" bạn làm như với Excel 2003 trở về trước. Bấm chọn "Browse" và chọn file "AccHelper.xll" (Chỉ một file này là đủ).
+ Nếu Office của bạn là 64 bit, hãy chọn file theo đường dẫn "x64\AccHelper.xll"
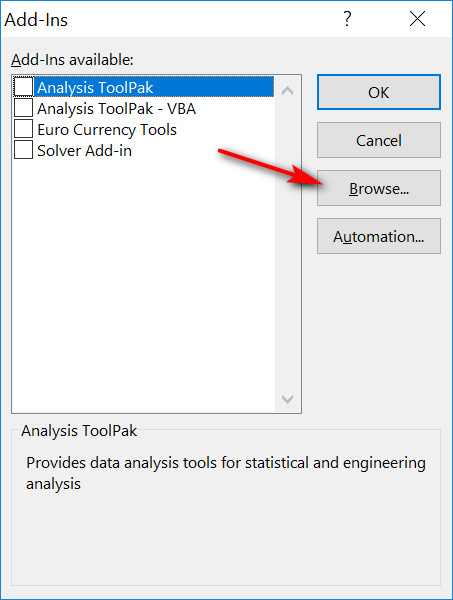
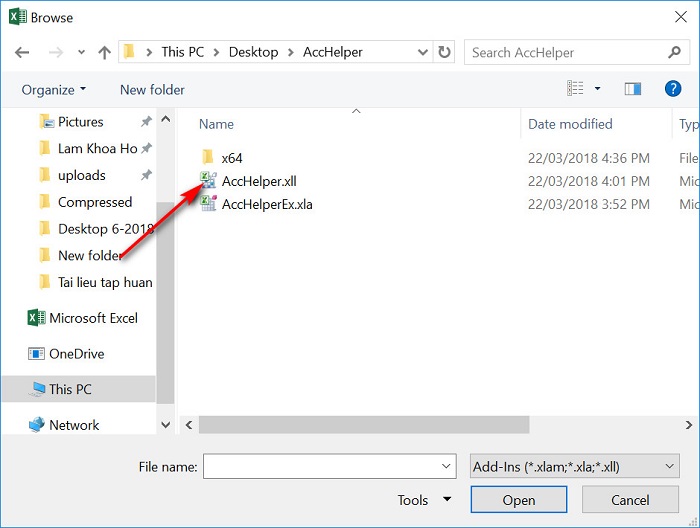
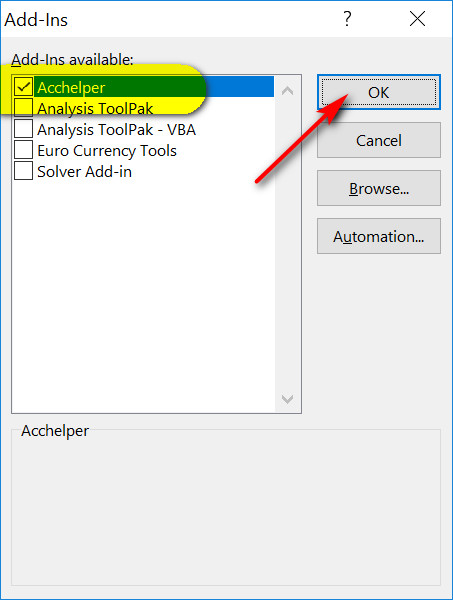
Ví dụ:
=VND(1000) trả về font UNICODE là ngầm định.
Mời các bạn tham khảo thêm tại mục thủ thuật văn phòng trong phần tài liệu.
- Hướng dẫn lập bảng chấm công bằng excel
- Các hàm tài chính trong Excel
- Cách viết số 0 trong Excel