Cách copy dữ liệu từ Excel sang Word giữ nguyên định dạng
Cách copy dữ liệu từ Excel sang Word nhanh nhất
Copy dữ liệu từ Excel sang Word chỉ cần thao tác dẫn đơn gian nhưng thường bị lỗi định dạng hay các bảng thường bị vượt quá so với trang giấy bên Word. Vậy Cách copy dữ liệu từ Excel sang Word giữ nguyên định dạng như thế nào?
Thông thường, những bảng tính toán thống kê trong Word rất khó để xử lý. Vì vậy, sử dụng Excel làm việc đó và chuyển sang Word là lựa chọn của rất nhiều người. Ngoài ra, trong một số trường hợp người dùng cần chèn dữ liệu vào văn bản Word để in ấn, báo cáo, thuyết trình…
Tuy vậy, khi copy sang Word thường bị lỗi định dạng hoặc bảng bị vượt quá trang giấy trong Word. Bài viết dưới đây sẽ hướng dẫn chi tiết cách sao chép dữ liệu từ Excel sang Word giữ nguyên định dạng.
Cách 1: Copy và Paste Special theo định dạng liên kết với Object Excel
Bước 1: Chọn bảng tính trong Excel và nhấn chuột phải chọn Copy (hoặc nhấn phím tắt Ctrl + C).
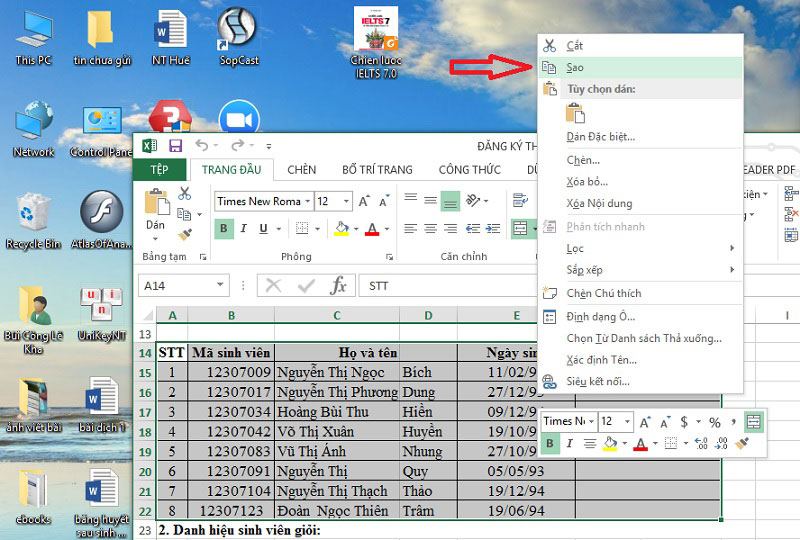
Bước 2: Mở file Word cần dán (Paste) và nhấn chọn tab Home ==> Chọn lệnh Paster Special.
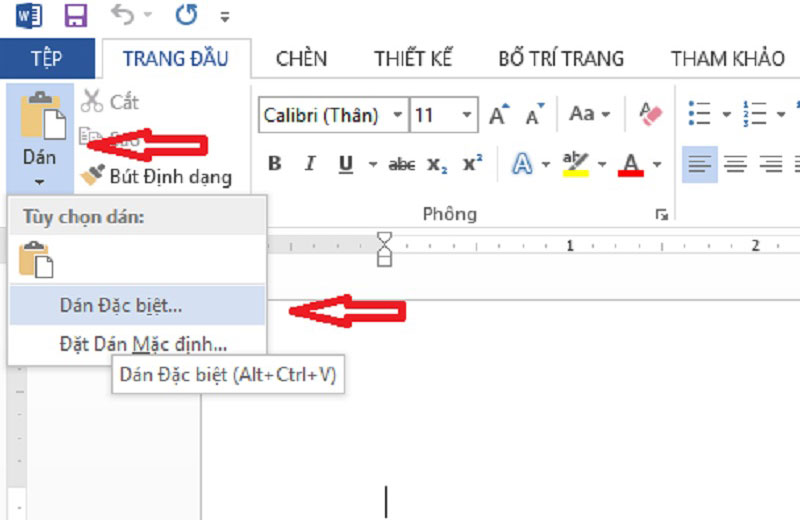
Bước 3: Ở cửa sổ hiện ra tiếp theo, chọn Microsoft Excel Worksheet Object và nhấn OK.
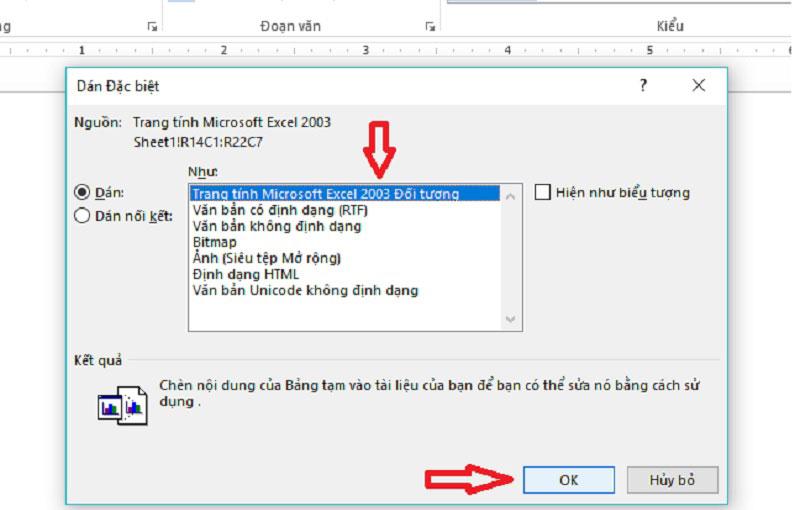
Cách 2: Sử dụng cách Copy và Paste bình thường và sử dụng tính năng AutoFit trong Word
Bước 1: Chúng ta cũng thực hiện copy bảng tính nhưng bước 1 của cách 1.
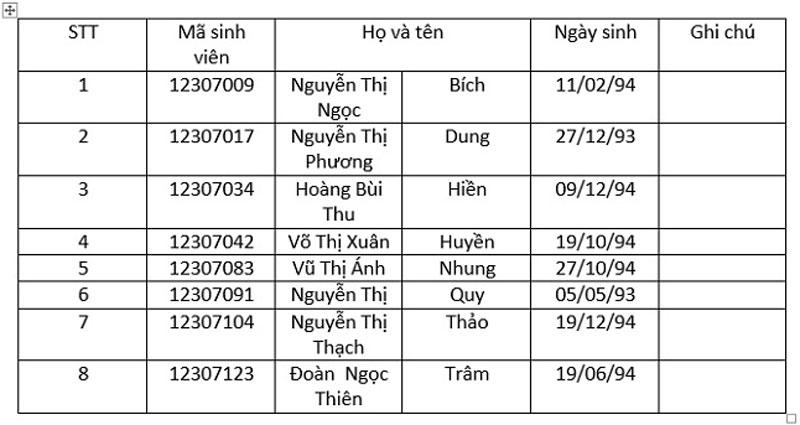
Bước 2: Mở file Word cần dán và nhấn phím tắt Ctrl + V trên bàn phím.
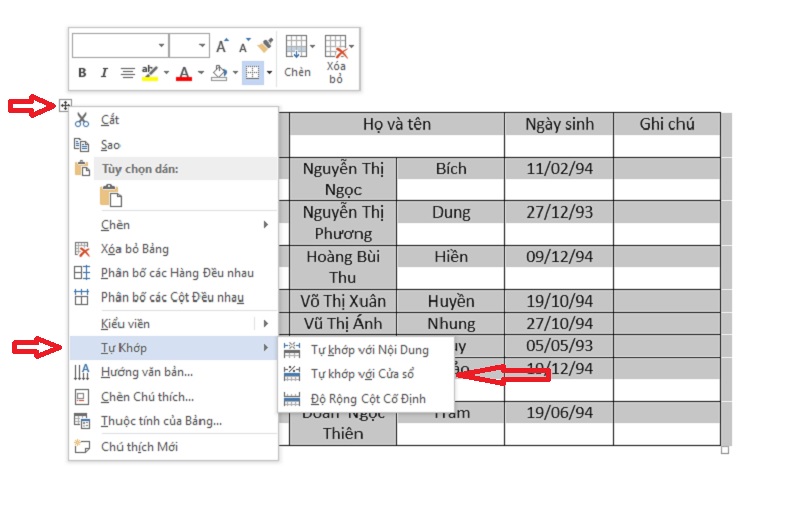
Bước 3: Điều chỉnh bảng tính để tự động bảng vừa với trang giấy.
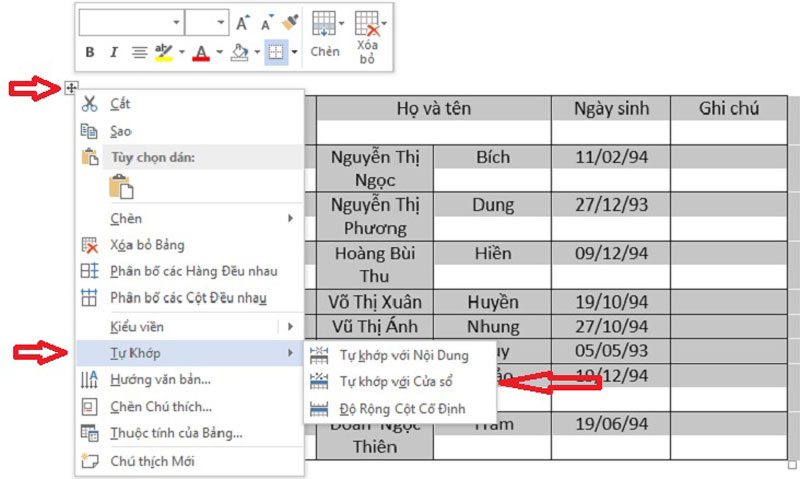
Bấm chuột vào bất kỳ ô nào trong bảng, sau đó chọn Tab Layout và chọn lệnh AutoFit. Cuối cùng, chọn AutoFit Window.
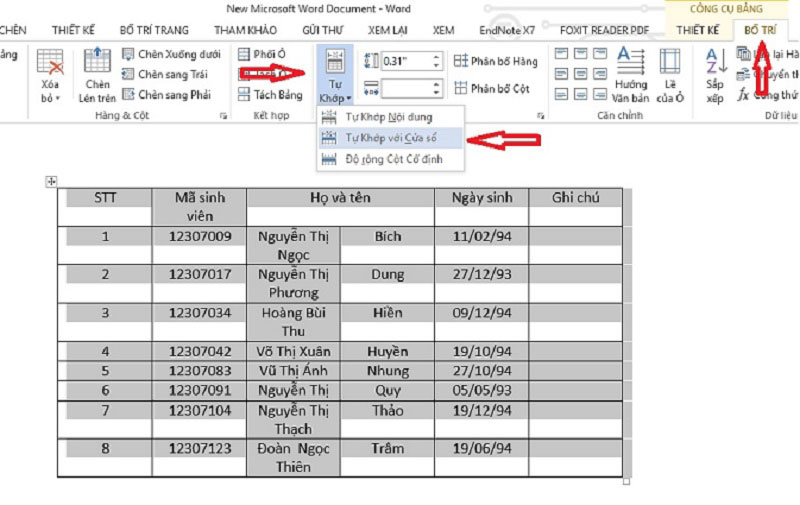
Cách khác để chọn lệnh AutoFit Windows: bấm chuột vào mũi tên bốn hướng mũi tên của bảng, sau đó nhấp chuột phải, chọn AutoFit và chọn AutoFit Window.
Mời các bạn tham khảo thêm tại mục thủ thuật văn phòng trong phần tài liệu.