Cách chuyển nội dung Word sang PowerPoint
Chuyển đổi nội dung từ Word sang PowerPoint là thao tác rất hữu ích mà không phải ai cũng biết. Tìm Đáp Án sẽ chia sẻ cách làm bài thuyết trình bằng cách chuyển file Word sang PowerPoint nhanh nhất và hoàn toàn miễn phí.
Cách chuyển đổi nội dung từ Word sang PowerPoint với vài thao tác nhanh chóng đơn giản. Đặc biệt tính năng này được sử dụng rất nhiều cho các thầy cô khi lên kế hoạch soạn giáo án, soạn bài. Các bước TimDapAnhướng dẫn sau đây rất hữu ích mà không mất nhiều thời gian cho các thầy cô chuẩn bị vào năm học mới sắp đến.
1. Cách chuyển nội dung Word sang PowerPoint 2010 trở lên
Ví dụ ta có một văn bản như dưới đây và muốn chuyển đổi nó thành PowerPoint. Đầu tiên các bạn cần phải click vào ribbon File trên thanh công cụ.
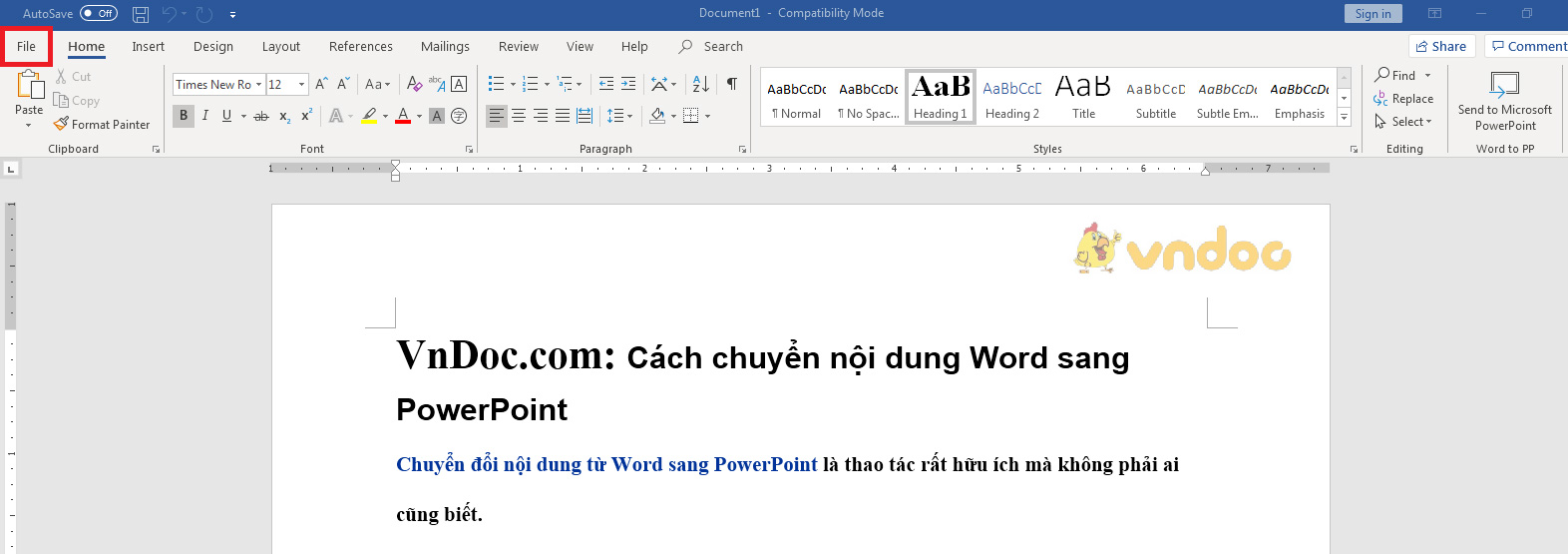
Tiếp đó các bạn click vào Options trong danh sách File vừa hiển thị.

Khi đó ô cửa sổ chức năng Word Options sẽ được bật lên. Các bạn mở mục Customize Ribbon trong ô cửa sổ chức năng này lên.
Trong mục này các bạn có thể thay đổi các cài đặt liên quan tới chức năng đường tắt trên ribbon. Chúng ta có thể tạo một chức năng đường tắt chuyển đổi từ Word sang PowerPoint nhanh chóng trên ribbon.
Như các bạn thấy khi bật sang tab Customize Ribbon, các bạn sẽ thấy hai dải danh sách chức năng, trong đó dải phía bên phải là các chức năng được thêm vào trong Ribbon.
Chúng ta sẽ thêm một mục vào ribbon Home nên các bạn click vào Home trong danh sách Main Tabs rồi chọn New Group.
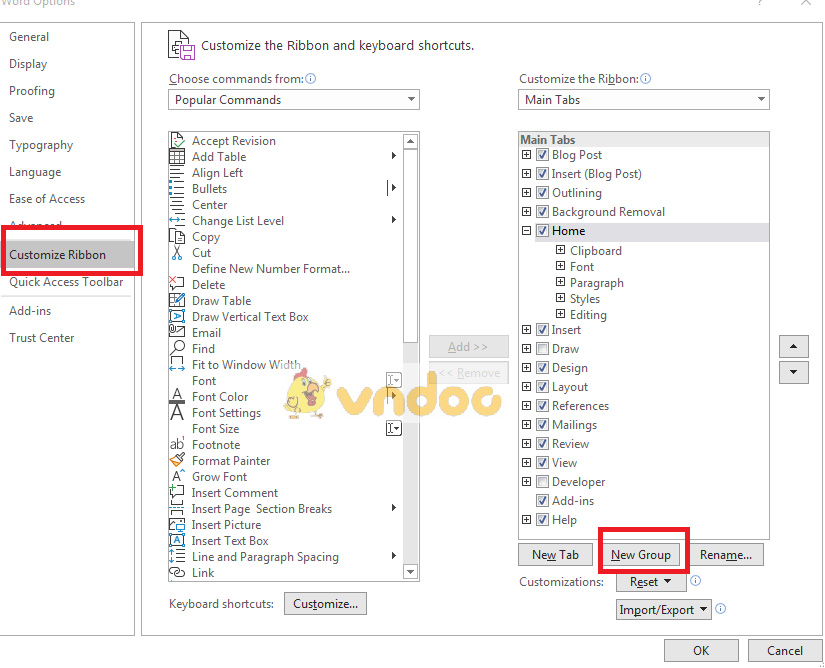
Một mục mới sẽ được tạo ra trong ribbon Home của bạn. Các bạn có thể đổi tên cho mục đó bằng cách click vào Rename và điền tên mới tại Display name. Cuối cùng bấm OK để xác nhận.
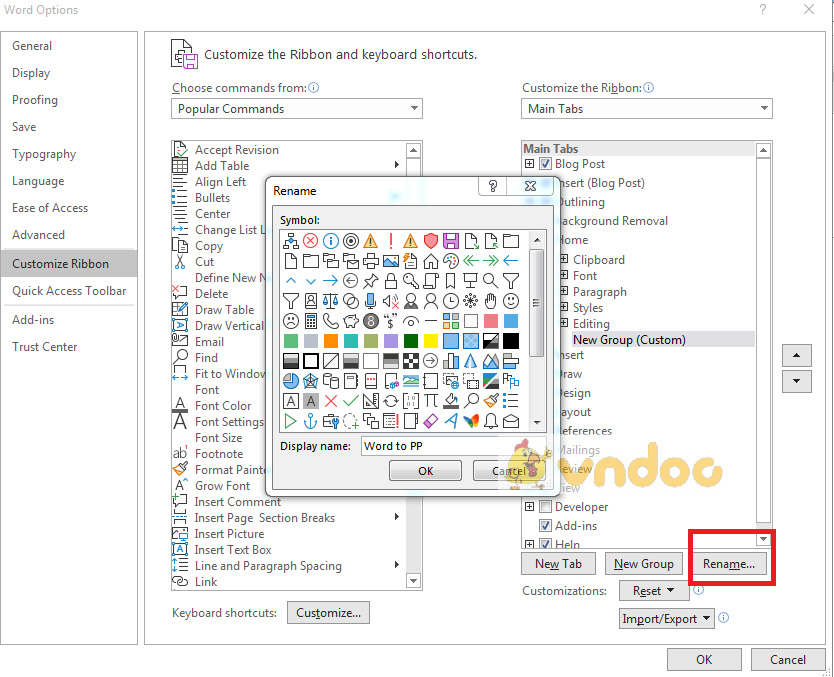
Tiếp đó các bạn chuyển Choose commands from thành All Commands để có thể hiển thị tất cả các chức năng có trong Word.
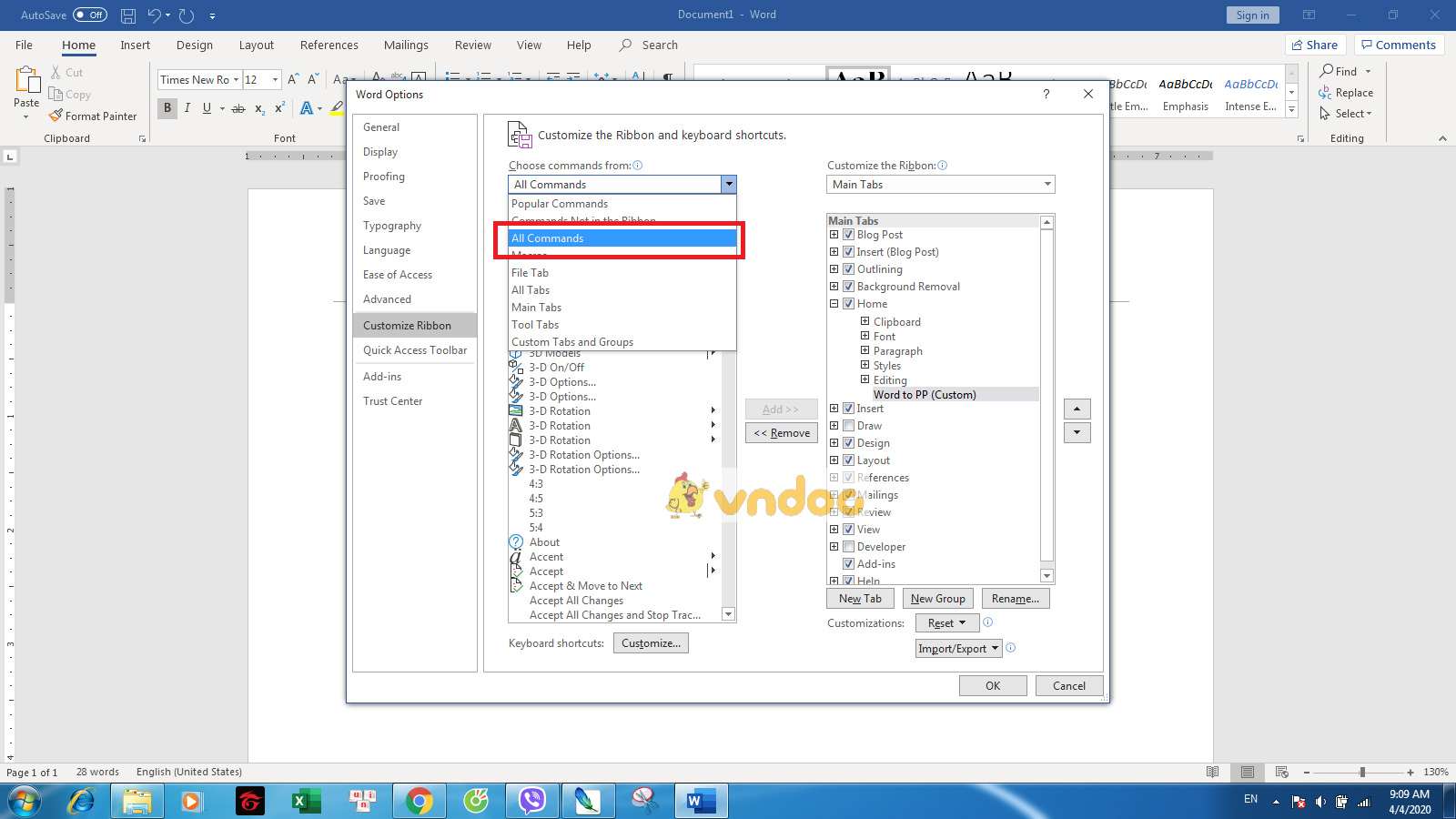
Các bạn kéo xuống dưới danh sách để tìm Send to Microsoft PowerPoint. Danh sách được để theo tứ tự ABC nên các bạn chỉ cần loạt chức năng đứng đầu là chữ S là có thể khoanh vùng tìm được Send to Microsoft PowerPoint.
Khi chọn được dòng Send to Microsoft PowerPoint, các bạn click vào Add để thêm nó vào mục chức năng mà bạn vừa tạo.
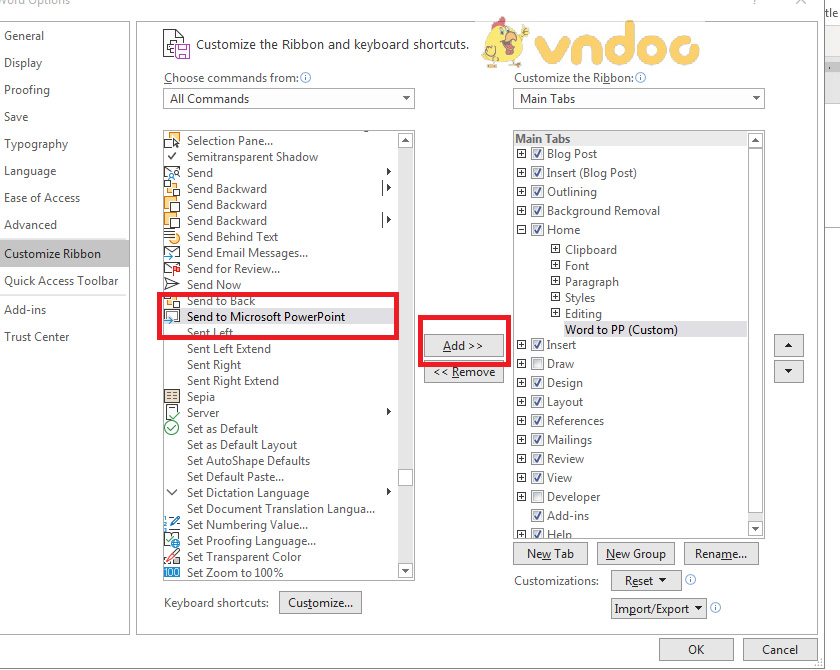
Cuối cùng bấm OK để xác nhận thay đổi của cài đặt vừa rồi.
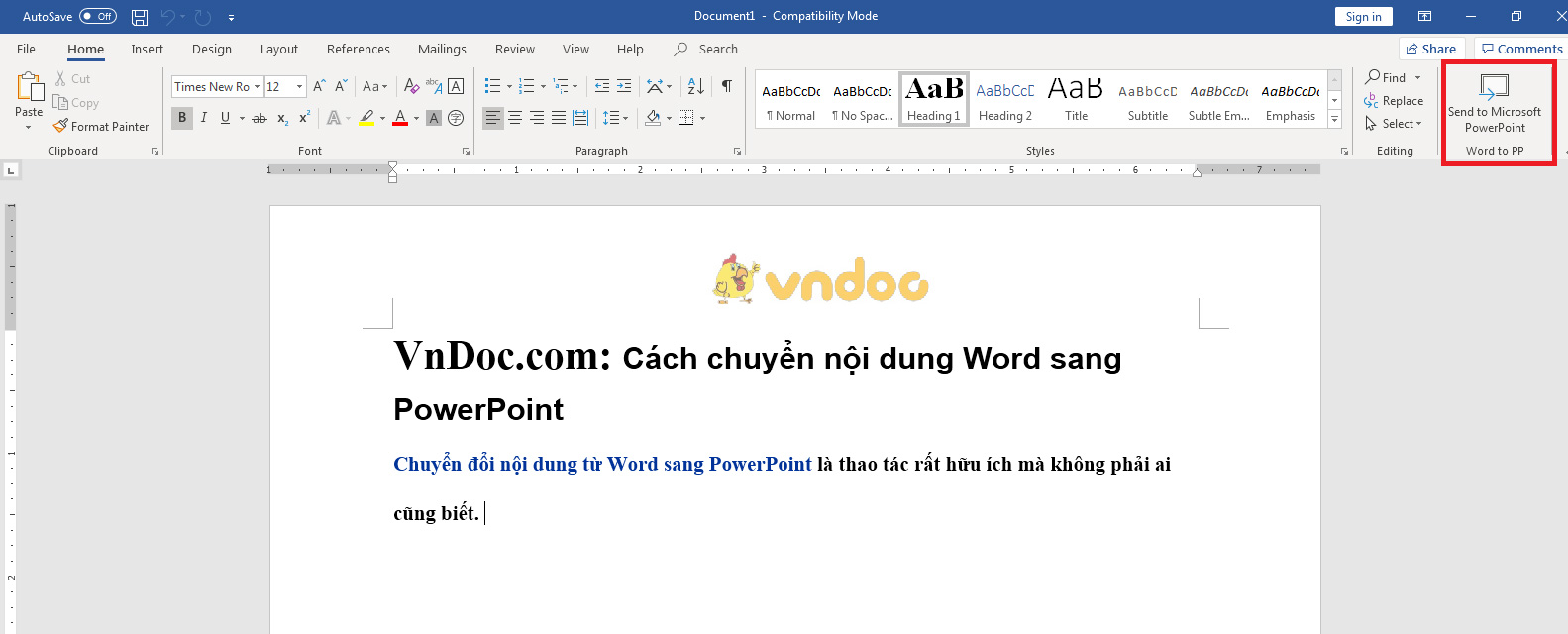
Giờ các bạn có thể dễ dàng thấy Send to Microsoft PowerPoint ở trong ribbon Home của mình. Kể cả trong những lần sau sử dụng Word các bạn cũng có thể thấy nó tại đó mà không phải cài đặt lại từ đầu nữa.
Hiện giờ các bạn click vào chức năng này, văn bản của các bạn sẽ lập tức được chuyển đổi thành PowerPoint.
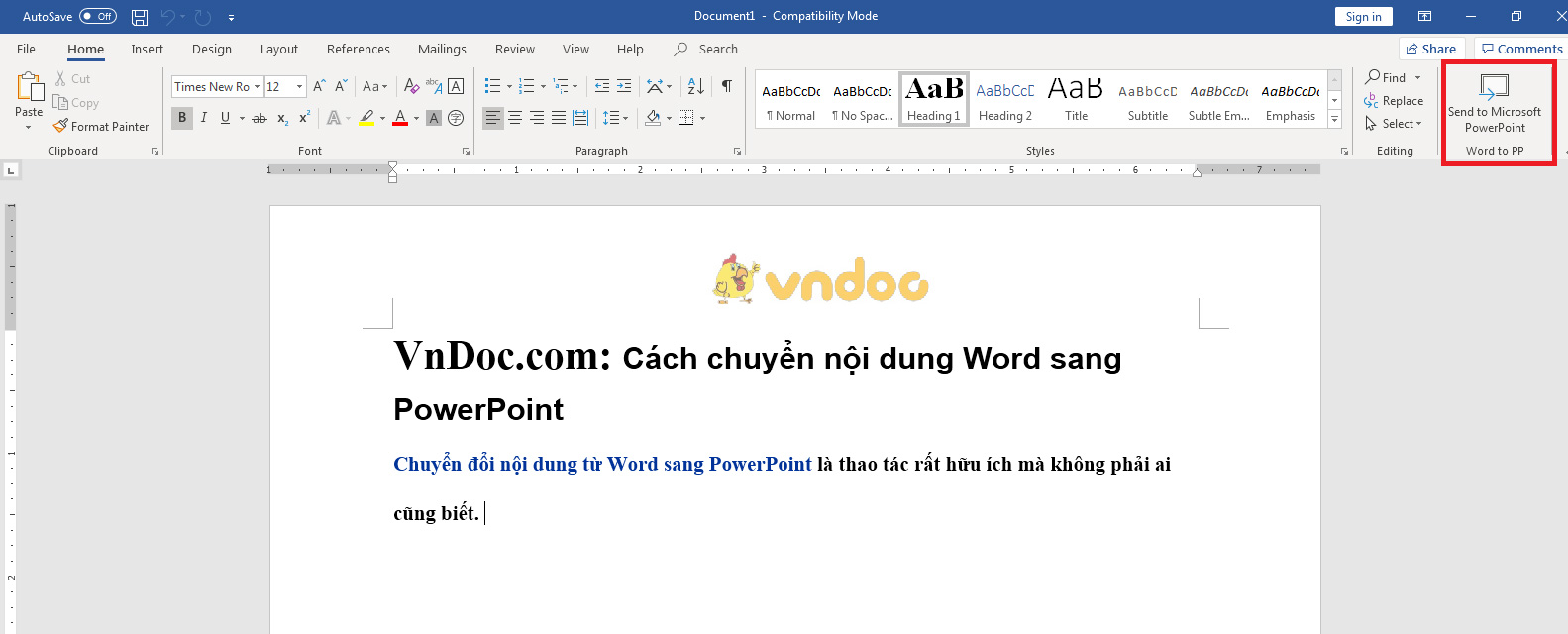
Đây là kết quả mà các bạn sẽ nhận được.
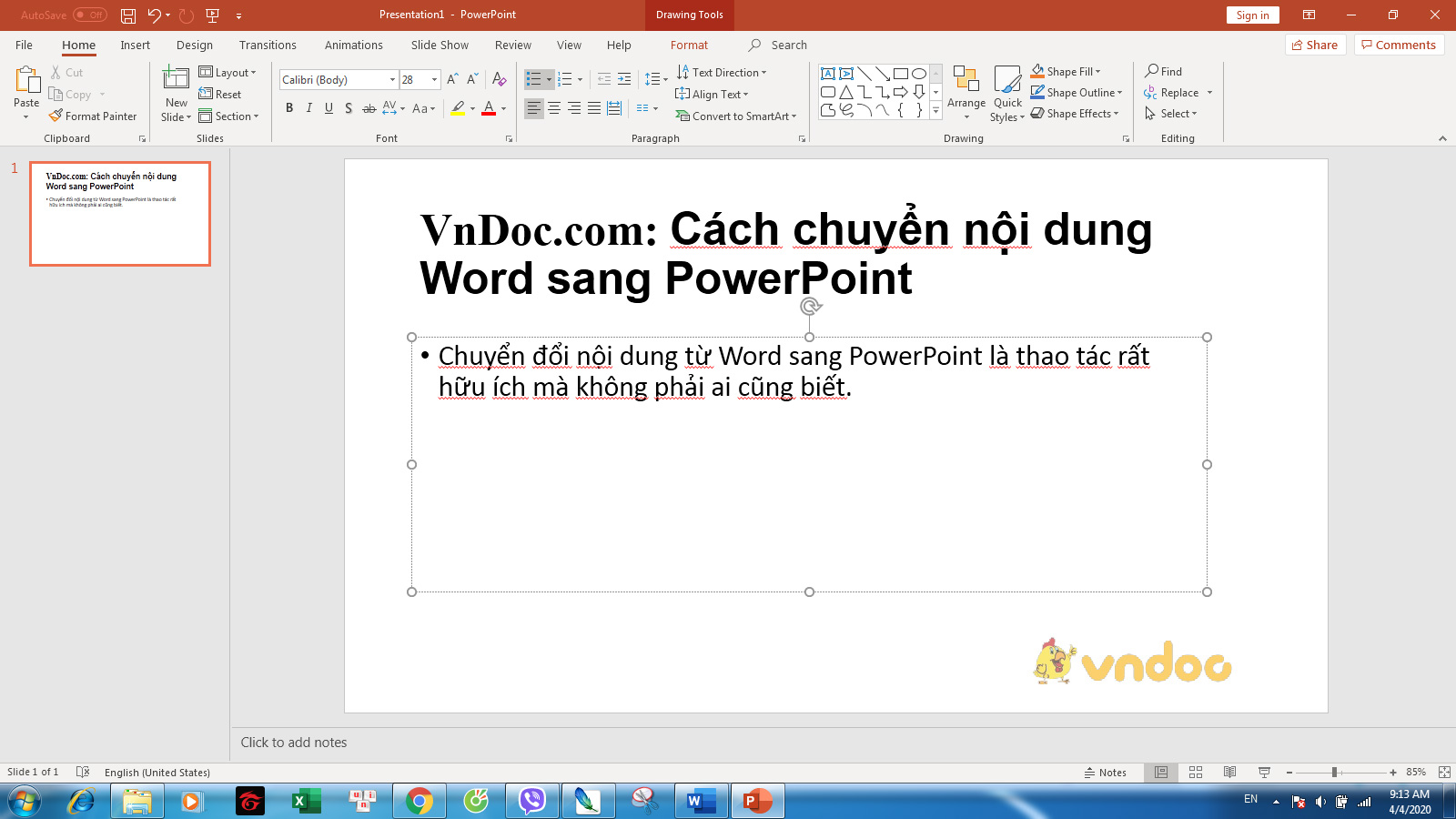
Tuy nhiên việc chuyển đổi từ Word sang PowerPoint chỉ có thể tạo ra những chuyển đổi văn bản đơn giản và các slide tạo ra cũng không được đầy đủ thẩm mỹ cần có cho một bài thuyết trình. Vì thế nếu không quá mức cần thiết thì người sử dụng tốt nhất nên tạo slide ngay trên PowerPoint chứ không phải chuyển đổi từ Word sang PowerPoint.
2. Cách chuyển Word sang PowerPoint 2007
Cách 1: Thực hiện trên MS Word
Bước 1: Mở file Word cần chuyển sang PowerPoint ra, click chọn Word Options
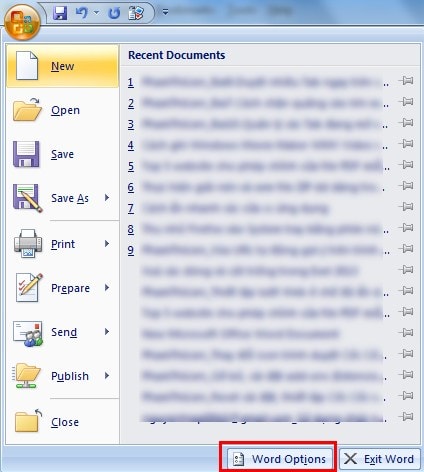
Bước 2: click chọn Customize, sau đó tìm tới "Send to Microsoft PowerPoint", click Add rồi Ok.
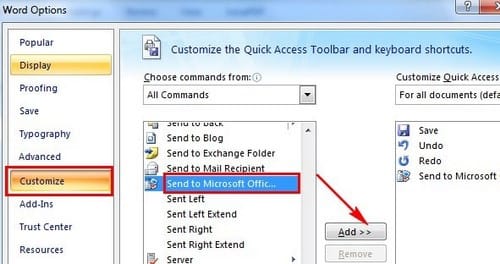
Bước 3: Khi đó trên file Word bạn click vào biểu tượng Send to Microsoft PowerPoint trên cùng của file văn bản (Hình bên dưới)
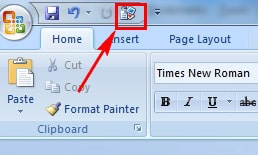
Như vậy toàn bộ nội dung sẽ được chuyển từ Word sang PowerPoint.
Cách 2: Thực hiện trên MS PowerPoint
Bước 1: Chọn Open để mở file văn bản word cần chuyển sang powerpoint
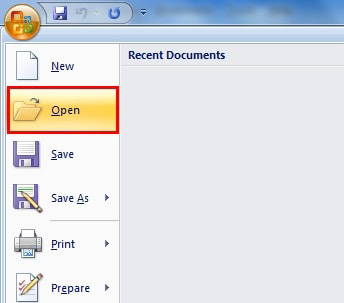
Bước 2: click chọn All Files (Hình bên dưới) sau đó mở file Word cần chuyển đổi
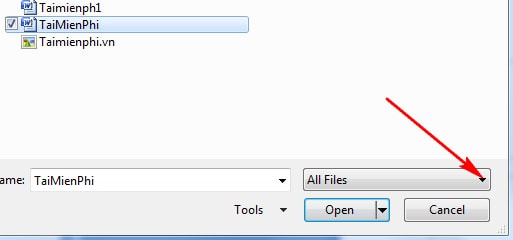
Khi đó toàn bộ nội dung của file văn bản word sẽ được chuyển Word sang PowerPoint 2007 cho bạn.
Cách 3: Thực hiện trên MS PowerPoint
Bước 1: Mở MS PowerPoint, tại thẻ Home bạn click New Slide sau đó chọn Slides From Outline...
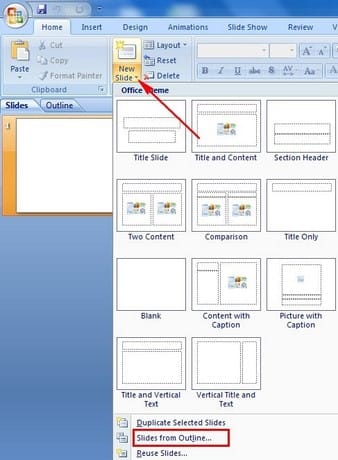
Bước 2: Tại đây bạn click chọn file word cần chuyển sang PowerPoint rồi chọn Insert.
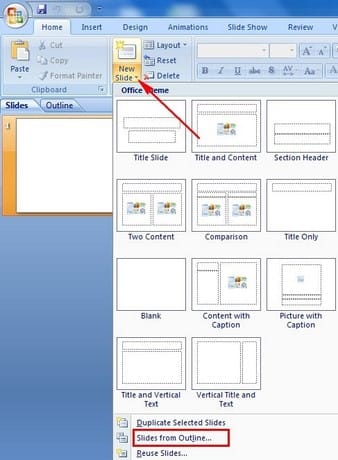
Như vậy toàn bộ nội dung của file Word sẽ được chuyển Word sang PowerPoint 2007 cho bạn.
Vậy trên đây là 3 cách giúp bạn có thể dễ dàng chuyển đổi từ Word sang PowerPoint 207 nhanh nhất và dễ thực hiện nhất, hi vọng bài viết này sẽ giúp ích được cho các bạn trong quá trình sử dụng.
3. Cách chuyển nội dung Word sang PowerPoint online
Các bạn truy cập vào trang: https://convertio.co/vn/doc-ppt/ để chuyển đổi Word sang PowerPoint online miễn phí.
4. Video hướng dẫn chuyển nội dung Word sang PowerPoint
Các hướng dẫn trên của TimDapAngiúp ích rất nhiều trong việc muốn tạo nhanh chóng cho một bài thuyết trình, bài giảng đơn giản . Vì thế nếu không quá mức cần thiết thì người sử dụng tốt nhất nên tạo slide ngay trên PowerPoint chứ không phải chuyển đổi từ Word sang PowerPoint. Xem thêm tại mục thủ thuật văn phòng trong phần tài liệu.
- Cách viết phân số trong Word
- Mẫu nhãn vở đẹp trên Word
- Hướng dẫn cách chèn file Excel vào Word
- Cách chèn chữ, logo chìm vào trong Word
- Word - Chèn số mũ trong Word, đánh chỉ số trên, dưới