Cách chỉnh kích thước hàng cột trong Word
Việc thực hiện căn chỉnh hàng, cột trong Word sẽ giúp bảng biểu của bạn trông đẹp mắt và gọn gàng hơn. Nếu như chưa nắm rõ về các thao tác chỉnh sửa hàng cột trong Word thì hãy tham khảo ngay bài viết sau đây của TimDapAnnhé.
- Word - Thêm dòng, cột vào bảng biểu trong Word
- Cách hủy lệnh in trong word, excel 2013, 2010, 2007, 2003
- Cách chuyển phông chữ từ VnTime sang Time New Roman trong Word và Excel
- Cách đính kèm file trong Powerpoint
Sau khi tạo bảng trong Word, đôi khi bạn thấy bảng dữ liệu của mình chưa được cân đối hoặc chưa đẹp mắt.
Vì vậy trong bài viết này mình sẽ hướng dẫn bạn điều chỉnh lại kích thước của cột và hàng sao cho đẹp. Bạn có thể dùng chuột điều chỉnh theo ý mình hoặc dùng tính năng Autofit trong word để điều chỉnh tự động.
Bài viết này áp dụng cho Word 2007, 2010, 2013, 2016 trở lên.
1. Chỉnh kích thước cho cột, hàng, bảng trong Word
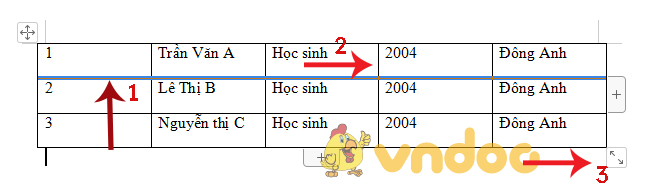
(1) Đưa chuột vào cạnh dưới hoặc trên của hàng. Sau đó nhấn rồi kéo lên hay xuống để điều chỉnh kích cỡ hàng.
(2) Khi muốn điều chỉnh cột, bạn đưa chuột vào cạnh trái hoặc phải sẽ thấy con trỏ biến thành 2 mũi tên nhỏ nhỏ như hình dưới. Bạn nhấn rồi kéo sang trái hoặc phải để điều chỉnh kích thước.
(3) Để điều chỉnh kích thức bảng, re chuột vào góc bảng như vị trí số 3 rồi điều chỉnh to nhỏ tùy ý.
2. Cách chỉnh cho các dòng đều nhau trong Word
Để điều chỉnh kích thước của các hàng sao cho bằng nhau, các bạn bôi đen toàn bộ bảng sau đó nhấn chuột phải chọn Autofit -> Distribute Rows Evenly.
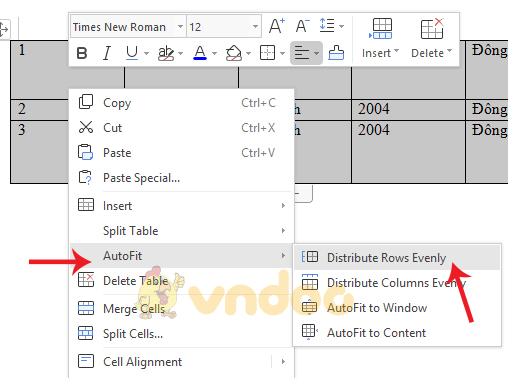 Nếu như thấy khoảng cách giữa các dòng vẫn rộng, bạn có thể đặt giá trị chính xác cho độ cao của dòng để phù hợp với mong muốn của mình.
Nếu như thấy khoảng cách giữa các dòng vẫn rộng, bạn có thể đặt giá trị chính xác cho độ cao của dòng để phù hợp với mong muốn của mình.
Muốn chỉnh cột hay hàng chính xác hơn, bạn chọn cột hoặc hàng sau đó đến tab Layout, điền thông số tại nhóm Cell Size. Cái phía trên là chỉnh hàng, phía dưới là chỉnh cột.
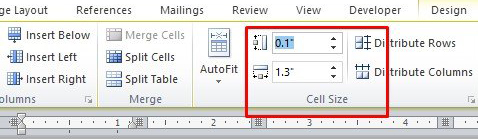
3. Cách chỉnh cho các cột đều nhau trong Word
Để điều chỉnh kích thước các cột trong Word sao cho đều nhau các bạn có thể lặp lại các bước tương tự như đã thao tác với hàng.
Bôi đen toàn bộ bảng sau đó nhấn chuột phải chọn Autofit -> Distribute Columns Evenly.
4. Chỉnh kích thước cột, hàng vừa với nội dung bên trong
Ví dụ ta có 1 bảng dữ liệu, vì chưa được điều chỉnh nên có một vài cột quá rộng, trông không đẹp và thiếu chuyên nghiệp. Ngoài cách làm thủ công là dùng chuột, bạn có thể để Word điều chỉnh tự động.
Bước 1: Trước tiên cần bôi đen bảng. Bạn đưa chuột vào bảng sẽ thấy một mũi tên nằm ở góc trái bên trên, click vào là tô đen được cả bảng.
Bước 2: Tiếp đó click chuột phải chọn AutoFit, chọn tiếp AutoFit to Contents.
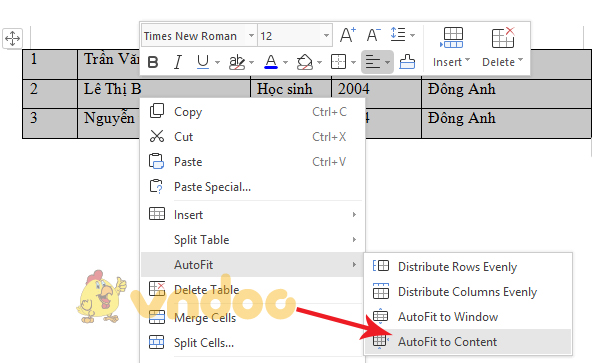
Và kết quả thu được là các hàng cột đã được điều chỉnh tự động khít với nội dung trông rất gọn gàng.
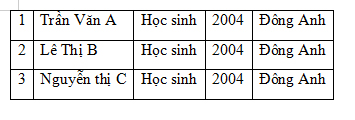 Hy vọng với bài viết trên đây các bạn đã có thể thao tác chỉnh sửa hàng cột trên Word thật đẹp mà không mất nhiều thời gian chỉnh sửa.
Hy vọng với bài viết trên đây các bạn đã có thể thao tác chỉnh sửa hàng cột trên Word thật đẹp mà không mất nhiều thời gian chỉnh sửa.