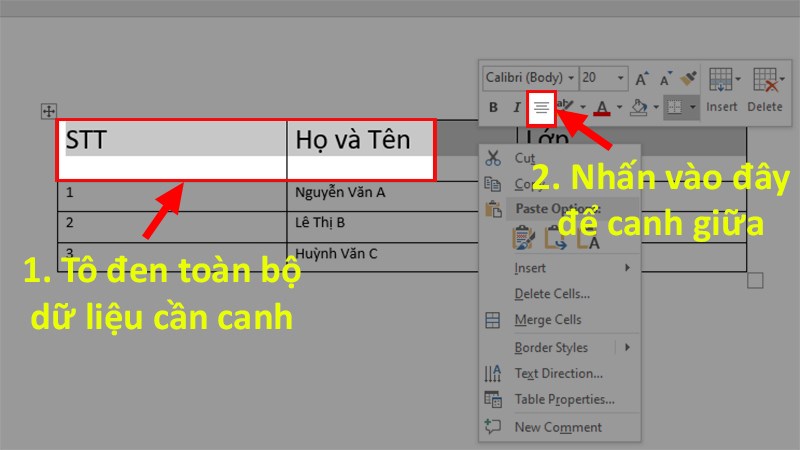Cách căn giữa ô trong bảng trên Word
- Khi nào cần căn giữa trong Word
- Cách căn giữa ô trên Word bằng lệnh
- 1. Dùng lệnh căn giữa ô theo chiều ngang, chiều dọc trong Word
- 2. Dùng lệnh căn giữa ô trên thanh Ribbon
- Cách căn giữa ô trên Word bằng phím tắt và chuột
- 1. Dùng phím tắt để căn giữa ô trong Word
- 2. Dùng chuột để căn giữa ô trong Word
TimDapAnmời các bạn cùng tham khảo bài Cách căn giữa ô trong bảng trên Word để trình bày dữ liệu trong bảng, đặc biệt là tiêu đề 1 cách chuyên nghiệp và đẹp nhất.
Bài viết được thực hiện trên laptop hệ điều hành Windows với phiên bản Word 2016, ngoài ra bạn cũng có thể thực hiện trên các phiên bản Word 2007, 2010, 2013, 2019 và trên MacOS với thao tác tương tự.
Khi nào cần căn giữa trong Word
Căn giữa là 1 việc rất cần thiết khi bạn muốn trang trí cho văn bản thêm phần chuyên nghiệp cũng như ngay ngắn, dễ nhìn tạo thiện cảm cho người đọc.
Những kiểu Căn giữa trong Word bạn cần phải biết:
- Align Top Center: Căn giữa ở phía trên.
- Align Center: Căn đúng chính giữa của ô.
- Align Bottom Center: Căn giữa ở phía dưới.
Các trường hợp cần căn giữa trong Word có thể kể đến là:
- Tên tiêu đề của bảng, của văn bản.
- Các thuộc tính của mỗi cột.
- Số thứ tự.
- Các dữ liệu, ký tự có số lượng chữ tương đương nhau được điền theo cột.
Cách căn giữa ô trên Word bằng lệnh
1. Dùng lệnh căn giữa ô theo chiều ngang, chiều dọc trong Word
- Ưu điểm: Nhanh, dễ thực hiện, có nhiều lựa chọn căn giữa theo chiều dọc và chiều ngang.
- Nhược điểm: Nhiều thao tác.
Ở đây mình sẽ thực hiện căn giữa các ô trong bảng sau:
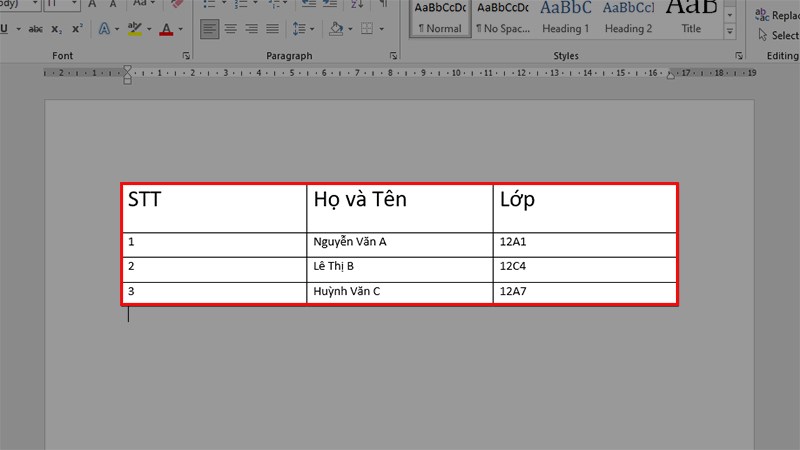
Bước 1: Tô chọn dữ liệu cần căn giữa ô > Chọn thẻ Layout.
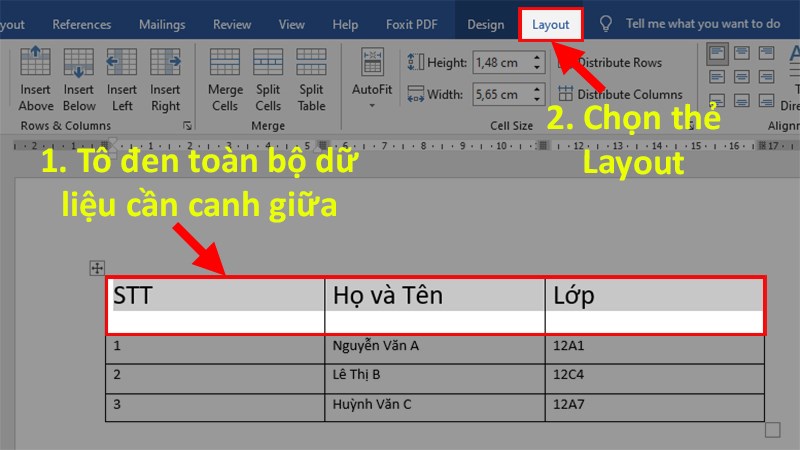
Bước 2: Đi đến mục Alignment > Chọn Align Center để căn giữa ô.
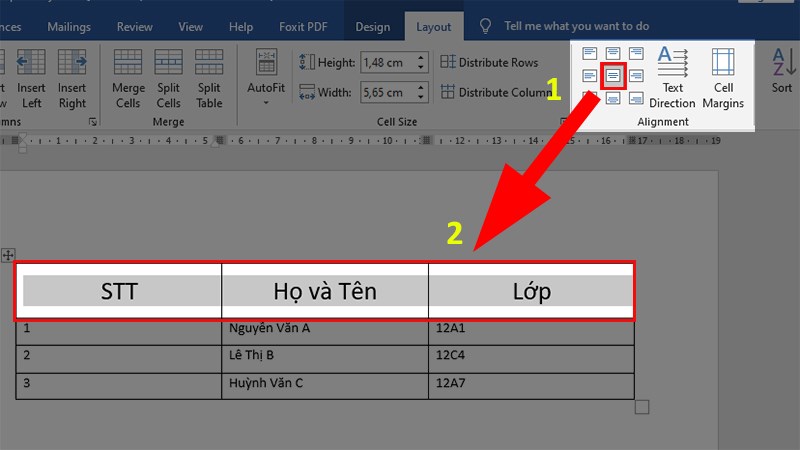
Ngoài ra với cách này bạn có thể lựa chọn nhiều cách căn giữa như căn giữa trên, dưới, ở giữa như sau:
Align Top Center: căn giữa ở phía trên.
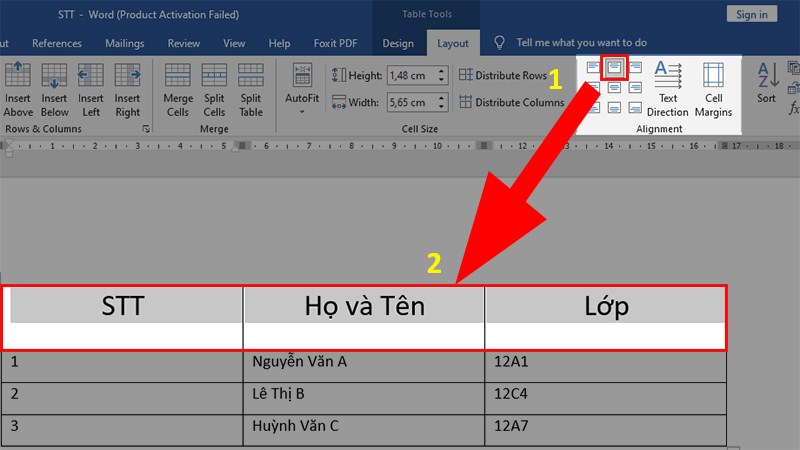
Align Center: Căn đúng chính giữa của ô.
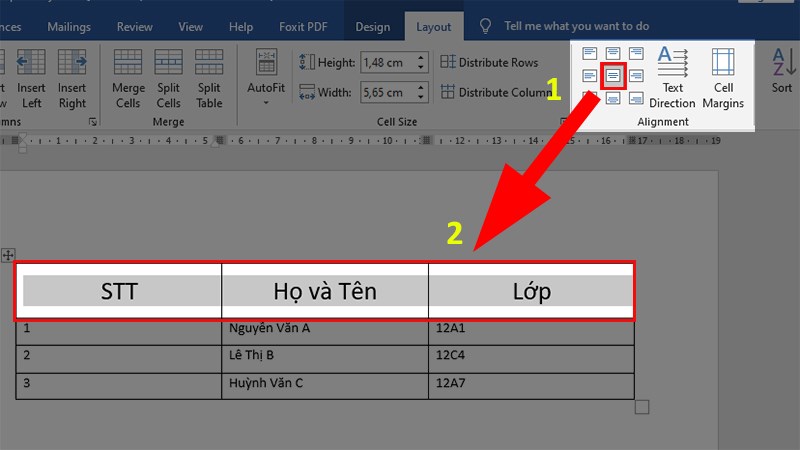
Align Bottom Center: Căn giữa ở phía dưới.
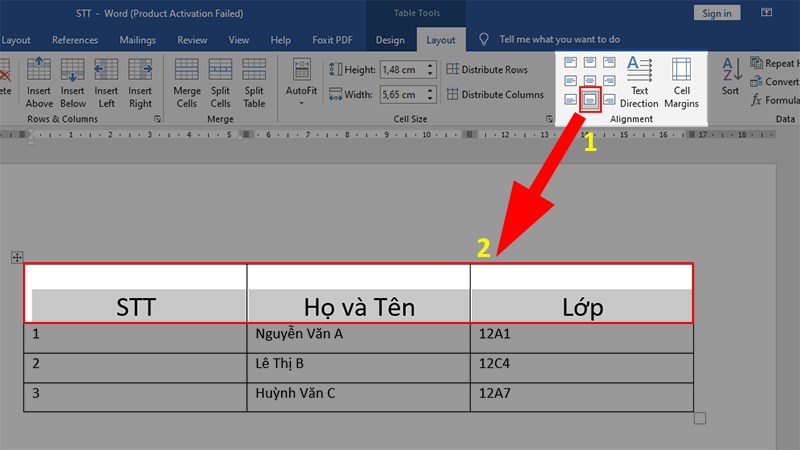
2. Dùng lệnh căn giữa ô trên thanh Ribbon
- Ưu điểm: Dễ thực hiện.
- Nhược điểm: Nhiều thao tác, chỉ có lệnh căn giữa theo chiều ngang.
Ở đây mình sẽ thực hiện căn giữa các ô trong bảng sau:
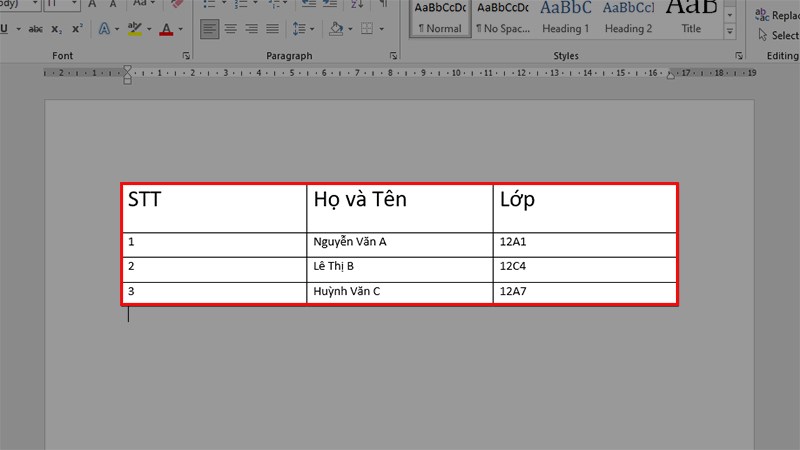
Bước 1: Tô chọn dữ liệu cần căn giữa ô > Chọn thẻ Home.
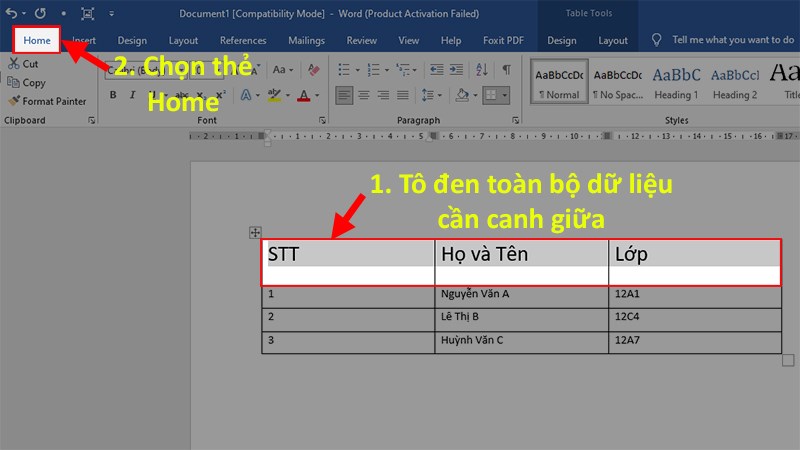
Bước 2: Đi đến mục Paragraph > Chọn Align Center để căn giữa ô.
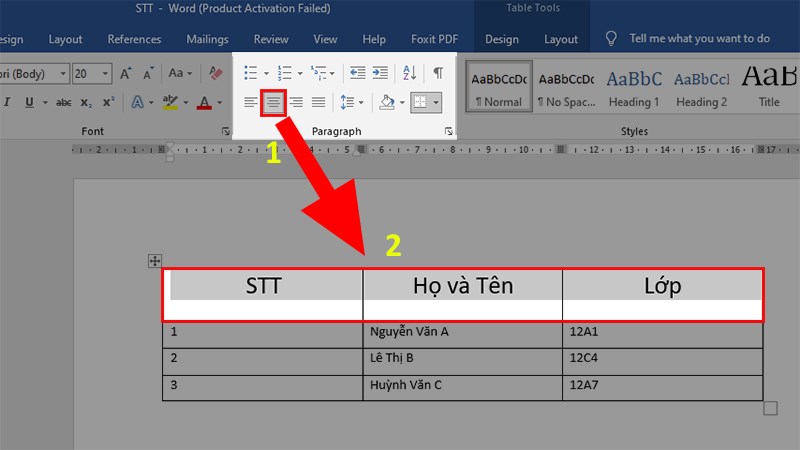
Bước 3: Tiếp tục chọn Line and Paragraph Spacing > Chọn Add Space Before Paragraph để căn chính giữa ô theo chiều dọc trong Word.
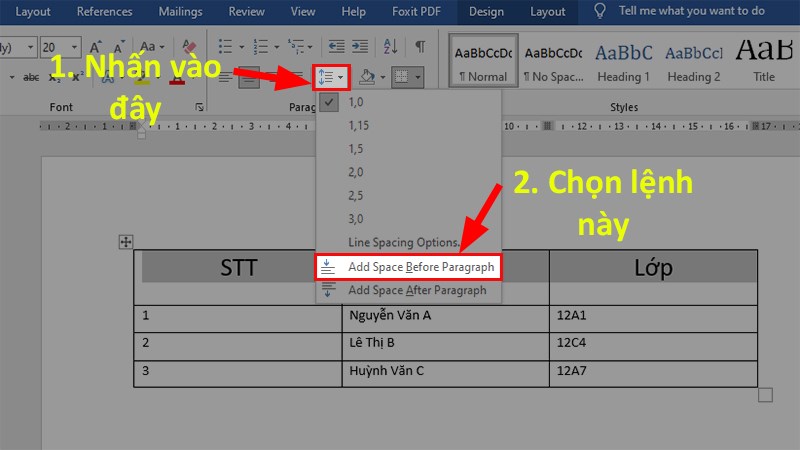
Kết quả sau khi căn giữa
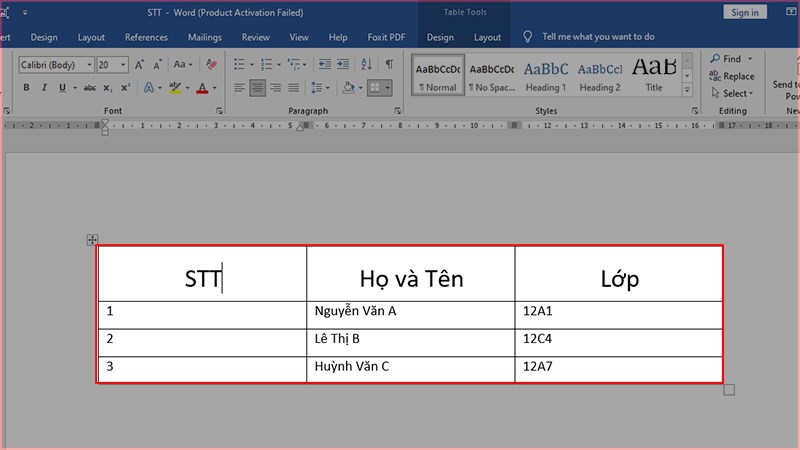
Cách căn giữa ô trên Word bằng phím tắt và chuột
1. Dùng phím tắt để căn giữa ô trong Word
- Ưu điểm: Nhanh, dễ thực hiện, chuyên nghiệp.
- Nhược điểm: Chỉ có 1 lựa chọn căn giữa bên trên.
Đối với phím tắt thì cách thực hiện rất đơn giản mà lại rất chuyên nghiệp đấy nhé!
Ở đây mình sẽ thực hiện căn giữa các ô trong bảng sau:
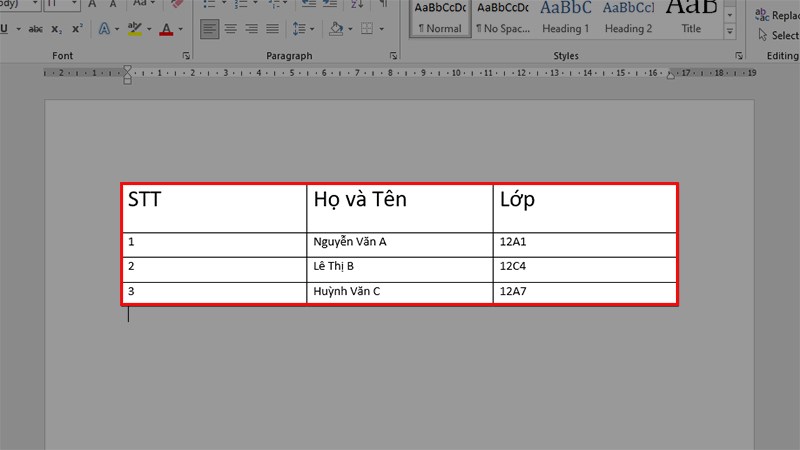
Bạn tô chọn dữ liệu cần căn giữa > Nhấn tổ hợp phím Ctrl + E để căn giữa ô trong Word.
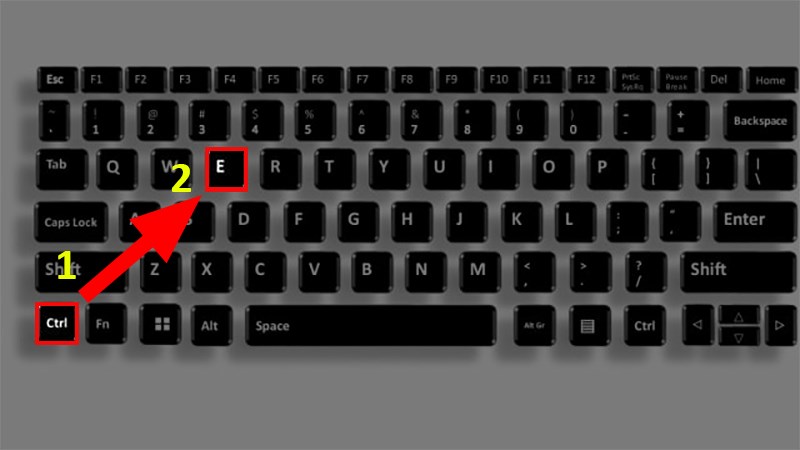
2. Dùng chuột để căn giữa ô trong Word
- Ưu điểm: Nhanh, dễ thực hiện, chuyên nghiệp.
- Nhược điểm: Chỉ có 1 lựa chọn căn giữa bên trên.
Ở đây mình sẽ thực hiện căn giữa các ô trong bảng sau:
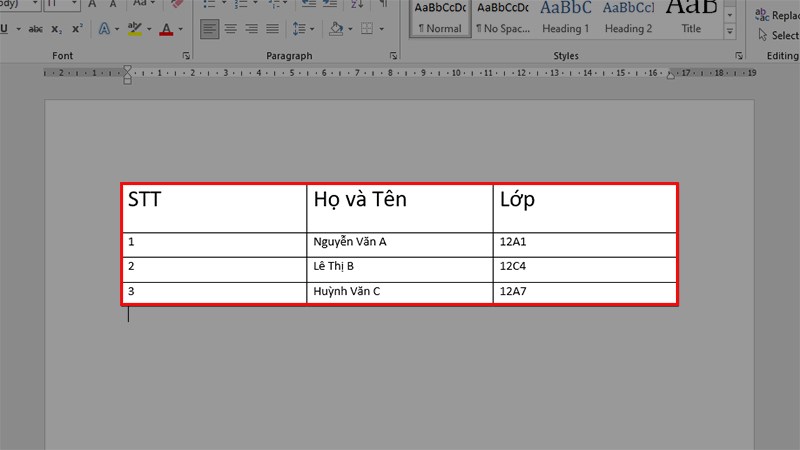
Bạn hãy tô chọn dữ liệu cần căn giữa > Nhấn chuột phải > Chọn Center để căn giữa ô.