Hướng dẫn retouch da mặt trắng hồng tự nhiên bằng photoshop
Hướng dẫn retouch da mặt trắng hồng tự nhiên bằng photoshop
Một bức hình chân dung đẹp phối hợp rất nhiều yếu tố, trong đó bao gồm góc chụp, phong cảnh, yếu tố máy móc và thiết bị. Bởi vậy, để chụp được một bức ảnh chân dung tuyệt đẹp cùng làn da trắng mịn màng vô cùng khó. Tuy nhiên, với phần mềm chỉnh sửa ảnh retouch sau đây, chắc chắn sẽ giúp bạn giải quyết vấn đề này một cách dễ dàng nhất.
Ứng dụng chỉnh sửa ảnh chuyên nghiệp tín đồ sống ảo không thể bỏ qua
Hướng dẫn sử dụng Style trong Photoshop
Hướng dẫn cách kiểm tra tài khoản có bị rò rỉ trên mạng hay không?
Một số trường hợp da mẫu có thể bị tối, có thể ánh sáng không đều, hay có thể do mụn. Bạn đã từng thấy nhiều album ảnh cưới ta chỉnh sửa màu da mặt của mẫu rất đẹp, có độ nổi khối hay tạo hạt cho da đẹp, dù biết rằng bạn đã từng gặp mẫu đó ở ngoài với da mặt toàn mụn và nám. Bạn thắc mắc tại sao người ta làm được như vậy? Sau đây mình xin hướng dẫn các bạn retouch da mặt sao cho đẹp và ở mức độ cơ bản mà người không chuyên cũng không thể làm được.

Ở bài hướng dẫn này mình sử dụng Plugin retouch cho da có tên là Portraiture 2. Nếu máy bạn chưa cài plugin này bạn có thể tì các hướng dẫn để cài đặt Plugin Portraiture nhé!
Bắt tay vào làm thôi. Đầu tiên các bạn mở phần mềm photoshop lên và mở hình ảnh bạn muốn chỉnh sửa nhé:
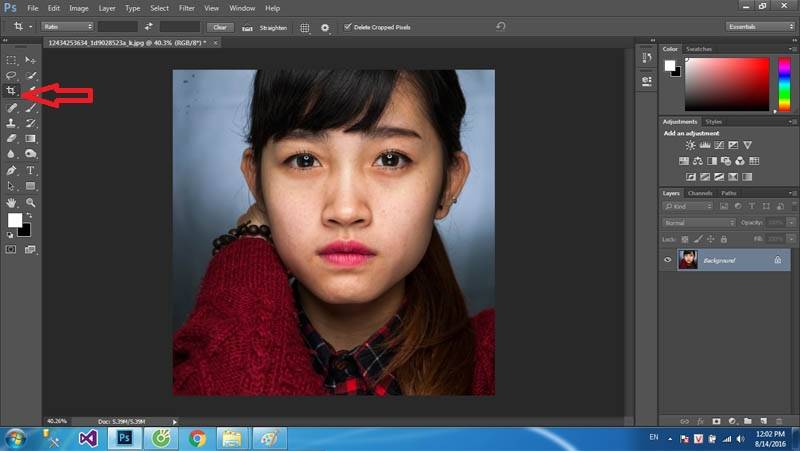
Vì bài hướng dẫn này hướng dẫn retouch da mặt, vì vậy bạn nên crop hình lại cho gọn một chút nhé.
Tiếp theo bạn sử dụng các công cụ để xóa bớt mụn, tàn nhang như công cụ Spot Healing Brush Tool, Patch Tool hay pentool,... Ở đây mình sử dụng công cụ Spot Healing Brush Tool để chấm những chỗ nào có mụn hay tàn nhang trên da mặt, công cụ này khá hiệu quả, các bạn làm đến khi nào thấy khá vừa mắt thì ta qua bước tiếp theo nhé.
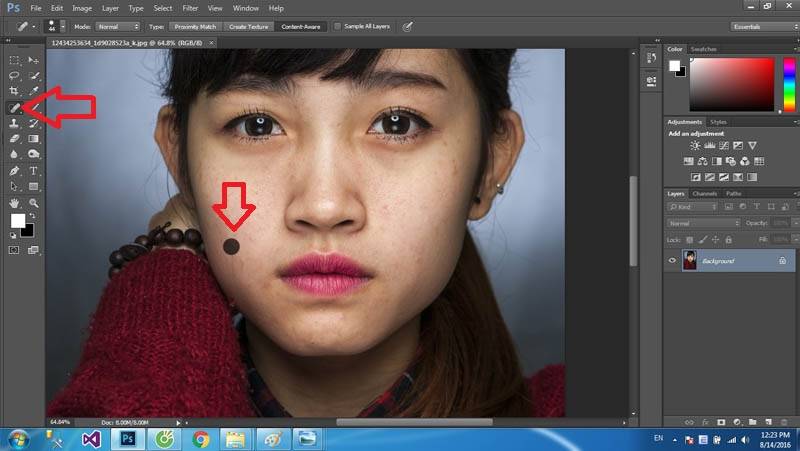
Bước tiếp theo các bạn dùng công cụ Quick Selection Tool hay Pen tool để khoanh và chọn vùng bạn muốn chỉnh sửa. Sau đó các bạn nhấn tổ hợp phím Ctrl+ J để nhân đôi layer da mặt kia lên làm 2 nhé.
Kế tiếp ta bắt đầu sử dụng Plugin để chỉnh sửa cho layer ta vừa nhân đôi lên hồi nãy. Bạn vào Filter -> rồi vào Imagenomic -> sau đó chọn Portraiture.
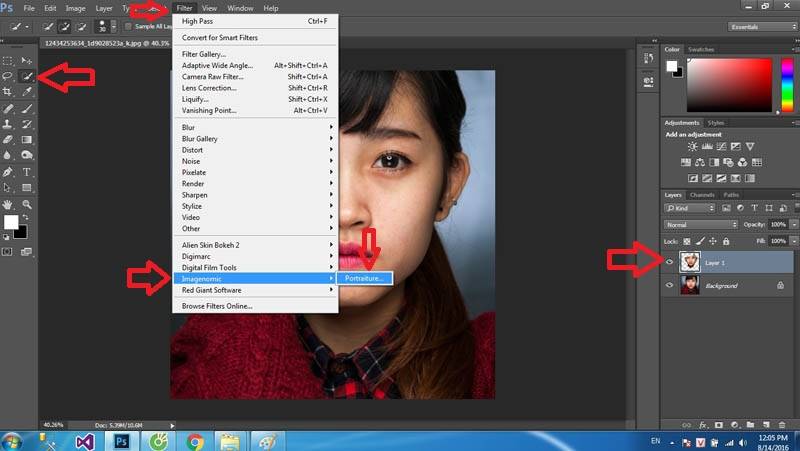
Sau khi giao diện Plugin hiện lên các bạn chú ý Dòng chữ Preset: Với nhiều tùy chọn nhé. Bao gồm để mặc định, Smoothing Normal, Smoothing Medium và Smoothing high. Ở đây mình chọn Medium thôi.
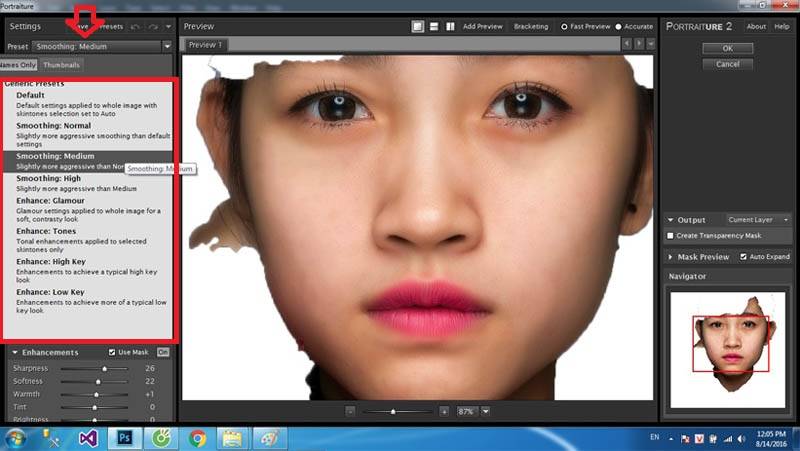
Tiếp theo các bạn chú ý các thông số ở bên dưới, Bao gồm Skin Tones Mask và Enhancements. Ở mục Skin Tones Mask các bạn chọn màu cho vùng da, độ bão hòa,... ở đây bạn cứ kéo đến khi nào phù hợp thì thôi, Còn mục Enhancements là chỉnh độ nét và màu sắc khác, và độ sáng của vùng da được chọn, Các bạn chú ý phần Sharpness nhé, đây là tạo độ nét cho vùng chọn, muốn nét các bạn kéo sang phải một chút.
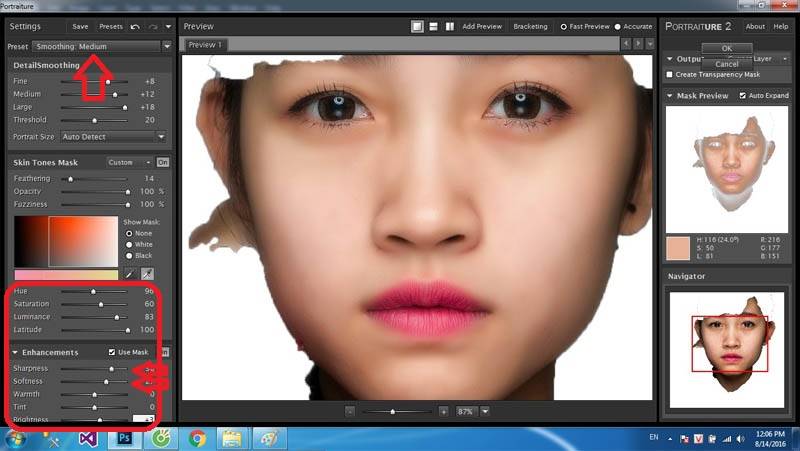
Đến đây là đã xong được một phần rồi. Các bạn nhấn nút OK và chờ máy xử lý một chút là ra kết quả nhé. Nhưng đến đây vẫn chưa xong đâu.
Bước tiếp theo, các bạn chọn vào layer vừa xử lý và nhân đôi layer đó lên bằng cách nhấn tổ hợp phím Ctrl+ J nhé, bước này để ta tạo độ nét cho vùng da. Tiếp tục nhé, các bạn chọn Filter -> chọn Sharpen -> rồi chọn Unsharpen mask.
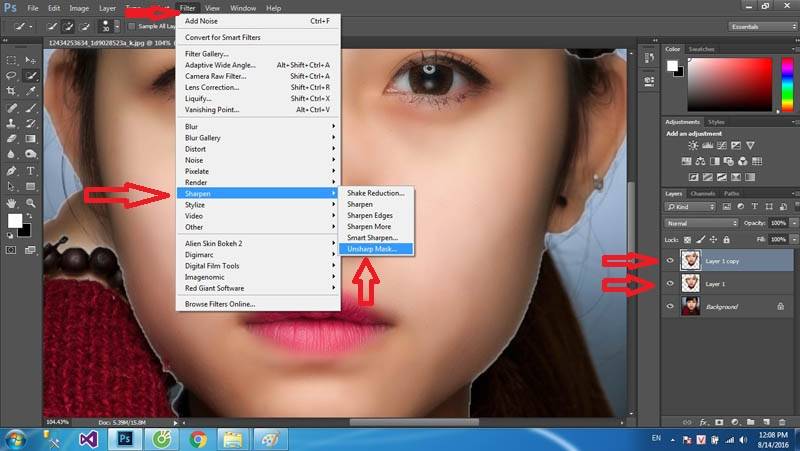
Lúc này sẽ có một hộp thông số Unsharp mask xuất hiện, các bạn chú ý để tăng độ nét các bạn kéo thanh Amount sang bên phải nhé, còn mục Radius với Threshold các bạn cứ kéo khi nào thấy ưng ý thì thôi. Nếu không các bạn có thể để các thông số giống như hình bên dưới nhé.
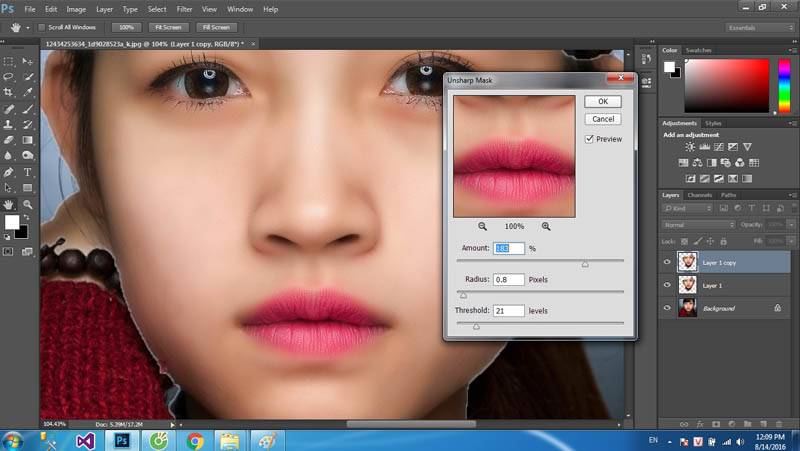
Sau khi thấy hợp lý các bạn nhấn ok.
Bước tiếp theo nếu các bạn muốn tạo hạt cho da nhằm tránh trường hợp nhìn màu da hơi giả và ảo, các bạn chọn Filter -> sau đó chọn Other -> rồi chọn High Pass để tạo hạt do da nhé.
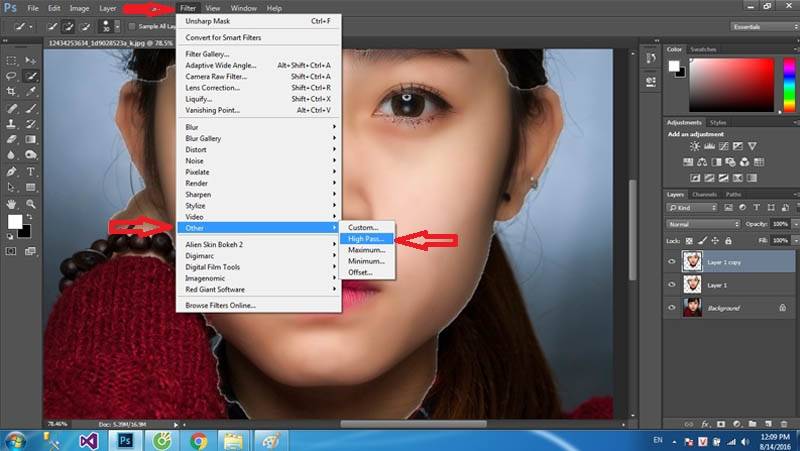
Lúc đó sẽ có một hộp thông số xuất hiện có tên là High Pass ở thanh radius các bạn kéo sang trái đến khi nào thấy ưng ý thì thôi nhé. Tại cái này tùy cảm nhận của mỗi người. Bạn sẽ thấy toàn bộ vùng da bạn chọn sẽ có màu xám và nhiều hạt li ti như hạt cát.
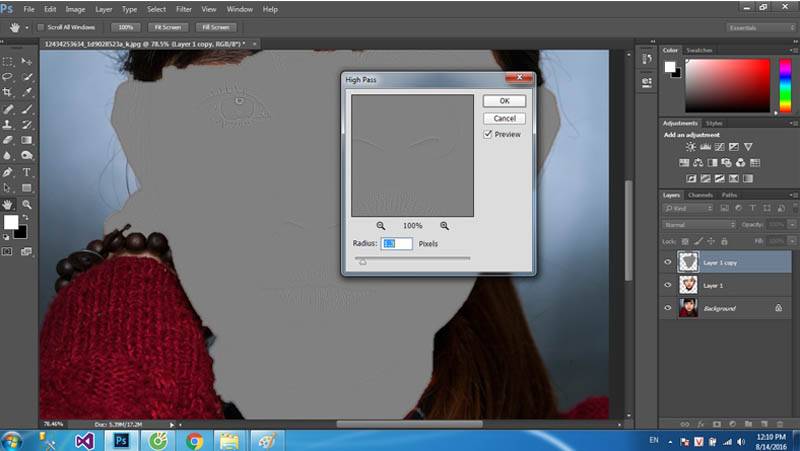
Khi đã thấy hợp lý các bạn bấm nút OK để cho máy thực hiện nhé. Bạn để ý thấy cái layer bạn copy cũng thành màu xám luôn (Vì lúc này nó đang ở chế độ hòa trộn Normal). Để thấy sự khác biệt các bạn chuyển chế độ hòa trộn thành Linear Light nhé. Và bắt đầu có sự khác biệt như sau:
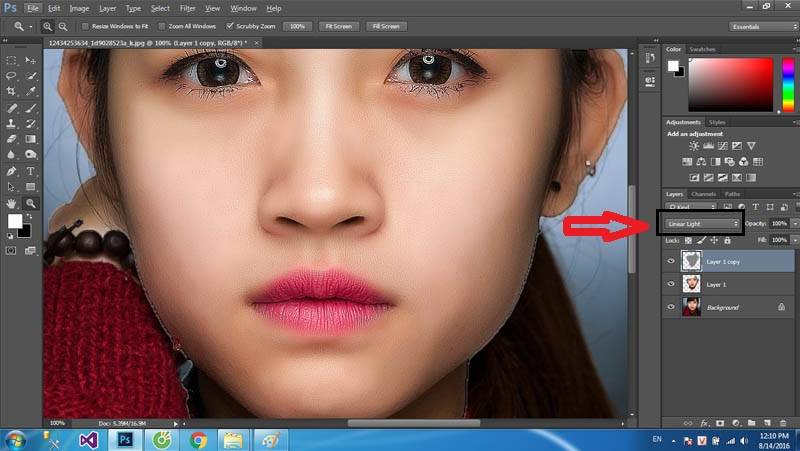
Đến đây gần như hoàn thiện rồi. Các bạn chọn 2 layer là layer 1 và layer 1 copy lại bằng cách nhấn tổ hợp phím Ctrl+ E nhé. Lúc này bạn cũng sẽ thấy giữa background và layer bạn copy sẽ có những đường viền màu trắng. Các bạn dùng công cụ cục tẩy tên là Eraser Tool và dùng chổi cọ mềm để xóa những đường viền này nha. Sau khi xóa ta sẽ được hình như sau:

Và kết quả cuối cùng ta được thành quả khá là bất ngờ, đây chỉ là những bước làm cơ bản, nếu muốn làm chuyên sâu hơn nữa thì các bạn tìm hiểu thêm nhé. Chúc các bạn thành công.

Đây là bài hướng dẫn có sử dụng Plugin hỗ trợ. Nếu các bạn muốn retouch da mà không sử dụng Plugin thì đọc thêm bài hướng dẫn retouch da không dùng plugin nhé!
Một số điều cần lưu ý khi retouch hình ảnh:
- Cố gắng giữ chất liệu (texture) gốc càng nhiều càng tốt; Điều này đồng nghĩa với việc dùng Brush có size nhỏ, và tránh xa các bài hướng dẫn dùng công cụ Blur trên một mảng da lớn.
- Phát triển kỹ năng nhận biết đâu là khuyết điểm. Một số đặc điểm như nốt ruồi, tàn nhang chưa chắc là khuyết điểm; Phải cân nhắc cẩn thận khi xử lý những điểm này vì có thể sẽ làm mất đi nét riêng, cái hồn của mẫu và bức ảnh.
- Hãy tính tế và biết điểm dừng thích hợp. Tránh retouch quá đà làm cho mẫu trở nên quá hoàn hảo và thiếu thực tế.
- Nếu như bạn muốn retouch ảnh một cách chuyên nghiệp cho các nhiếp ảnh gia, hãy tôn trọng ý tưởng của họ. Cần luôn nhớ rằng các lựa chọn về người mẫu, trang phục, nền, ánh sáng,... đều ẩn chứa dụng ý riêng của người chụp ảnh; Cố gắng cảm nhận ý đồ của người chụp và không thay đổi nhiều trừ khi được yêu cầu. Công việc retouch tốt là khi người nhìn không nhận ra rằng bức ảnh đã được retouch.