Hướng dẫn lọc dữ liệu trong Excel
Cách tạo bộ lọc trong Excel
Bộ lọc/filter trong Excel là một chức năng rất tiện ích và hữu dụng. Bộ lọc cho phép người dùng lọc bớt dữ liệu dễ dàng cho việc xem và thao tác những dữ liệu mong muốn. Bài viết này TimDapAnsẽ hướng dẫn bạn từng bước để có được một filter/bộ lọc dữ liệu trên Excel.
Cách sắp xếp dữ liệu trong bảng tính Excel
Tìm kiếm và thay thế trong bảng tính Excel
Bảng trong bảng tính Excel của các bạn có rất nhiều dữ liệu, để dễ dàng xử lý và tìm kiếm dữ liệu trong bảng các bạn nên sử dụng lọc dữ liệu. Lọc dữ liệu theo điều kiện, tiêu chí các bạn đưa ra, các bạn sẽ rút ngắn được thời gian tìm kiếm và việc xử lý dữ liệu cũng sẽ nhanh hơn một cách đáng kể.
Cách lọc dữ liệu trong Excel
Ta có bảng dữ liệu như sau:
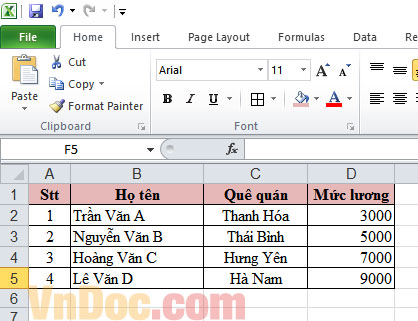
Bước 1: Bôi đen toàn bộ bảng cần lọc (bao gồm cả phần tiêu đề):
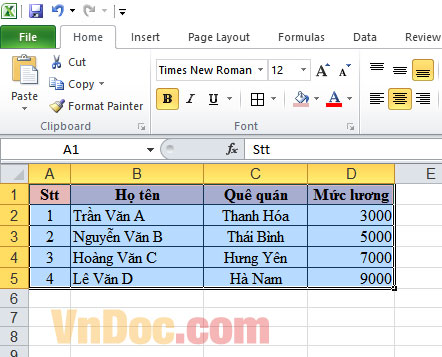
Bước 2: Trên tab Home chọn Sort Filter:
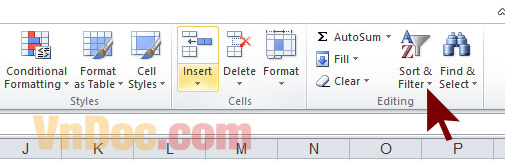
Tiếp tục trên tab xổ xuống chọn Filter
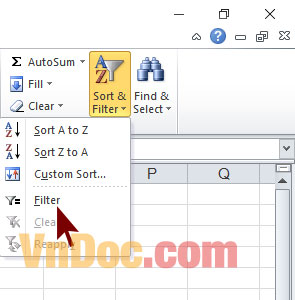
Lúc bạn thấy biểu tượng Filter sáng lên cũng là lúc ở mỗi ô thuộc thanh tiêu đề của bảng xuất hiện một hình vuông nhỏ (nút bấm) nằm về góc bên phải, điều này chứng tỏ rằng bạn đã chọn thành công chức năng lọc/Filter.
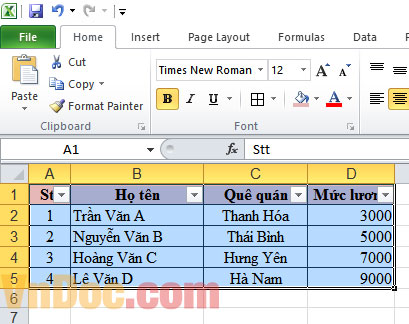
Bước 3: Lọc dữ liệu
Để tiến hành lọc dữ liệu, bạn chỉ cần click vào nút bấm, muốn lọc cột nào thì click vào nút bấm của cột đó. Ví dụ ta cần lọc thông tin những người có quê Thanh Hóa. Sau đó bạn tích vào ô Thanh Hóa rồi nhấn OK:
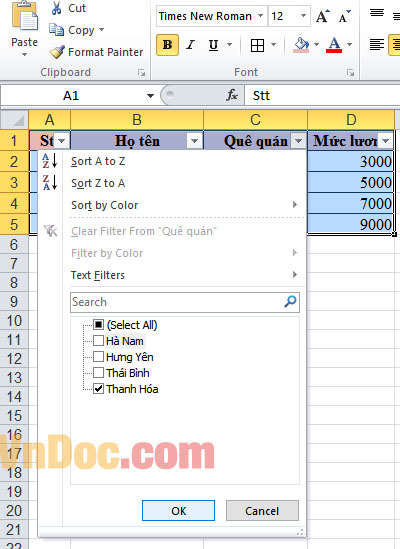
Ta thu được kết quả như sau:
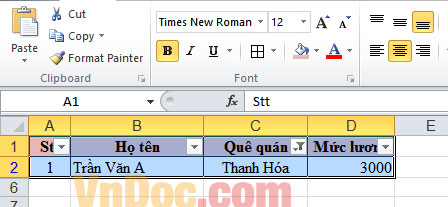
Trên đây TimDapAnhướng dẫn các bạn cách tạo bộ lọc trong Excel giúp bạn dễ dàng lọc được những dữ liệu, thông tin của trường dữ liệu mà bạn muốn xem, giúp tốc độ công việc nhanh và tốn ít thời gian hơn đối với những bảng tính Excel lớn.
Ngoài ra để tạo lọc dữ liệu trùng nhau các bạn có thể tham khảo: Hướng dẫn lọc dữ liệu trùng nhau trong Excel.