Thủ thuật cực hữu ích khi dùng Microsoft Word
- 1. Chuyển đổi nhanh cả 1 đoạn văn từ chữ viết thường sang chữ VIẾT HOA
- 2. Dịch toàn bộ văn bản bằng Bing Translator
- 3. Thêm nhanh ngày hoặc giờ hiện tại
- 4. Chụp ảnh màn hình chương trình trên máy tính và chèn luôn vào văn bản
- 5. Ẩn nội dung trong văn bản bí mật
- 6. Bắt đầu gõ văn bản từ bất kỳ vị trí nào trong trang
- 7. Kiểm tra tương thích ngược với các bản Word cũ
- 8. Bổ sung thẻ Developer
- 9. Xem trang văn bản dưới dạng Thumbnail
- 10. Bỏ định dạng văn bản khi copy
- 11. Bảo vệ tài liệu bằng mật khẩu
- 12. Cách chèn hình ảnh vào đoạn văn bản
- 13. Cách tạo chữ nghệ thuật
- 14. Cách tách văn bản ra thành nhiều cột
Microsoft Word là một trong những ứng dụng không hề xa lạ với những người thường xuyên soạn thảo văn bản, đặc biệt đối với dân văn phòng. Mặc dù bạn vẫn thường xuyên sử dụng Word trong công việc, liệu các bạn đã biết đến các mẹo để công việc soạn thảo trở nên nhàn hạ hơn không? Các bạn hãy cùng tìm hiểu những thủ thuật Word sau đây nhé.
Word - Chèn số mũ trong Word, đánh chỉ số trên, dưới
Cách hủy lệnh in trong word, excel 2013, 2010, 2007, 2003
Microsoft Word là 1 trong số những công cụ được sử dụng nhiều nhất tại Việt Nam ở mảng ứng dụng văn phòng. Nhưng nhiều người dùng không có nghĩa là ai cũng biết sử dụng nó sao cho đúng và tận dụng được hết tính năng của nó. Hãy cùng theo dõi những thủ thuật với Word sau đây.
1. Chuyển đổi nhanh cả 1 đoạn văn từ chữ viết thường sang chữ VIẾT HOA
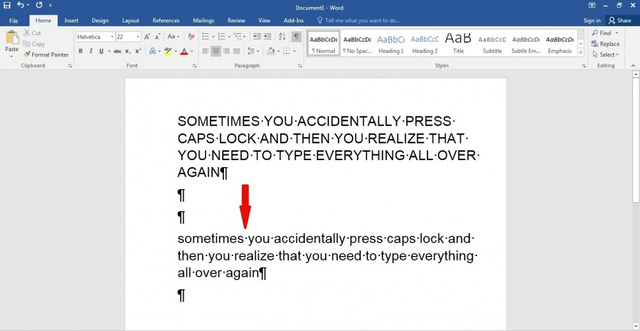
Chắc chắn đã có lúc, bạn gõ xong cả 1 đoạn văn bản dài ngoằng, nhưng khi đọc lại yêu cầu thì họ lại muốn phải viết hoa toàn bộ những dòng này, với hầu hết người sử dụng Word không chuyên thì cách làm là xóa đi bật capslock và gõ lại.
Nhưng Word có 1 cách nhanh hơn rất nhiều lần đó là bôi đen đoạn văn bản và bấm Shift + F3. Phần mềm sẽ tự chuyển đổi giữa chữ thường/ CHỮ HOA/ Chỉ Viết Hoa Chữ Đầu.
2. Dịch toàn bộ văn bản bằng Bing Translator
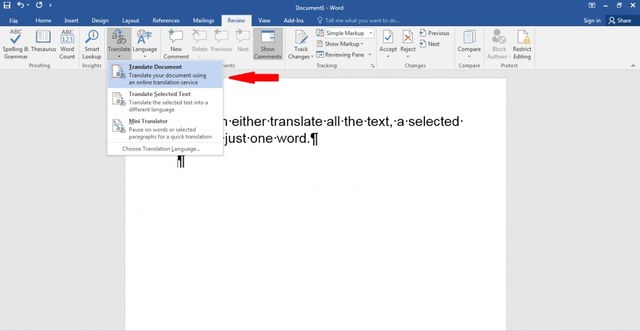
MS Word được tích hợp sẵn bộ engine dịch tự động của Bing, dù Google Translate vẫn tốt hơn, nhưng nếu các bạn cần dịch nhanh 1 văn bản Word để đọc qua thì Bing cũng tương đối tốt. Điều quan trọng là các bạn không cần phải cóp nội dung sang trình duyệt để dịch mà có thể dùng trực tiếp trên Word 2013 bằng cách chọn thẻ Review > Translate > Translate Document.
3. Thêm nhanh ngày hoặc giờ hiện tại
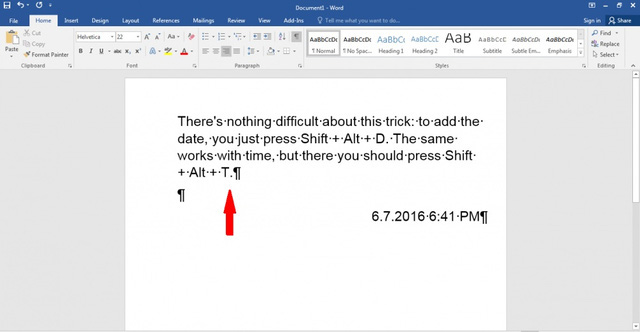
Giống như Excel, các bạn cũng không cần phải xem đồng hồ hay xem lịch rồi gõ tay vào văn bản như vẫn thường làm. Word có hỗ trợ phím tắt giúp bạn chèn ngay giờ hoặc ngày hiện tại vào văn bản bằng tổ hợp phím: Shift + Alt + D để chèn ngày hiện tại và Shift + Alt + T để chèn giờ hiện tại.
4. Chụp ảnh màn hình chương trình trên máy tính và chèn luôn vào văn bản
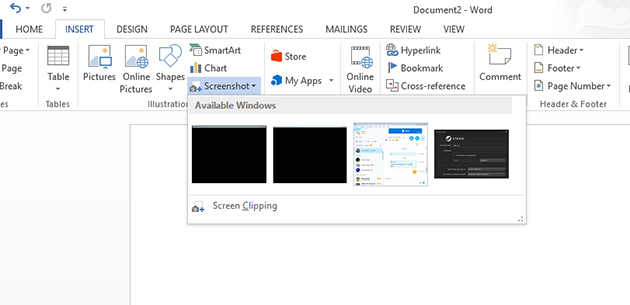
Theo cách thủ công, các bạn sẽ phải bấm nút Print Screen trên bàn phím để chụp ảnh toàn bộ màn hình, sau đó mở một ứng dụng sửa ảnh và bấm Ctrl + V để dán ảnh chụp màn hình vào rồi cắt cúp cho đẹp sau đó xuất ra hình để chèn vào Word.
Quá dài dòng, Word 2013 có hỗ trợ các bạn chèn nhanh hình ảnh hiện tại của 1 cửa sổ ứng dụng đang chạy trên máy vào văn bản, cách làm như sau:
Chọn thẻ Insert > ScreenShot > Chọn 1 cửa sổ mà bạn muốn chụp. Lập tức hình ảnh mà bạn chọn sẽ được chèn ngay vào văn bản.
5. Ẩn nội dung trong văn bản bí mật
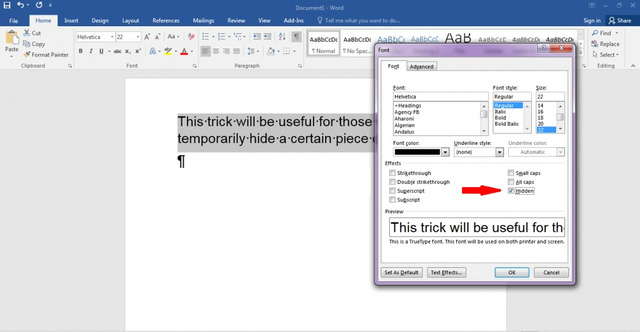
Với các phiên bản Word trước đây, người ta thường biến đoạn văn bản muốn ẩn thành font chữ màu trắng để che giấu nó. Nhưng cách đó quá cổ điển và dễ bị phát giác chỉ bằng cách bôi đen văn bản, đồng thời vị trí đó cũng sẽ xuất hiện 1 khoảng trắng bất thường khiến trẻ con cũng phải nghi ngờ.
Để ẩn nội dung văn bản cao siêu hơn, các bạn hãy bôi đen đoạn văn bản đó và nhấn Ctrl + D, sau đó tích vào nút Hidden như trong hình. Đoạn văn bản đó sẽ biến mất không để lại dấu vết.
Để xem lại đoạn văn bản này các bạn phải bấm tổ hợp phím Ctrl + Shift + 8 để hiện toàn bộ nội dung ẩn có trong văn bản lên.
6. Bắt đầu gõ văn bản từ bất kỳ vị trí nào trong trang
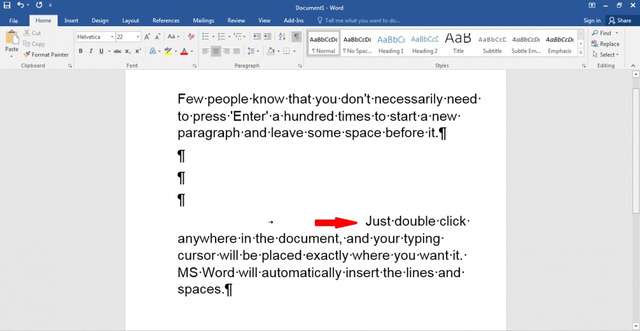
Rất nhiều người trong số các bạn sẽ cười nhếch mép vì chỉ cần đặt con trò đến dòng mình muốn rồi nháy nút cách cho đến khi con trỏ ở vị trí mình muốn là được, quá đơn giản.
Nhưng chắc ít bạn biết rằng, chỉ cần nháy đúp chuột vào vị trí mong muốn là con trỏ sẽ được đặt ở đúng vị trí và Word sẽ tự thêm khoảng trắng cho các bạn.
7. Kiểm tra tương thích ngược với các bản Word cũ
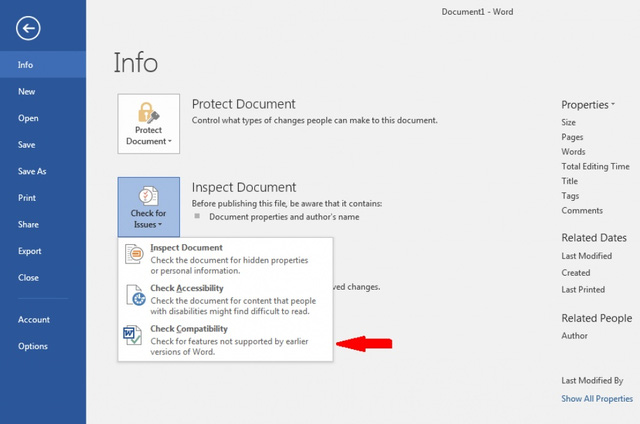
Để chắc chắn rằng "tác phẩm" của các bạn không bị lỗi font hay không thể xem được trên các máy cài Word phiên bản cũ hơn, hãy mở thẻ File > Info và chọn Check Compatibility trong mục Inspect Document.
Word sẽ kiểm tra những thành phần có trong văn bản không tương thích với các phiên bản cũ và báo lại cho bạn để sửa.
8. Bổ sung thẻ Developer
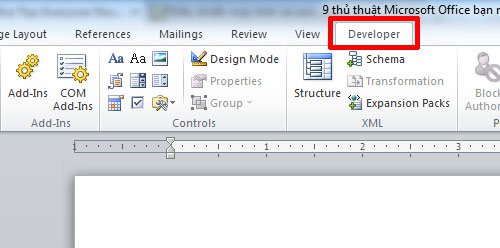
Thẻ Developer chứa các lệnh liên quan đến Macros, giúp bạn truy cập nhanh đến các chức năng tự động thực hiện thao tác. Để hiển thị thẻ Developer trên thanh Ribbon, bạn vào menu File > Options > Customize Ribbon, đánh dấu trước mục Developer. Nhấn OK.
9. Xem trang văn bản dưới dạng Thumbnail
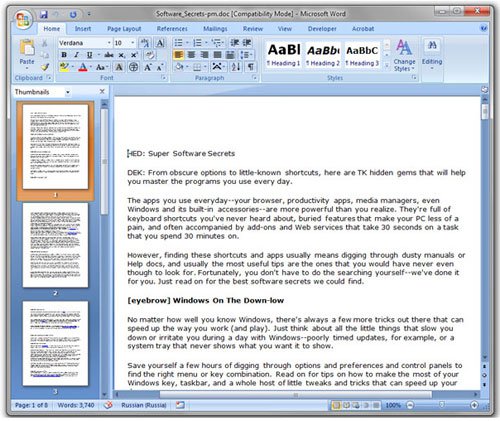
Xem trang văn bản dưới dạng Thumbnail giúp bạn dễ dàng duyệt nhanh đến trang muốn xem. Để hiển thị trang văn bản dạng Thumbnail, bạn mở thẻ View, đánh dấu trước tùy chọn Thumbnail (đối với Office 2007) hoặc Navigation Panel (đối với Office 2010). Ngay lập tức, danh sách trang Thumbnail sẽ hiển thị tại cột bên trái màn hình, muốn chuyển nhanh đến nội dung trang nào bạn chỉ việc chọn trang tương ứng từ danh sách trên.
10. Bỏ định dạng văn bản khi copy
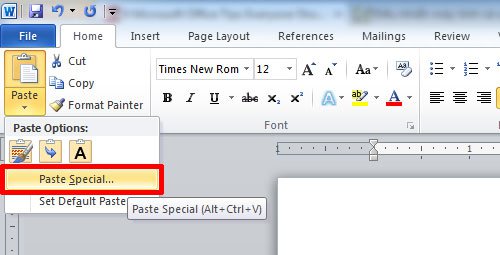
Nếu copy toàn bộ văn bản (từ web chẳng hạn) bao gồm cả nội dung và định dạng vào Word, bạn sẽ thấy tốc độ copy rất chậm, đôi khi còn làm Word bị treo. Để thuận lợi, bạn chỉ nên copy nội dung mà bỏ qua định dạng bằng cách copy theo cách thông thường, sau đó thay vì nhấn Ctrl+V, bạn mở thẻ Home, nhấn nút mũi tên bên dưới nút Paste, chọn Paste Special, chọn tiếp Unformatted Text. Xong, nhấn OK.
11. Bảo vệ tài liệu bằng mật khẩu
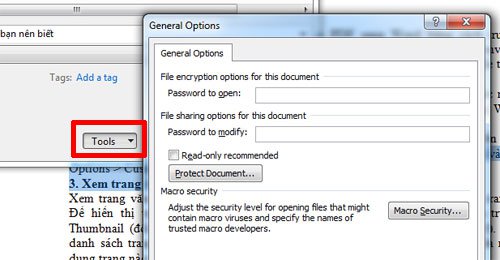
Để thiết lập mật khẩu cho tài liệu, bạn vào menu File > Save As. Tại hộp thoại Save As vừa xuất hiện, bạn nhấn nút Tools > General Options, gõ mật khẩu dùng để mở nội dung tài liệu tại mục Password to open và mật khẩu dùng để chỉnh sửa nội dung tài liệu tại mục Password to modify. Xong, nhấn OK.
12. Cách chèn hình ảnh vào đoạn văn bản
Các bạn chọn vi trí cần chèn hình ảnh rồi vào menu Insert rồi chọn Pictures tìm ảnh rồi chọn OK. Các bạn có thể kéo thả kích thước phóng to thu nhỏ thoải mái bằng chuột. Để đặt hình ảnh vào 1 vị trí bất kỳ trong đoạn văn bản, các bạn chọn click vào mục Positions rồi chọn vi trí muốn đặt.
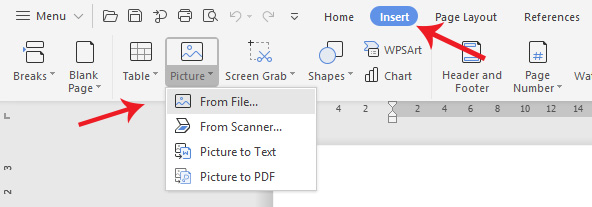
13. Cách tạo chữ nghệ thuật
Để tạo chữ nghệ thuật các bạn vào menu Insert chọn tiếp WordArt rồi lựa chọn mẫu chữ. Sau khi click chọn được mẫu, các bạn chọn điều chỉnh trong Edit WordArt Text như Font, Size rồi click OK để áp dụng.
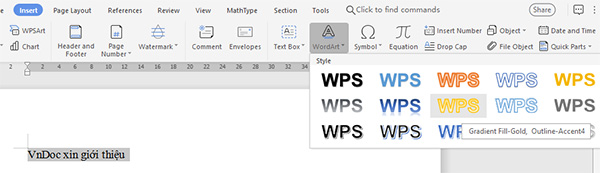
Ngoài ra các bạn còn có thể tùy chính nhiều hiệu ứng cho chữ nghệ thuật trong Word tại mục Text Effect.
14. Cách tách văn bản ra thành nhiều cột
Các bạn vào menu Layout chọn Columns rồi lựa chọn tiếp chia cột như làm đôi, làm ba, lệch trái, lệch phải,...
(1) Lựa chọn số cột muốn chia trong văn bản, chia 2 côt, 3 cột, cột lệch về phía bên trái, bên phải....
(2) Nhấn vào Line between để có đường kẻ phân chia giữa các cột cho đẹp mắt -> nhấn Ok
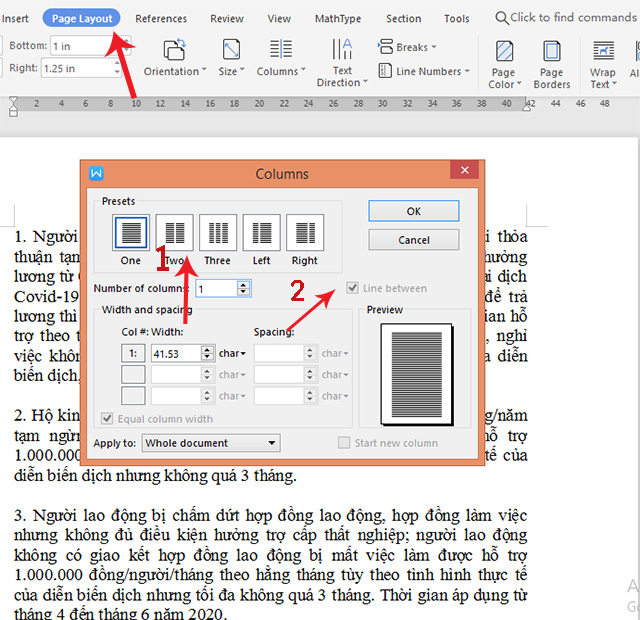
Như vậy là trên đây TimDapAnđã chia sẻ rất nhiều thủ thuật trong Word? Hy vọng sau khi biết các bạn sẽ làm việc với Word nhanh và chuyên nghiệp hơn.