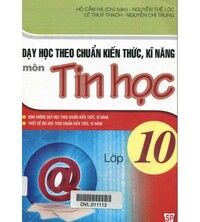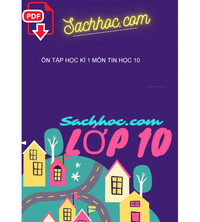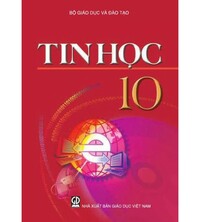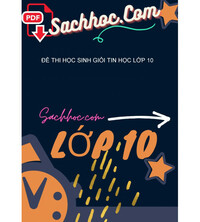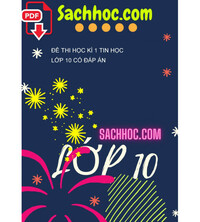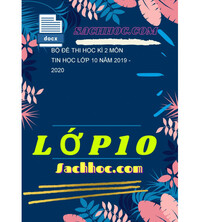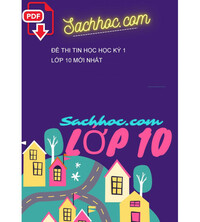Lý thuyết: Giao tiếp với hệ điều hành trang 68 SGK Tin học 10
Hệ điều hành và người dùng thường xuyên phải giao tiếp để trao đổi thông tin trong quá trình làm việc.
1. Nạp hệ điều hành
Để nạp hệ điều hành chúng ta cần có đĩa hệ thống, sau đó thực hiện các thao tác sau:
Bật nguồn (khi máy đang ở trạng thái tắt);
Nhấn nút Reset (nếu máy đang ở trạng thái hoạt động và trên máy có nút này).
2. Cách làm việc với hệ điều hành
Hệ điều hành và người dùng thường xuyên phải giao tiếp để trao đổi thông tin trong quá trình làm việc. Hệ thống yêu cầu cung cấp thông tin, thông báo cho người dùng biết kết quả thực hiện chương trình hoặc các bước thực hiện/ các lỗi gặp khi thực hiện chương trình, hướng dẫn các thao tác cần hoặc nên thực hiện trong từng trường hợp cụ thể.
Người dùng có thể đưa yêu cầu hoặc thông tin vào hệ thống bằng hai cách sau:
- Cách 1: Sử dụng các lệnh (Command);
- Cách 2: Sử dụng các đề xuất do hệ thống đưa ra thường dưới dạng bảng chọn (Menu), nút lệnh (Button), cửa sổ (Window) chứa hộp thoại (Dialog box)...
Đối với cách thứ nhất: - ưu điểm là làm cho hệ thống biết chính xác công việc cần làm và do đó lệnh được thực hiện ngay lập tức.
- Nhược điểm là người dùng phải nhớ câu lệnh và phải thao tác khá nhiều trên bàn phím để gõ câu lệnh đó.
Ví dụ, trong hệ điều hành MS - DOS để xem trên thư mục gốc của đĩa A có nội dung gì và đưa ra danh sách tệp và thư mục sắp xếp theo thứ tự bảng chữ cái, ta gõ từ bàn phím câu lệnh:
DIR A:\ /ON_|
Đối với cách thứ hai: Người dùng thường làm việc với cửa sổ ở dạng văn bản (Hình 5) (gồm các nút chọn, hộp nhập văn bản, nút quản lí danh sách các mục chọn, nút lệnh...) hoặc dưới dạng các biểu tượng (icon) đặc trưng cho công việc hoặc kết hợp biểu tượng với dòng chú thích (Hình 6)

Trong cách thứ hai, người dùng không cần biết quy cách câu lệnh cụ thể (mặc dù luôn có những câu lệnh tương ứng) và cũng không cần biết trước là hệ thống có những khả năng chi tiết cụ thể nào.

Người dùng có thể dùng bàn phím hoặc chuột để xác định mục hoặc biểu tượng, nhờ đó dễ khai thác hệ thống hơn.
3. Ra khỏi hệ thống
Có ba chế độ chính để ra khỏi hệ thống đối với một số hệ điều hành hiện nay:
- Tắt máy (Shut Down hoặc Turn Off);
- Tạm ngừng (Standby).
- Ngủ đông (Hibernate).
Shut Down (Turn Off): Chọn chế độ này, hệ điều hành sẽ dọn dẹp hệ thống và sau đó tắt nguồn (ở các máy có thiết bị tắt nguồn tự động) hoặc đưa ra thông báo cho người dùng biết khi nào có thể tắt nguồn.

Chế độ này là cách tắt máy tính an toàn, mọi thay đổi trong thiết đặt Windows được lưu vào đĩa cứng trước khi nguồn được tắt (Hình 7).
Stand by: Chọn chế độ này để máy tạm nghỉ, tiêu thụ ít năng lượng nhất nhưng đủ để hoạt động trở lại ngay lập tức. Khi ở chế độ này, nếu xảy ra mất điện (nguồn bị tắt) các thông tin trong RAM sẽ bị mất. Vì vậy, trước khi tắt máy bằng Stand by, cần phải lưu công việc đang được thực hiện.
Hibernate: Chọn chế độ này để tắt máy sau khi lưu toàn bộ trạng thái đang làm việc hiện thời vào đĩa cứng. Khi khởi động lại, máy tính nhanh chóng thiêt lập lại toàn bộ trạng thái đang làm việc trước đó như các chương trình đang thực hiện và tài liệu còn mở...
Để an toàn cho hệ thống ta nên tắt máy tính bằng cách:
Chọn nút Start góc trái bên dưới màn hình nền của Windows và chọn Shut Down (Turn Off);
Chọn mục Shut Down (Turn Off) trên bảng chọn (Hình 8).

Search google: "từ khóa + timdapan.com" Ví dụ: "Lý thuyết: Giao tiếp với hệ điều hành trang 68 SGK Tin học 10 timdapan.com"