Cách in text bị ẩn trong Word
Cách in text bị ẩn trong Word
Trong một số trường hợp khi bạn đi in những tài liệu soạn thảo bằng Word nhưng vì một nguyên nhân nào đó mà các link, text trong văn bản... bị ẩn. Vậy làm thế nào để có thể in được những text ẩn đó. Trong bài viết dưới đây TimDapAnsẽ hướng dẫn bạn cách in những text bị ẩn trong Word.
Hướng dẫn cách in văn bản trong Word 2013, 2010, 2007, 2003
Cách in file Excel
Để in text bị ẩn trong Word các bạn cần sử dụng Pharagraph có trong Microsoft Office, nó cho phép chúng ta rà soát lỗi bằng cách hiển thị các ký tự đặc biệt thay thế cho những khoảng trắng giữa các chữ, vì lý do rối mắt và khó hiểu nên tính năng này không được nhiều người sử dụng. Tuy nhiên trong 1 số trường hợp người ta vẫn còn cần dùng với nó, khi in ra các kí tự này sẽ bị mất. Vì vậy bài viết này sẽ hướng dẫn các bạn bật chế độ in những text ẩn này trong Word.
Lưu ý: Text ẩn là những text mà bạn không thể nhìn thấy trên màn hình. Để hiện những text ẩn này, trên thẻ Home, trong phần Paragraph bạn click vào tùy chọn Show/Hide.
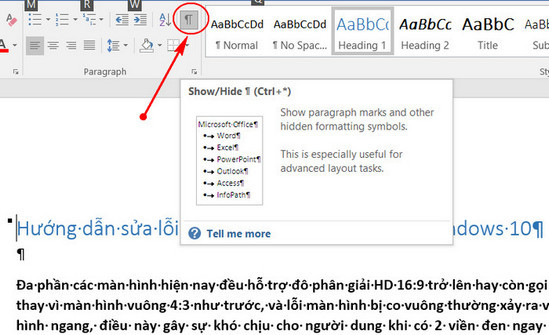
Cách in text bị ẩn trong Word
Bước 1: Click vào File bên trái chương trình Word.
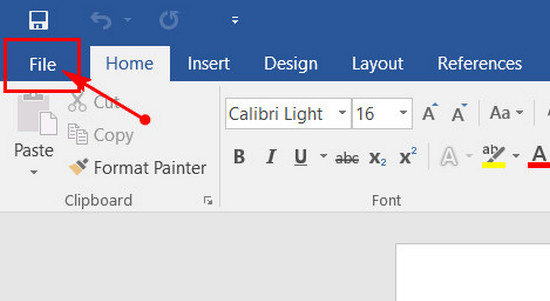
Bước 2: Click tiếp vào mục Options/Cài đặt
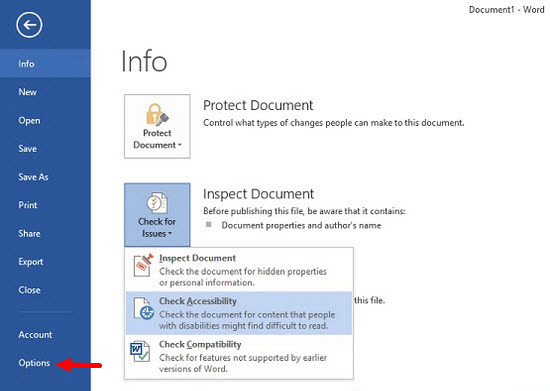
Bước 3: Click tiếp vào Display và tích chọn Print hidden text, Apply lại là xong.
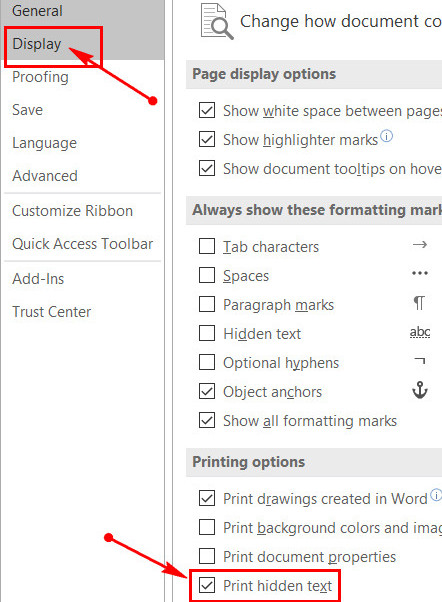
Đã in text bị ẩn trong Word thành công
Sau khi kích hoạt chức năng này, từ giờ chúng ta có thể in cả những ký tự lạ mà Pharagraph mạng lại, hoặc tắt nó đi nếu muốn. Hy vọng bài viết này giúp ích được cho bạn.