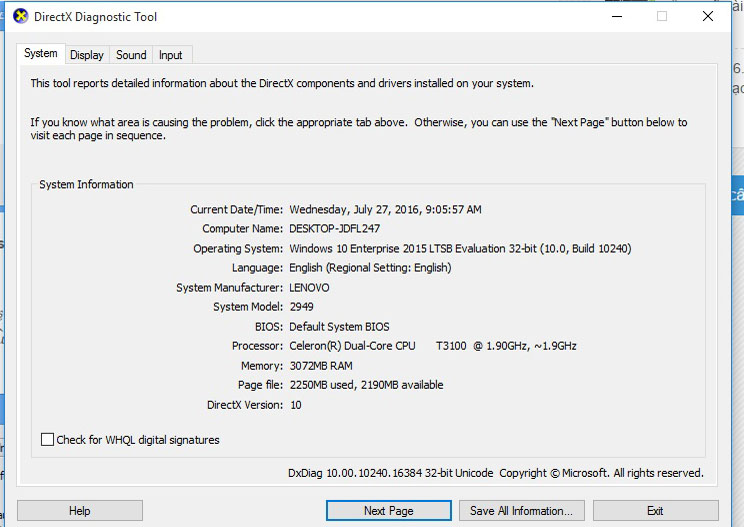Cách đơn giản để kiểm tra cấu hình máy tính
Cách kiểm tra cấu hình máy tính đơn giản
Bạn đang muốn biết thông tin phần cứng trong máy tính Window của mình, bạn không biết phải làm thể nào để thao tác thực hiện. Trong bài viết dưới đây, TimDapAnsẽ hướng dẫn các bạn cách xem kiểm tra thông tin phần cứng máy tính đơn giản mà không cần dùng phần mềm.
Hướng dẫn tháo lắp máy tính xách tay
Cách xem lại mật khẩu Wifi đã lưu trên Windows
Cách sạc điện thoại không cần bật máy tính
Khi muốn mua một chiếc máy tính mới, laptop để học tập, hay muốn nâng cấp cấu hình máy để chạy nhanh hơn, hoặc muốn kiểm tra cấu hình máy tính hiện tại có đáp ứng đủ yêu cầu chạy các phần mềm, game nào đó hay không... đó là những tình huống mà bạn bắt gặp thường ngày. Để kiểm tra các thông số cấu hình một chiếc máy tính PC, hay Laptop,... rất đơn giản, chỉ cần nhớ một vài thao tác, vì vậy những bạn nào đang cảm thấy "mù tịt" về chuyện này có thể tự tin sau khi đọc bài hướng dẫn này.
1. Computer Properties:
Thao tác rất đơn giản, trên màn hình Desktop bạn thấy biểu tượng máy tính My Computer (Hoặc Computer). Nhấn chuột phải vào sau đó chọn Properties.
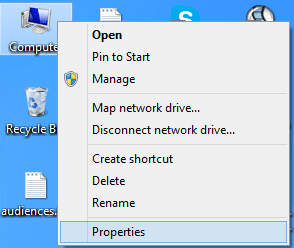
Xem cấu hình Windows 10
Bạn click chuột phải vào Menu Start > System
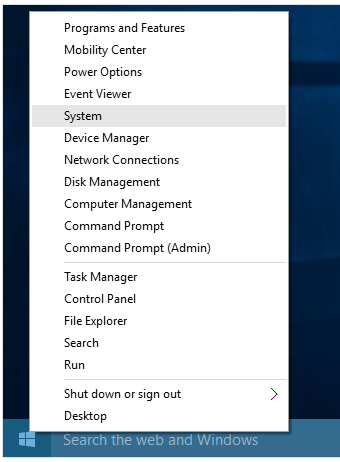
Bạn sẽ nhìn thấy toàn bộ thông tin của hệ điều hành Windows như hình bên dưới.
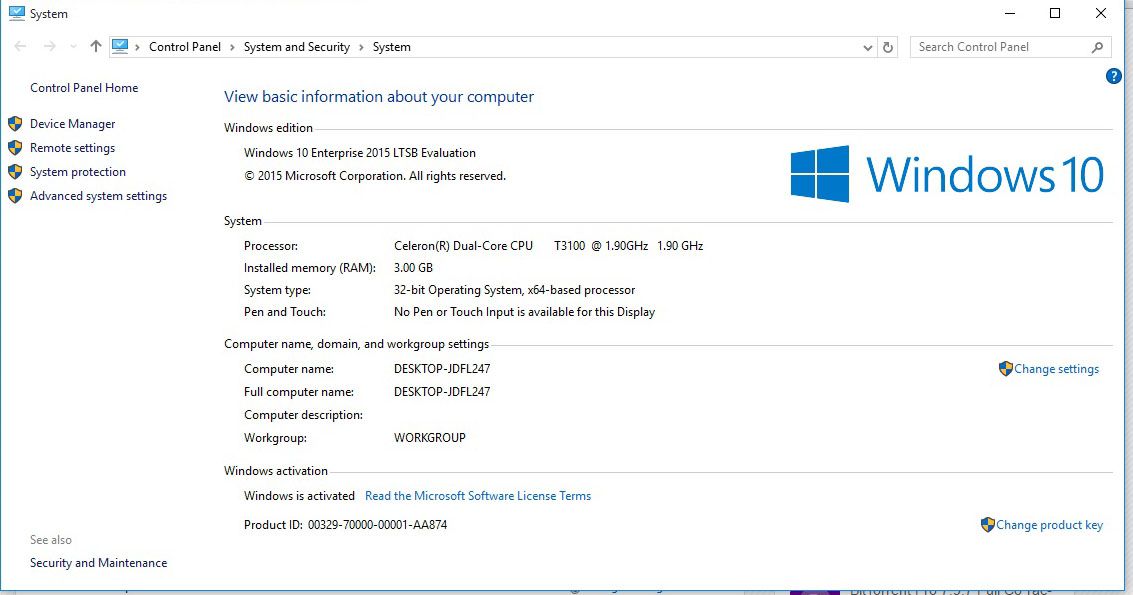
Bảng cấu hình máy tính cơ bản bao gồm các thông số CPU, RAM, hệ điều hành, Windows đã Active chưa... sẽ hiện ra như hình dưới đây:
2. Kiểm tra sử dụng lệnh "dxdiag" trong cửa sổ RUN
Cách này cho bạn nhiều thông tin cấu hình máy tính hơn so với cách 1. Để thực hiện đầu tiên bạn cần mở hộp thoại RUN bằng cách: Tổ hợp phím tắt Windows + R, hoặc gõ vào ô Search tại nút Start nhấn "run".
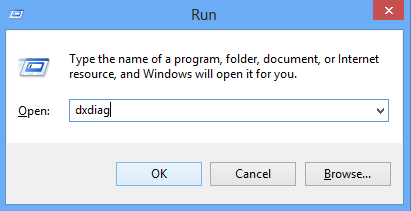
Cửa sổ RUN hiện ra bạn gõ tiếp vào "dxdiag" sau đó Enter: (Nếu có hộp thoại hỏi khi mở lần đầu – Bạn chọn Yes để tiếp tục).
Dxdiag sẽ hiển thị các thông tin tương tự như với Computer Properties, bên cạnh có còn có thông số về màn hình (trong phần Display), âm thanh - Sound và các thiết bị nhập liệu, hỗ trợ (trong phần Input, ở đây là chuột và bàn phím):