Cách cố định hàng hoặc cột tiêu đề trong Excel
Cách cố định hàng hoặc cột tiêu đề trong Excel là một thủ thuật văn phòng hữu ích trong khi làm việc, nó giúp bạn quản lý một danh sách bảng lương, quản lý nhân viên, chấm công…. được đơn giản và chuyên nghiệp hơn rất nhiều. TimDapAnmời các bạn cùng theo dõi bài viết dưới đây để biết cách cố định hàng cột trong Excel.
Việc cố định hàng hoặc cột trong Excel sẽ thực sự hữu ích trong trường hợp bạn có 1 danh sách dài, còn nếu như nó vỏn vẹn trong 1 trang tính thì tính năng này là không cần thiết.
- Chuyển tài liệu từ giấy sang bản Word trong 1 nốt nhạc
- Các cách dọn rác máy tính hiệu quả
- Cách in Excel trên 1 trang giấy A4
- Cách in hai mặt giấy trong Word, PDF, Excel
Nếu như bạn chưa thực hiện việc này bao giờ thì có lẽ đọc tới đây bạn vẫn chưa hiểu gì đúng không. Vậy thì bạn hãy xem ví dụ bằng hình ảnh cụ thể sau đây để hiểu rõ vấn đề mình muốn trình bày nhé. Ở ví dụ là mình đã cố định cái dòng màu xanh đó, các bạn có thể thấy mình đã cuộn chuột xuống một đoạn rồi mà dòng tiêu đề vẫn được cố định là dòng đầu tiên nhé.
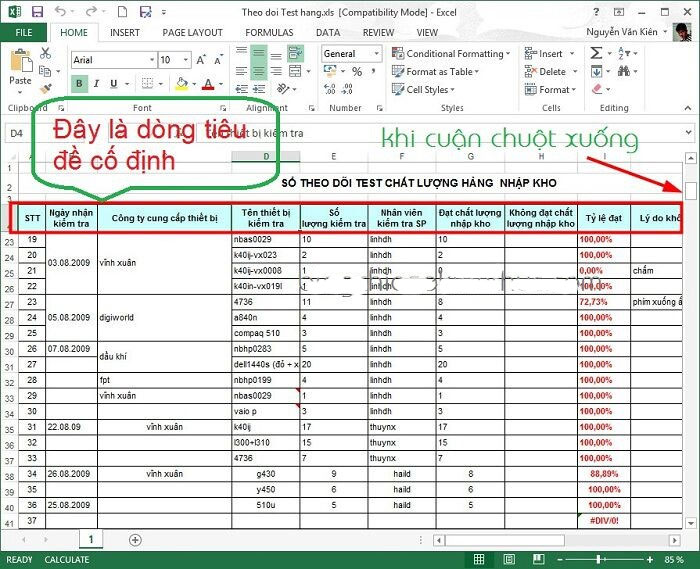
I. Hướng dẫn cố định hàng trong Excel 2003, 2007, 2010 … Excel 2019
+ Bước 1: Bạn hãy nhấp chuột vào dòng bên dưới của dòng tiêu đề bạn muốn cố định. Ví dụ ở đây mình muốn cố định dòng thứ 4 thì mình sẽ nhấn chuột vào dòng thứ 5. Hoặc là bạn có thể nhấn vào một ô bất kỳ của dòng thứ 5 cũng được.
+ Bước 2: Bạn làm như sau:
- Đối với Excel 2003: Tại thanh Menu bạn chọn Windows => chọn tiếp Freeze panes.
- Đối với Excel 2007, 2010, 2013, 2016..: Tại thanh Ribbon bạn chọn View => nhấn vào Freeze Panes => chọn Freeze Panes là xong.
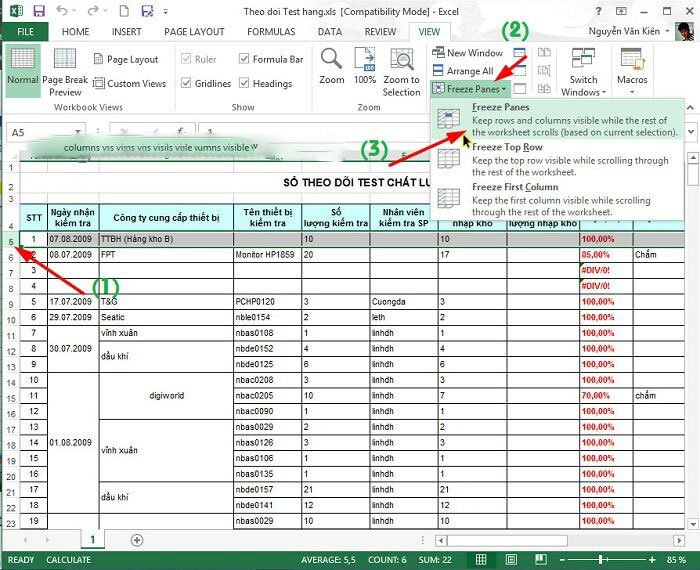
+ Bước 3: Kiểm tra kết quả. Bây giờ thì bạn hãy thử cuận chuột xuống để test xem đã được chưa nhé. Cố định được rồi, trong trường hợp nếu như bạn muốn bỏ cố định hàng trong Excel đi thì làm như thế nào? Đơn giản thôi bạn hãy làm tương tự và chọn là Unfreeze Panes là được.
II. Cách cố định cột trong Excel
Hoàn toàn tương tự như việc cố định hàng, cố định cột bạn cũng làm tương tự như vậy thôi.
Ví dụ mình muốn cố định cột STT (tương ứng với cột A) => thì bạn hãy nhấp chuột vào cột B hoặc 1 ô bất kỳ của cột B rồi chọn Freeze Panes là được.
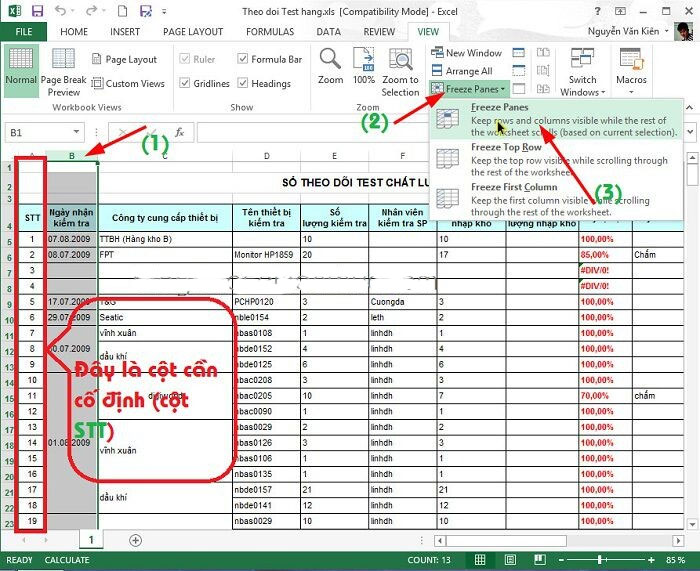
Lời kết
Một thủ thuật đơn giản nhưng mình nghĩ là bạn NÊN BIẾT để làm việc chuyên nghiệp hơn. Tham khảo thêm các bài viết thủ thuật văn phòng hay tại Tìm Đáp Án