Cách cài đặt tiếng Việt cho Office 2016
Cách cài đặt tiếng Việt cho Office 2016
Word, Excel, Powerpoint là ba trong những ứng dụng nằm trong bộ Microsoft Office được sử dụng nhiều hiện nay. Với phiên bản Office 2016 bạn đọc có thể sử dụng tiếng Việt thay vì tiếng Anh như mặc định tạo sự thuận tiện khi làm việc, thao tác với Office nói chung và Word, Excel, Powerpoint nói riêng. Bài viết dưới đây TimDapAnsẽ hướng dẫn các bạn cách cài tiếng Việt Office 2016.
Cách tạo mật khẩu cho file PDF trên office 2013
Câu lệnh Run toàn tập trong Windows
Cách gỡ bỏ phần mềm trên Windows 7 nhanh nhất
Ngày nay hầu hết các ứng dụng đều đã được Việt hóa trong đó có Microsoft Office. Trong bài viết này chúng tôi sẽ hướng dẫn bạn đọc cách cài tiếng Việt Office 2016 hay nói cách khác là chuyển ngôn ngữ mặc định tiếng Anh của Office thành tiếng Việt.
Cài đặt ngôn ngữ trong Office 2016
Office 2016 không hỗ trợ hỗ trợ tiếng Việt sau khi người dùng cài Office 2016. Để thực hiện việc cài tiếng Việt cho Office 2016 cũng không phải là điều quá khó khăn. Nếu như bạn đã cài Office 2016 thì tham khảo các bước dưới đây để cài tiếng Việt Office 2016 nhé.
Chú ý
Bài viết này chúng tôi thực hiện trên Word với Excel, Powerpoint hay các ứng dụng khác bạn đọc thực hiện tương tự để cài tiếng Việt Office 2016.
Bước 1: Bạn mở file Word 2016 hoặc Excel hay PowePoint => Chọn File
Bước 2: Chọn Options
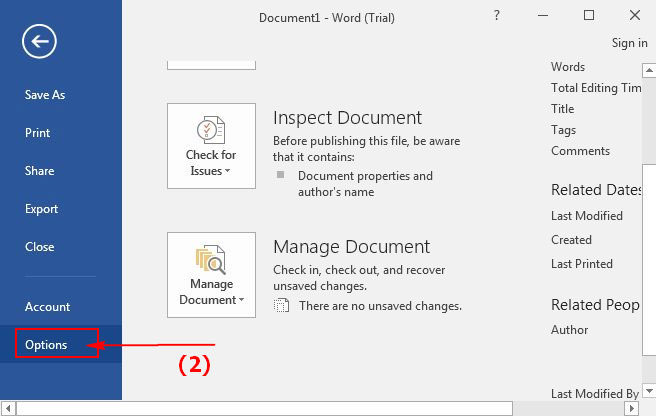
Bước 3: Chọn Language
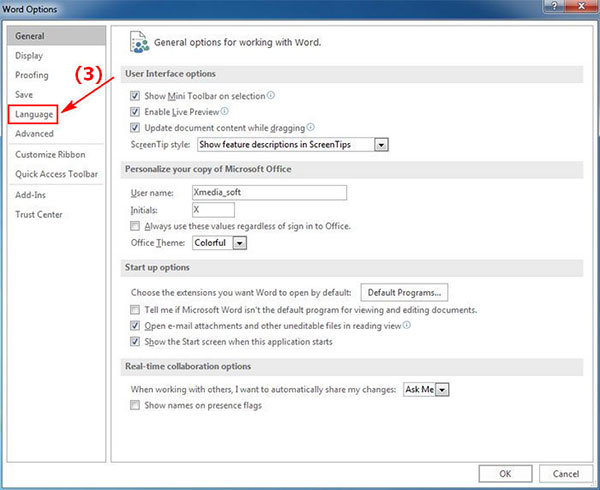
Bước 4: Click Not installed
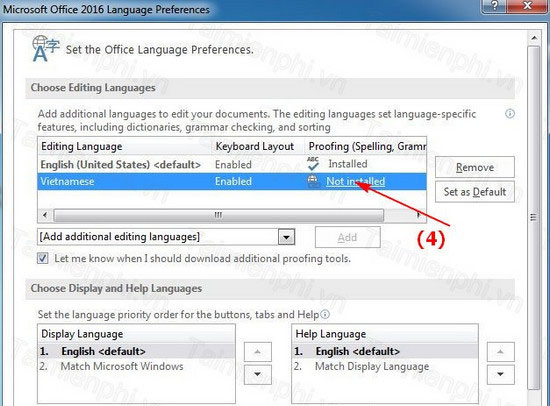
Sau đó, bạn sẽ được dẫn tới trang Download font tiếng Việt cho Office 2016 => Tìm và click Download để tải font chữ tiếng Việt cho Office 2016. (Nếu muốn cài ngôn ngữ khác, các bạn chọn ngôn ngữ đó làm tương tự).
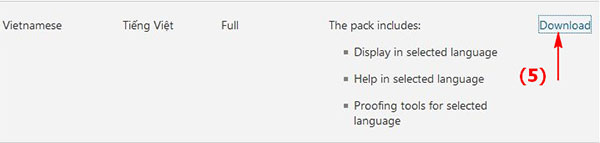
Bước 5: Chạy file vừa tải về => chọn Continue
Đợi vài giây...
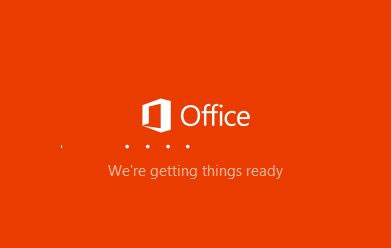
Office 2016 sẽ được cài đặt lại ngôn ngữ trong 1 khoảng thời gian ngắn. Hãy đảm bảo kết nối mạng được ổn định.
Cuối cùng bạn chọn Close để kết thúc việc cài đặt ngôn ngữ tiếng Việt cho Office 2016.

Bước 6: Các bạn mở file Word mới và làm như Bước 1 và Bước 2, Bước 3 => Bạn chọn ngôn ngữ tiếng Việt tại cả 3 ô như hình phía dưới (Lưu ý các vị trí phải để ở đầu tiên, các bạn click vào mũi tên bên cạnh để di chuyển lên trên hoặc xuống dưới) => Chọn OK.

Chọn OK để Restart lại Word 2016.
Bây giờ các bạn mở lại Word sẽ có giao diện tiếng Việt.

Như vậy là trên đây TimDapAnđã hướng dẫn các bạn cách cài đạt ngôn ngữ tiếng Việt cho Office 2016, nếu như bạn không thích tính năng Protected View của Office thì bạn có thể tham khảo cách tắt tính năng Protected View trên Office.