Word - Chèn số mũ trong Word, đánh chỉ số trên, dưới
Word - Chèn số mũ trong Word, đánh chỉ số trên, dưới
Bạn đang gặp khó khăn khi soạn thảo những dữ liệu liên quan đến chỉ số trên và chỉ số dưới trong văn bản Word, nhất là nhập công thức toán học, hóa học, ... mà chưa biết cách làm. Nếu phải nhập công thức toán học, hóa học trên văn bản Word thì thật không dễ dàng chút nào. Khi đó bạn phải gõ chỉ số trên và chỉ số dưới của các công thức này. Hãy theo dõi bài viết dưới đây của Tìm Đáp Án để biết cách chèn số mũ trong Word nhé.
Cách gõ độ C, mét vuông, mét khối, bình phương, lũy thừa trong Word và Excel
Cách lặp lại tiêu đề trong Excel 2007 2010 2013 khi in
Cách chuyển đổi từ PDF sang Word trực tuyến, Full trang, không lỗi font
CÁCH CHÈN CHỈ SỐ TRÊN VÀ CHỈ SỐ DƯỚI TRONG WORD
Cách 1: Sử dụng tổ phím tắt
- Để viết chỉ số trên, ví dụ như X2 , ... Bạn chỉ cần gõ tổ hợp phím tắt Ctrl + Shift + =
- Để viết chỉ số dưới, ví dụ: Cu2O, ... Bạn chỉ cần nhập tổ hợp phím tắt Ctrl + =
Muốn trả lại kiểu gõ bình thường bạn chỉ cần nhấn tổ hợp phím vừa sử dụng lần nữa là được.
Đối Với Word 2013
Cách 1: Bạn có thể sử dụng các tổ phím tắt để chèn số mũ tương tự với Word 2003.
Cách 2: Để mở hộp thoại Font bạn chọn tab Home, sau đó kích chuột vào mũi tên nhỏ ở góc phải nhóm Font (hoặc mở hộp thoại Font bằng cách nhấn tổ hợp phím Ctrl + D)
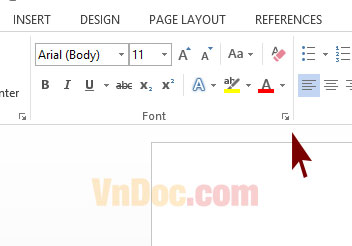
- Để chèn chỉ số dưới cho H2SO4 bạn bôi đen số 2 và 4 rồi mở hộp thoại Font, tích chọn Subscript (đánh chỉ số dưới). Nếu muốn đánh chỉ số trên chọn Superscript.
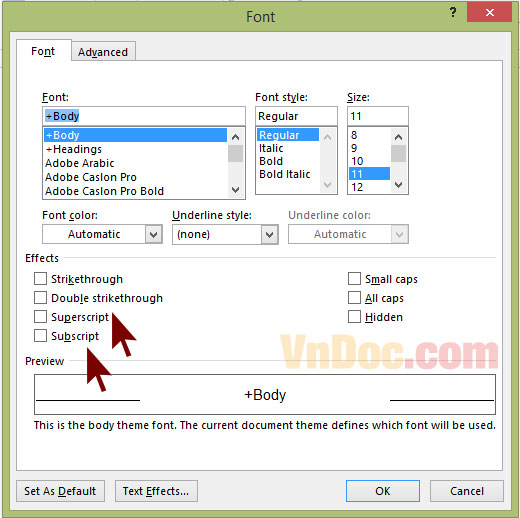
Sau đó bạn chỉ cần nhấn Ok vậy là bạn đã có chữ H2SO4 rồi đấy.
Mẹo Để bôi đen (chọn) nhiều chỉ số cùng lúc bằng cách bôi đen số đầu, nhấn giữ phím Shift và bôi đen các chỉ số khác.
Cách 3: Để đánh chỉ số trên dưới, bạn chỉ cần click vào biểu tượng (X2: đánh chỉ số dưới; X2: đánh chỉ số trên)
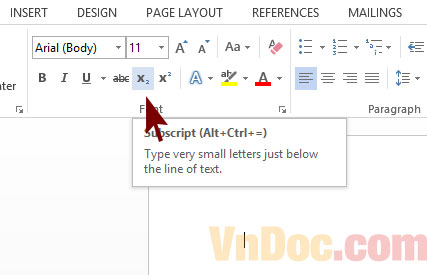
Bài viết trên đây đã hướng dẫn bạn cách chèn số mũ, chỉ số trên, chỉ số dưới vào tài liệu trong Word. Đây được xem là thao tác khá cần thiết đối với những ai thường xuyên soạn thảo văn bản, chèn công thức toán học, hóa học, ... Chúc các bạn thành công.