Cách tắt Windows Update trên Win 10
Cách tắt Windows Update trên Win 10
Bạn đang sử dụng Windows 10 và đôi khi việc Windows tự động update làm bạn cảm thấy khó chịu vì nó ảnh hưởng đến máy tính của bạn như làm giảm tốc độ mạng, tốn thời gian khởi động máy tính. Trong bài này TimDapAnsẽ hướng dẫn bạn cách tắt tính năng tự động cập nhật trong Windows 10.
Khám phá 14 tính năng mới trên Windows 10 mà Windows 8 không có
Hướng dẫn sử dụng Cortana trên Windows 10
Hướng dẫn sử dụng Task View, đa nhiệm và desktop ảo trong Windows 10

Hướng dẫn tắt tính năng tự động cập nhật trên Windows 10
Ở giao diện Desktop, các bạn nhấn phím cửa sổ và gõ chữ update:
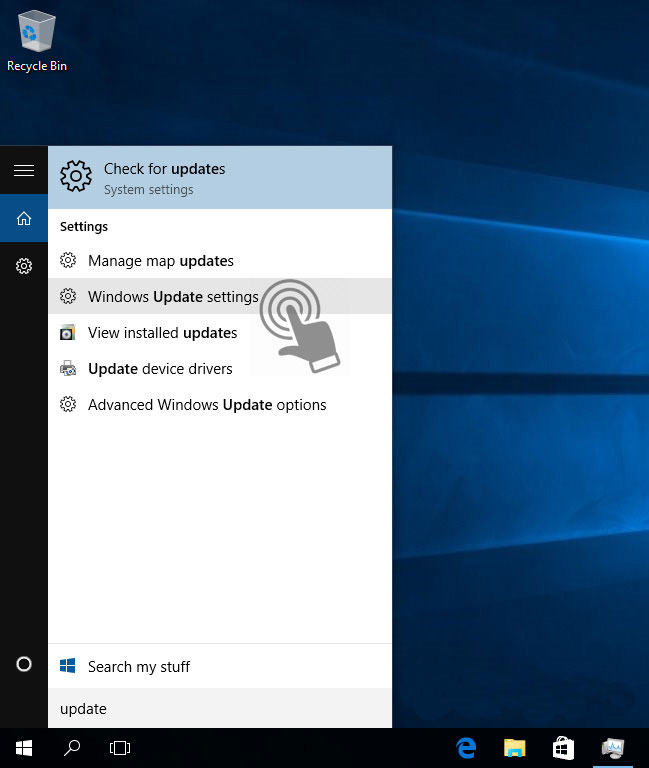
Có khá nhiều tùy chọn ở đây, các bạn bấm Windows Update settings hoặc Advanced Windows Update options. Cửa sổ tiếp theo hiển thị, các bạn chọn chế độ Notify to schedule restart thay vì Automatic, bỏ dấu tích ở 2 ô bên dưới:
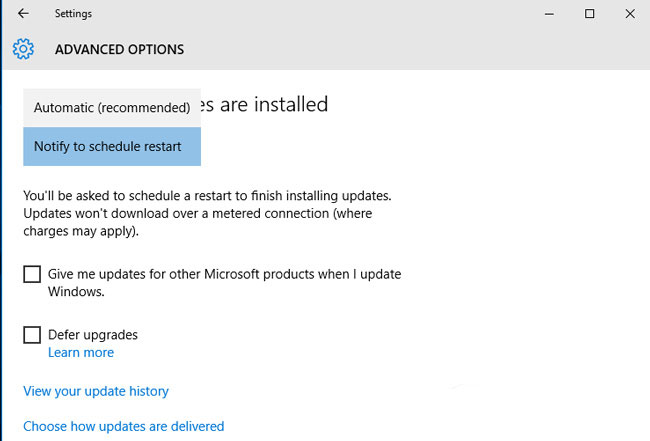
1 tính năng nữa khá mới trong Windows 10 là hệ thống cho phép cập nhật thông qua các máy tính ngang hàng (p2p). Hiểu nôm na là như này: khi cập nhật thì 1 máy tính sẽ được coi là máy "chủ", còn các máy ngang hàng khác sẽ cập nhật qua máy "chủ" đó.
Điều này sẽ giúp người dùng tiết kiệm được băng thông, và việc cập nhật cũng sẽ nhanh hơn so với việc tải trực tiếp từ Internet về. Và để tắt kiểu update này đi, các bạn bấm vào link Choose how updates are delivered:
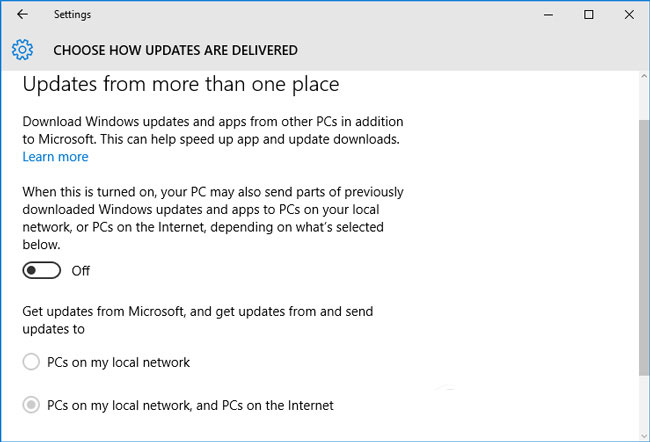
Chuyển chế độ On thành Off. Vậy là các bạn đã tắt tính năng tự động update của Windows 10 thành công.
Chúc các bạn thành công!