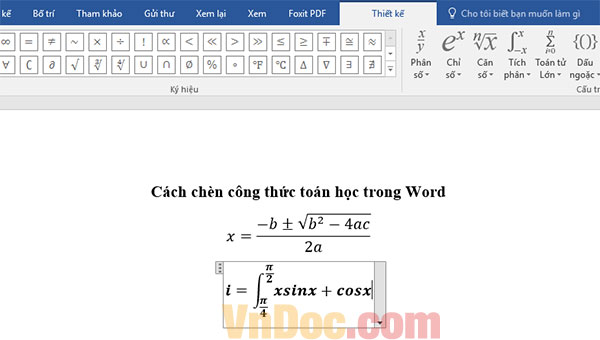Cách chèn công thức toán học trong Word
Cách chèn công thức toán học trong Word
Microsoft Office hỗ trợ người dùng đầy đủ các công cụ cho việc soạn thảo văn bản. Thêm vào đó bạn còn có thể chèn công thức toán học vào trong Word dễ dàng với các thao tác dưới đây.
Cách hiển thị thanh thước kẻ trong Word
Hướng dẫn cách in văn bản trong Word 2013, 2010, 2007, 2003
Word - Chèn số mũ trong Word, đánh chỉ số trên, dưới
Khi soạn thảo văn bản trên Word thì cũng khá hay gặp việc phải đánh những công thức toán học, số mũ từ đơn giản tới phức tạp. Tuy nhiên bạn hoàn toàn có thể sử dụng công thức toán học, hóa học có sẵn trong Office. Với Word 2003 các bạn có thể sẽ phải bật hoặc thêm tính năng toán học equation nhưng đối với bản Office 2007 2010 2013 thì tính năng này luôn được tích hợp sẵn và dễ dàng sử dụng trên thanh ribbon.
Hướng dẫn cách chèn công thức toán học vào văn bản Word
Bạn đang soạn thảo văn bản và muốn chèn công thức toán học vào Word nhưng không biết cách làm thế nào? Bài viết dưới đây, TimDapAnsẽ hướng dẫn các bạn cách chèn công thức toán học trong Word.
Bước 1: Mở tài liệu muốn chèn công thức toán học. Ở trên thanh công cụ chuyển qua tab Insert (Chèn) -> Equation (Phương trình).
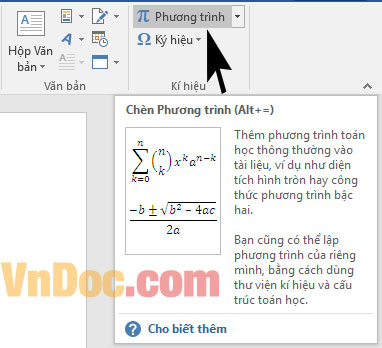
Bước 2: Lúc này trên tab Design (Thiết kế) sẽ có rất nhiều biểu tượng toán học cho các bạn lựa chọn hoặc có thể lựa chọn những kiểu dựng sẵn nếu bạn thấy phù hợp.

Và có thể kết hợp nhiều công thức với nhau cùng 1 lúc sao cho đúng với nhu cầu của bạn, bên trái cũng là những biểu tượng cộng trừ, nhân chia, giới hạn, lớn bé... mà bạn có thể chọn thêm.