Cách ẩn và hiện File trong Windows
Cách ẩn và hiện file trong windows
Ẩn file, folder trong Windows giúp bạn bảo mật được thông tin cua những dữ liệu mà bạn không muốn người khác đọc được. Hoặc trong máy tính của bạn có những file vô tình bị ẩn đi mà bạn không biết tìm ở đâu. Trong bài viết này chúng tôi sẽ hướng dẫn bạn cách để ẩn file, folder trong máy tính và cách hiện file ẩn đơn giản nhất.
Cách tạo mật khẩu bảo vệ file dữ liệu bằng WinRAR
Cách đổi tên và mật khẩu wifi TP-link Vnpt
Cách tạo mật khẩu cho file PDF trên office 2013
Có nhiều lý do khiến các file hay folder có thể bị ẩn đi trong Windows. Thứ nhất, một số file hay folder hệ thống mặc định bị ẩn đi để người sử dụng không xóa nhầm hay thay đổi chúng. Thứ hai, bạn hay những người khác sử dụng chung máy tính có thể đã ẩn đi một số file hay folder để bảo mật hay làm cho chúng an toàn hơn.
1. Hướng dẫn cách ẩn một hoặc nhiều file
Để ẩn file hay folder trong Windows đầu tiên bạn click chuột phải vào file hay folder cần ẩn đi. Nhấn vào Thuộc tính (Properties).
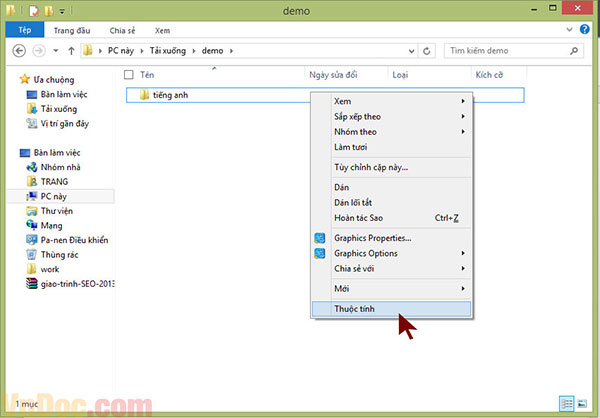
Sau khi click vào thuộc tính (Properties) sẽ xuất hiện hộp thoại, chọn tab Chung (General), sau đó click vào ô Ẩn (Hidden).
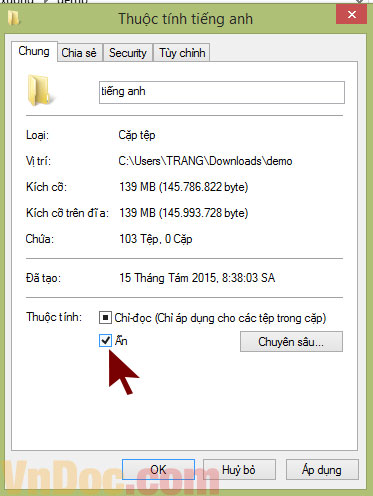
Sau khi click vào Ẩn hệ thống sẽ nhắc nhở bạn xác nhận lựa chọn thay đổi thuộc tính.
- Chỉ áp dụng những thay đổi cho cặp này (Apply changes to the selected items only): có nghĩa là chỉ ẩn thư mục ngoài, còn các thư mục con bên trong vẫn hiện.
- Áp dụng những thay đổi cho cặp này, các cặp con và tệp (Apply changes to the select items, subfolder and files): có nghĩa là ẩn hết tất cả thư mục bao gồm cả các tệp con bên trong.

Sau đó nhấn OK. Vậy là thư mục của bạn đã được ẩn rồi đấy.
2. Cách làm hiện file, folder ẩn
Bạn vào tab Xem (View)
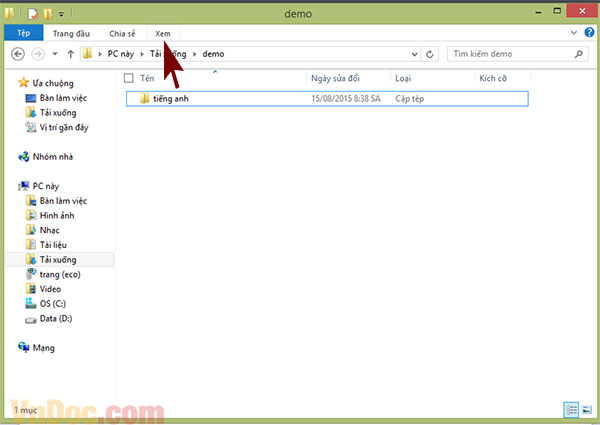
Sau đó click vào mục Tùy chọn (Options).
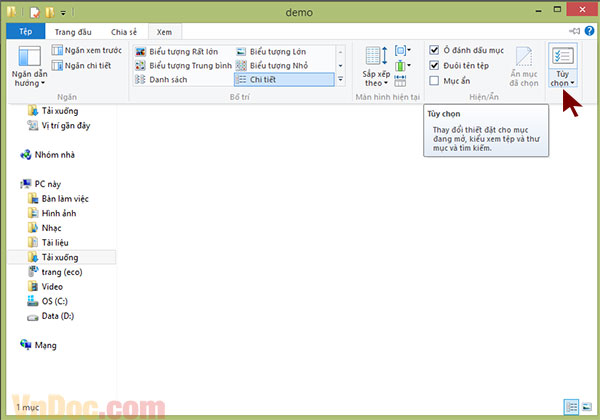
Trong hộp thoại, bạn chọn mục Hiện mọi thư mục (Show hidden files,folders, or drivers). Sau đó nhấn OK, vậy là tất cả các thư mục ẩn của bạn sẽ được hiện.
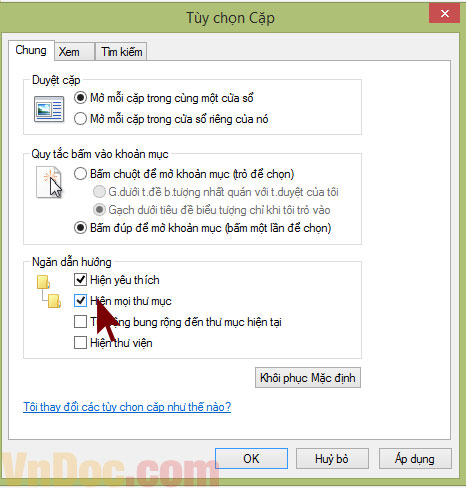
Như vậy là trên đây chúng tôi đã hướng dẫn cách ẩn file và cách làm hiện file ẩn đơn giản nhất.
Chúc các bạn thành công!