14 mẹo nhỏ hữu ích dành cho máy tính
14 mẹo nhỏ hữu ích dành cho máy tính
Nếu bạn là người thường xuyên làm việc trên máy tính thì chắc chắn không thể bỏ qua những mẹo nhỏ dưới đây, chúng sẽ giúp bạn tăng thêm phần thú vị trong trải nghiệm cũng như thuận tiện hơn trong các thao tác sử dụng.
Hướng dẫn sử dụng Cortana trên Windows 10

Áp dụng trên cả Windows lẫn Mac
Những thủ thuật máy tính hữu dụng
1. Mở lại tab trình duyệt vừa đóng
Nếu bạn muốn mở lại tab vô tình bị đóng, hãy bấm Control/Command (trên Mac) + Shift +T, tab bị đóng sẽ xuất hiện lại một cách thần kỳ.
2. Mở tiện ích chụp ảnh màn hình
Nếu bạn chỉ muốn chụp ảnh một phần màn hình, đây là cách đơn giản nhất để làm việc đó, dù bạn dùng máy Mac hay một Windows PC: Snipping Tool
Với máy Mac, hãy bấm Command + Shift + 4 và công cụ này xẽ xuất hiện. Chỉ cần kéo thả vào đúng phần màn hình mà bạn muốn chụp. Thả tay và thế là ảnh sẽ được lưu luôn vào desktop.
Đối với máy Windows, vào Start và chọn Snipping Tool.
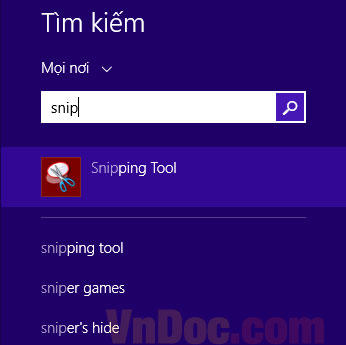
Hoặc trên Window 8, bạn chỉ việc gõ vào công cụ tìm kiếm.
3. Lặp lại lệnh trước đó trên Excel
Quá đơn giản, chỉ cần F4, thế là xong. Ví dụ, bạn đặt lệnh bôi đen một cell và tô vàng toàn bộ. Bây giờ, để tô vàng một cell khác, bạn chỉ cần bôi đen ô đó và bấm F4.
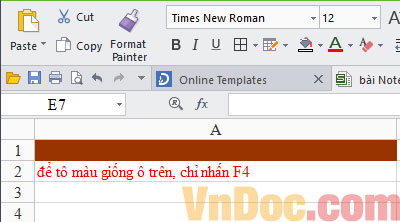
4. Mở link sang một tab mới
Đặt con trở vào đường link rồi bấm vào con lăn chuột, vậy là bạn đã link sang tab mới. Và nếu bạn nhấn con lăn chuột vào một tab, nó sẽ đóng lại.
5. Kéo thả để sao chép tập tin
Để sao chép một tập tin trên máy Mac, hãy giữ nút Alt (hoặc Control trên Windows) sau đó click và kéo thả tập tin.
6. Phím tắt khi xem video trên YouTube
Để tạm ngừng một video trên YouTube, hãy bấm phím K, để phát tiếp, lại bấm lại phím K. Để tua nhanh về trước 10 giây, bấm J, để tua lùi 10 giây, bấm L.
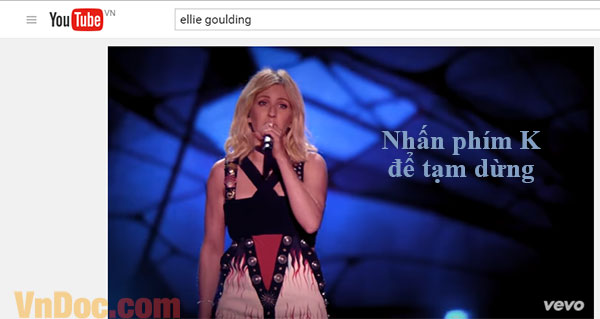
7. Di chuyển cửa sổ trên màn hình hoặc sang màn hình tiếp theo
Nếu bạn giữ phím Windows kèm theo một phím mũi tên (phải, trái, trên, dưới), cửa sổ hiện tại của bạn sẽ được chuyển sang các phía tương ứng của màn hình. Tương tự như vậy, khi bạn bấm Windows + Shift + phím mũi tên, bạn sẽ di chuyển cửa sổ Windows đến bất cứ màn hình nào ở phía tương ứng.
8. Xóa bộ nhớ đệm trong vài giây
Để xóa nhanh bộ nhớ đệm, chỉ cần bấm Control + Shift + R. Thao tác này cũng sẽ làm mới trang của bạn.
9. Khóa màn hình Windows
Bạn cần đứng lên ra ngoài trong vài phút và không muốn ai ngó vào công trình dở dang của mình, vậy đừng quên bấm tổ hợp phím Windows + L.

Trên máy Mac, click Command + Option + Eject (hoặc nút Power nếu máy bạn không có ổ đĩa quang).
10. Lộn ngược màn hình
Trò này chủ yếu được dùng để trêu chọc bạn bè của bạn mà thôi. Nếu bấm Control+ Alt + một trong những phím mũi tên, màn hình sẽ lộn theo hướng tương ứng.
Lưu ý: Trò này không thể thực hiện cho mọi loại máy (và chỉ có trên Windows mà thôi) nhưng nếu làm được bạn sẽ thực sự khiến người bạn kia khiếp sợ đấy.
11. Biến một cửa sổ trình duyệt thành công cụ chỉnh sửa văn bản
Nếu bạn muốn biến cửa sổ trước mặt mình thành một công cụ để bạn thoải mái viết thêm ghi chú, xóa, và thậm chí vẽ vời thì hãy thử sao chép những dòng dưới đây vào thanh địa chỉ:
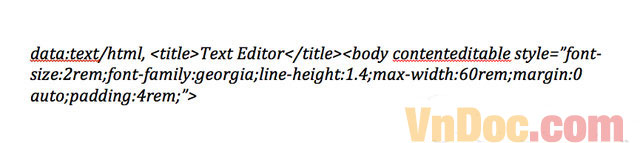
12. Chỉnh sửa trình duyệt Chrome theo ý thích
Nếu bạn muốn chơi xỏ ai đó bằng cách gửi cho họ một bức ảnh chụp màn hình về một thứ chưa bao giờ tồn tại, có một cách cực dễ trên Chrome. Đầu tiên, hãy vào Chrome, bấm F12, sau đó gõ document.designMode = "on". Sau đó, bạn có thể chỉnh sửa bất cứ dòng chữ nào xuất hiện trên màn hình.
13. Phóng to/thu nhỏ màn hình
- Control/Command (với Mac) + 0 để đưa về cỡ màn hình mặc định
- Control/Command (với Mac) + dấu + để phóng to màn hình
- Control/Command (với Mac) + dấu – để thu nhỏ màn hình
14. Tìm kiếm ngược lại hình ảnh trên Google Chrome
Trong Google Chrome, nếu bạn bấm S kèm theo chuột phải vào hình ảnh, bạn sẽ thực hiện được một lệnh tìm kiếm ngược. Điều đó có nghĩa là thay vì gõ từ khóa để tìm kiếm một hình ảnh, bạn có thể theo dấu và tìm xem hình ảnh đó bắt nguồn từ trang web nào.