Sửa lỗi Excel không nhảy công thức
- Cách sửa lỗi Excel không nhảy công thức
- 1. Bạn đã nhập công thức vào ô có định dạnh Text
- 2. Excel đang ở chế độ chỉ hiển thị công thức
- Vì sao Excel lại có chế độ chỉ hiển thị công thức?
- 3. Bạn đang đặt Excel ở chế độ tính toán thủ công (manual)
- 4. Công thức của bạn đang bị vòng lặp (Circular References)
Cách sửa lỗi Excel không nhảy công thức
Trong quá trình làm việc với bảng tính Excel, đôi khi bạn gặp phải tình huống Excel không nhảy công thức. Mặc dù bạn đã lập công thức đúng 100% nhưng khi Enter thì nó không hiển thị kết quả. Vậy để khắc phục lỗi Excel không nhảy kết quả các bạn có thể tham khảo một số cách sửa lỗi Excel bên dưới.
- Cách tạo đồng hồ đếm ngược trong Excel
- Cách đính kèm file trong Excel
1. Bạn đã nhập công thức vào ô có định dạnh Text
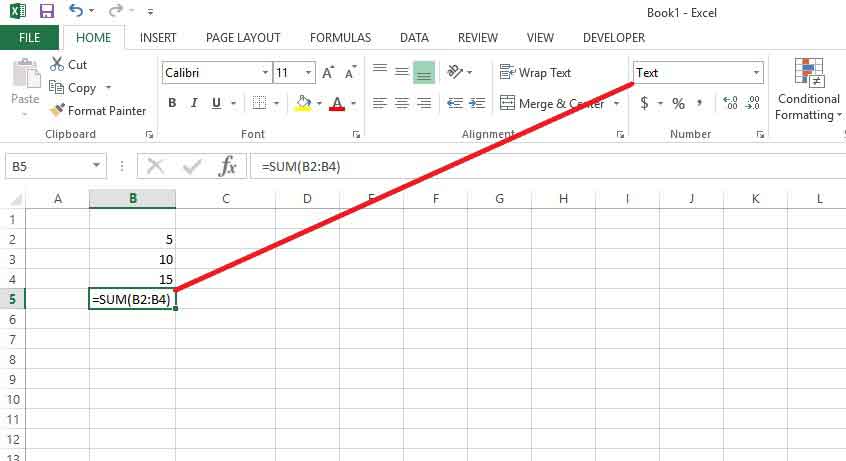
Trong hình trên ta thấy ô B5 có định dạng là Text nên công thức không thể tự động tính được. Cách khắc phục là bạn chuyển định dạng của ô B5 sang General, Number hoặc bất cứ dạng nào khác Text là được. Sau đó nhập lại công thức hoặc nhấn F2 và Enter.
2. Excel đang ở chế độ chỉ hiển thị công thức
Đây là 1 chế độ của Excel, được thiết lập trong mục Options/Advanced/Show formulas in cells instead of their calculated results (hoặc phím tắt ctrl + `)
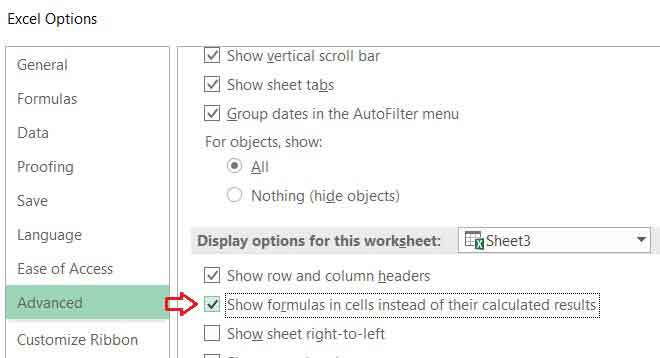
Ở chế độ này toàn bộ các công thức trong 1 sheet sẽ chỉ hiển thị nội dung công thức mà không hiển thị kết quả.
Khi bạn viết công thức thì cũng chỉ trả về nội dung công thức chứ không trả về kết quả.
Cách khắc phục:
– Tắt tính năng này bằng cách bỏ dấu tích trong mục Show formulas in cells instead of their calculated results
– Hoặc bạn có thể bấm phím tắt Ctrl + ` một lần nữa để tắt tính năng chỉ hiển thị công thức
Vì sao Excel lại có chế độ chỉ hiển thị công thức?
– Nhằm giúp người dùng sửa nội dung công thức được nhanh hơn, Excel cho phép đưa trạng thái Sheet về dạng chỉ hiển thị công thức để việc sửa công thức được nhanh hơn, dễ dàng hơn, tránh nhầm lẫn với các nội dung khác.
– Tác dụng thứ 2 là giúp bạn phát hiện ra những vị trí có công thức mà trả về kết quả rỗng, khiến bạn không nhận ra bằng mắt thường được.
3. Bạn đang đặt Excel ở chế độ tính toán thủ công (manual)
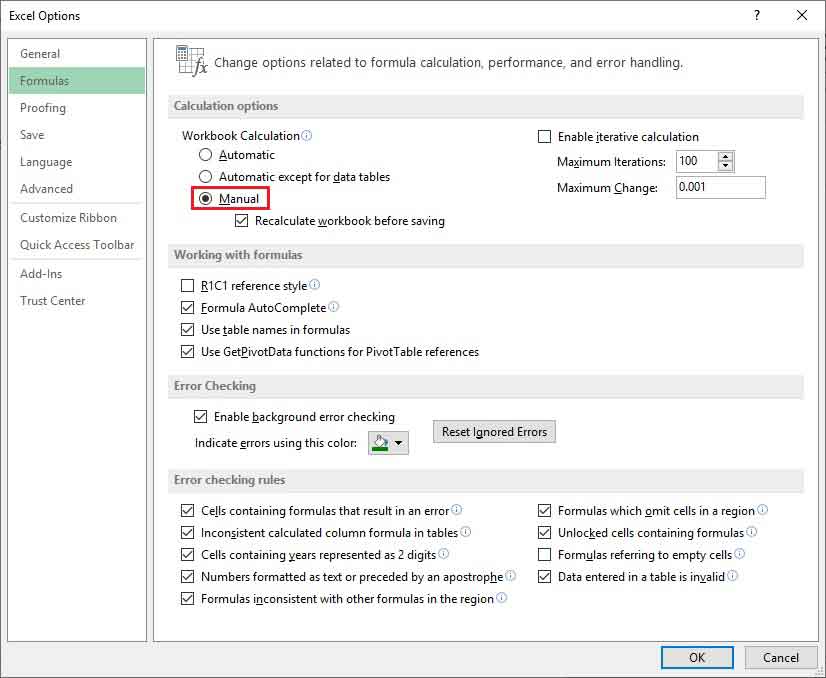
Bạn có thể thấy trong hình trên, Workbook calculation đang ở Manual. Bạn cần phải chuyển về Automatic để Excel tự động tính toán công thức. Cách làm như sau:
Đối với Excel 2003 bạn thực hiện bằng cách vào Tools > Options…. Cửa sổ Options xuất hiện > Chọn tab Calculation > Kích chọn Automatic > Nhấn OK để lưu cài đặt, và bây giờ có thể xem kết quả!
Đối với Excel 2007 trở lên bạn vào File > Options > Chọn Formulas ở cột bên trái > Kích chọn Automatic ở bên phải > Nhấn Ok.
Hoặc bạn cũng có thể nhất F9 để Excel tính toán lại công thức sau mỗi lần tính. Với các này thì mỗi lần bạn muốn Excel tính thì phải nhấn F9.
4. Công thức của bạn đang bị vòng lặp (Circular References)
Với trường hợp này thì công thức sẽ luôn bằng không. Cách khắc phục là bạn phải kiểm tra và loại bỏ vòng lặp

Cách kiểm tra như hình bên trên: Tại thẻ Formulas, bạn chọn Error Checking, sau đó chọn Circular References. Excel sẽ dẫn bạn đến ô bị vòng lặp công thức (tính toán chéo nhau nhiều lần). Bạn xem công thức nào bị tính chéo nhau chỉnh hoặc paste value 1 giá trị bị chéo là được. Hai công thức không thể cộng chéo trực tiếp hoặc gián tiếp qua một ô thứ 3. Nên bắt buộc bạn phải chỉnh hoặc paste value thì công thức cuối cùng mới tính được.