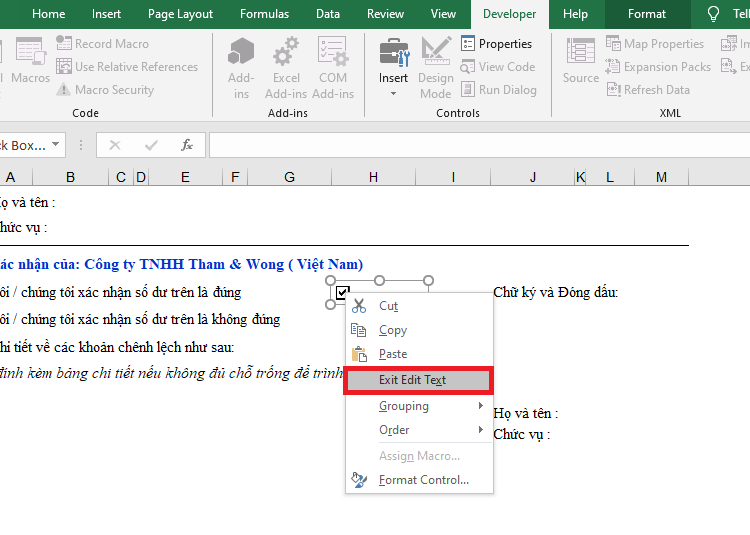Hướng dẫn tạo ô tích trong Excel
Cách tạo ô tích trong Excel
Cách tạo ô tích trong Excel do TimDapAnhướng dẫn trong bài viết dưới đây sẽ giúp bạn dễ dàng khi làm các bảng khảo sát, bài trắc nghiệm, bảng đánh giá, ... Mời các bạn cùng tham khảo!
- 4 cách viết hoa chữ cái đầu trong Excel
- Hướng dẫn 2 cách sao chép dữ liệu từ Excel sang Word
- Hướng dẫn cách cố định một dòng, nhiều dòng trong Excel
Bước 1: Đầu tiên, các bạn mở file Excel cần tạo checkbox lên. Sau đó các bạn chọn thẻ File trên thanh công cụ.
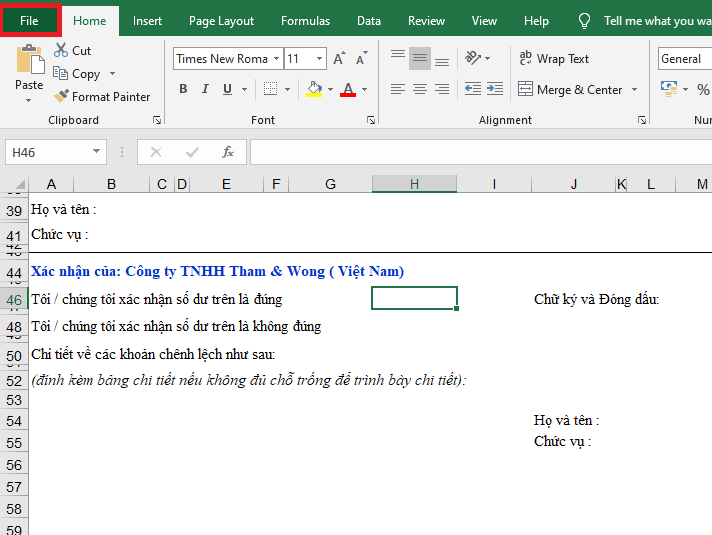
Bước 2: Trong danh sách hiển thị của thẻ File, các bạn mục Options ở góc bên trái phía dưới màn hình.
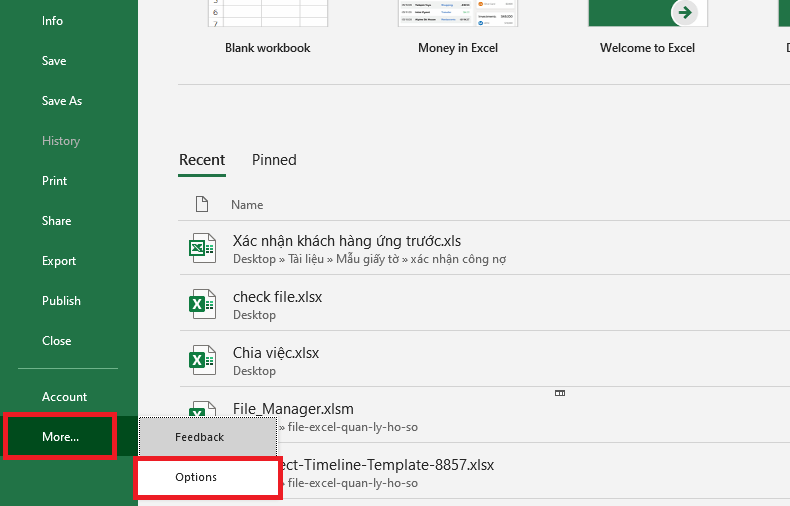
Bước 3: Lúc này, cửa sổ Excel Options hiện ra. Tại danh mục trên trái các bạn chọn thẻ Customize Ribbon. Sau đó tại mục Main Tabs ở bên phải các bạn tìm tới mục Developer rồi tích chọn vào ô vuông đó. Cuối cùng các bạn nhấn OK để hoàn tất cài đặt.
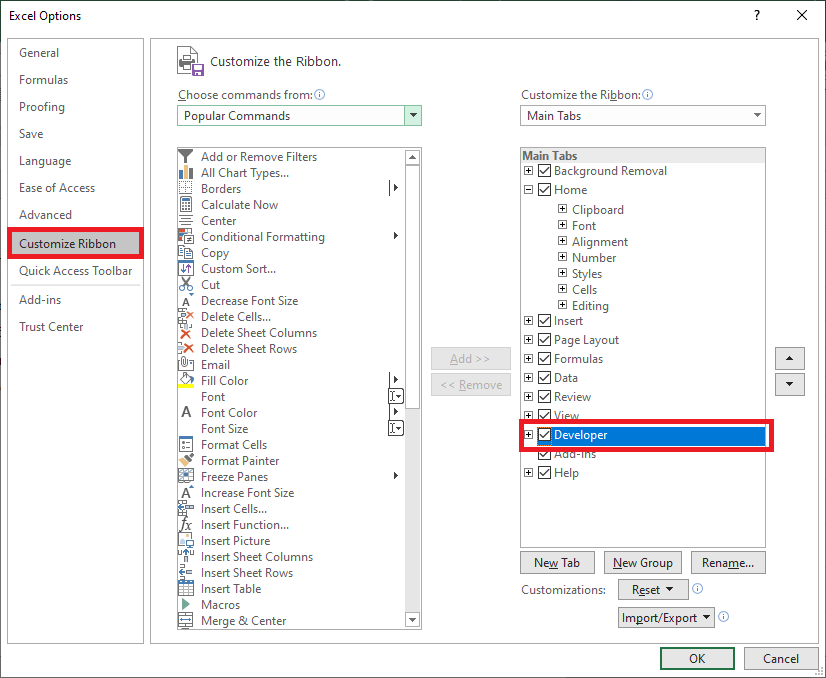
Bước 4: Lúc này, thẻ Developer đã xuất hiện trên thanh công cụ. Các bạn chọn thẻ Developer. Sau đó chọn mục Insert. Thanh cuộn hiện ra các bạn chọn biểu tượng hình dấu tích của checkbox sau đó nhấn chuột trái vào vị trí muốn đặt checkbox.
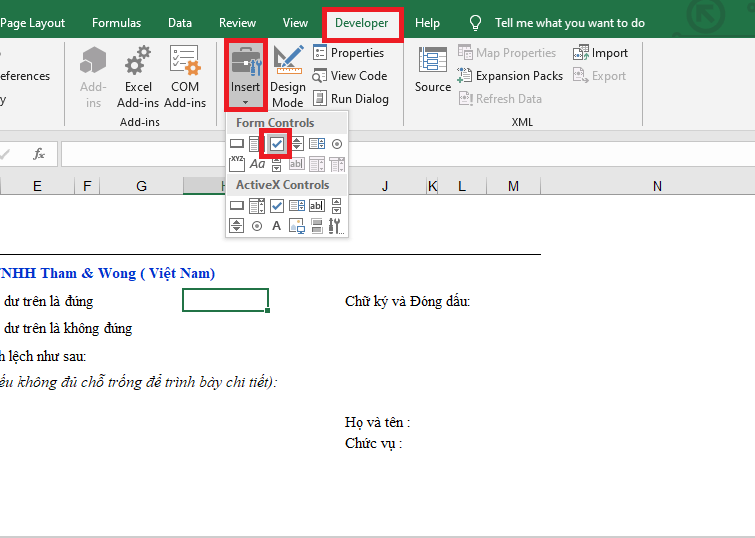
Bước 5: Chỉ cần như vậy là ô vuông checkbox đã xuất hiện tại vị trí mà bạn nhấn chuột. Bây giờ các bạn có thể chỉnh sửa nội dung của ô. Sau đó các bạn chỉ cần nhấn chuột trái vào ô để check hoặc bỏ check một cách dễ dàng.
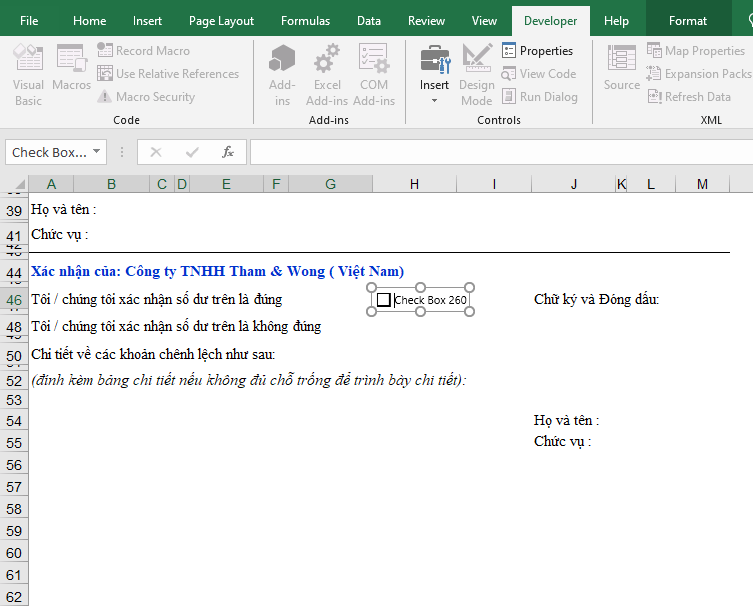
Nếu các bạn không muốn chỉnh sửa nội dung của ô checkbox nữa thì hãy nhấn chuột phải vào ô. Thanh cuộn hiện ra các bạn chọn mục Exit Edit Text để thoát khỏi trạng thái chỉnh sửa. Lúc này thì các bạn chỉ có thể nhấn chuột trái để tích hoặc bỏ tích.